Stellar Repair for Outlook

4.4. PST、MSG、EML、RTF、HTML、PDF形式で保存
Stellar Repair for Outlook は、PST、MSG、EML、RTF、HTML、PDFで修復されたファイルを保存することができます。
注: 修復されたファイルの保存処理を開始する前に、Microsoft Outlook が閉じられていることを確認してください。
修復されたファイルを保存する手順:
-
Stellar Repair for Outlook を実行します。
-
破損したファイルを選択して修復する方法については、ファイルの選択と修復 を参照してください。
-
[ホーム(Home)]リボンから[修復したファイルを保存(Save Repaired File)]をクリックして、[名前を付けて保存(Save As)]ウィンドウを開きます。
-
[名前を付けて保存(Save As)] オプションから、PST、MSG、EML、RTF、HTML、PDFのいずれかの形式を選択 します。
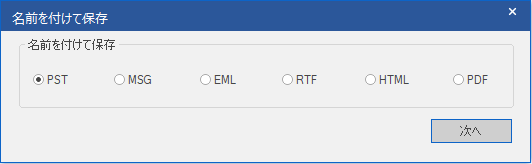
- PST の場合:
-
[名前を付けて保存(Save As)] ウィンドウで [次へ(Next)] をクリックします。
-
[保存先を選択 (Select Destination)]ウィンドウが表示されます。修復したファイルを指定した場所に保存するには、[参照(Browse)] をクリックします。
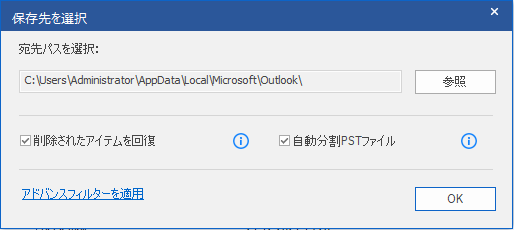
注:
-
デフォルトでは[削除済みアイテムを復元 する (Recover Deleted Items)] チェック ボックスはオンになっています。削除済みアイテムの復元が不要な場合はチェックを外してください。
-
デフォルトでは [PSTファイル を自動分割 (Auto split PST file)] チェック ボックスがオンになっています。修復されたPSTファイルの分割が不要な場合はチェックを外してください。このオプションは、新しい PST/OST ファイルを約 45 GB のサイズで自動分割します。
-
修復されたファイルにフィルタを適用する場合は、高度なフィルタの適用 をクリックします。
-
[OK] をクリックして保存プロセスを開始します。
-
処理が完了すると、[ 保存完了(Saving Complete)] ダイアログ ボックスが表示されます。修復されたファイルが保存されているパスと修復されたファイルのサイズが表示されます。
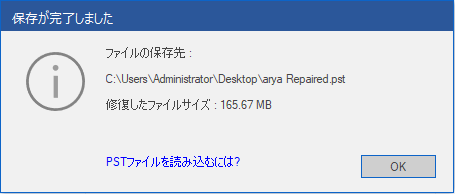
注: MS Outlook で新しい PST ファイルをインポートする方法を知りたい場合は、「PSTファイルをインポートする方法」をクリックします。
- [OK] をクリックしてプロセスを完了します。
- MSG、EML、RTF、HTML、PDFの場合:
-
[名前を付けて保存 (Save As)] ウィンドウで [次へ (Next)] をクリックします。
-
[保存先を選択 (Select Destination)]ウィンドウが表示されます。修復したファイルを指定した場所に保存するには、[参照 (Browse)] をクリックします。
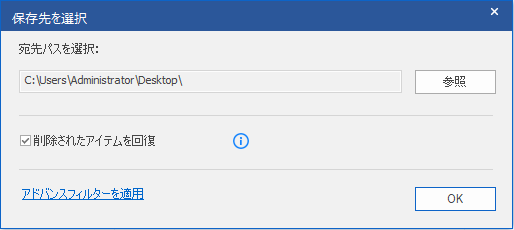
注:
- デフォルトでは[削除済みアイテムを復元 する (Recover Deleted Items)] チェック ボックスはオンになっています。削除済みアイテムの復元が不要な場合はチェックを外してください。
- 修復されたファイルにフィルタを適用する場合は、高度なフィルタの適用 をクリックします。
-
[OK] をクリックして保存プロセスを開始します。
-
処理が完了すると、[保存の完了(Saving Complete)] ダイアログ ボックスに 「選択したメッセージが正常に保存されました」というメッセージが表示されます。
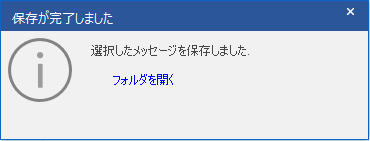
- 保存したメッセージを表示するには 、[フォルダを開く(Open containing folder)] リンクをクリックします。
 3. はじめに
3. はじめに