Stellar Repair for Outlook
- 1. A proposito di Stellar Repair for Outlook
- 2. Questa guida
 3. Per cominciare
3. Per cominciare 4. Lavorare con il software
4. Lavorare con il software- 4.1. Selezionare e riparare il file PST
- 4.2. Visualizzare un’anteprima del file PST riparato
- 4.3. Trova, Visualizza e Recupera un Singolo Messaggio
 4.4. Salva file PST riparati
4.4. Salva file PST riparati 4.4.1. Salvare la casella di posta in formato PST
4.4.1. Salvare la casella di posta in formato PST 4.4.1.1. Salvare e compattare PST
4.4.1.1. Salvare e compattare PST- 4.4.1.1.1. Comprimere tutti gli allegati in un nuovo file PST
- 4.4.1.1.2 .Estrarre e salvare gli allegati in una cartella (Nessun interlink viene perso)
- 4.4.1.1.3. Estrarre, comprimere e salvare gli allegati in una cartella (Nessun interlink viene perso)
- 4.4.1.1.4. Rimuovere tutti gli allegati in un nuovo file PST
 4.4.1.2. Dividere/filtrare e salvare PST
4.4.1.2. Dividere/filtrare e salvare PST
- 4.4.2. Esportare in Office365
- 4.4.3. Esporta in un profilo Outlook esistente
- 4.4.4. Salvare in formato MSG, EML, RTF, HTML, PDF, DBX o MBOX
- 4.5. Aggiornamento collegamenti a un allegato
- 4.6. Salvataggio del Registro
- 4.7. Salva e carica i dati della scansione
- 4.8. Importazione di file PST in MS Outlook
- 4.9. Cambiare la lingua del software
- 5. Domande più Frequenti
- 6. A proposito di Stellar

4.7. Salva e carica i dati della scansione
Questa opzione consente di salvare i dati scansionati dai file tramite il comando ”Salva scansione” e quindi, in un secondo tempo, di caricare il file .DAT salvato selezionando il comando "Carica i dati della scansione”. Questo consente di ripristinare i dati evitando di scansionare nuovamente il file PST corrotto.
Illustriamo di seguito i passaggi per salvare le informazioni del file corrotto:
1. Dalla barra Home, seleziona Salva i dati della scansione.
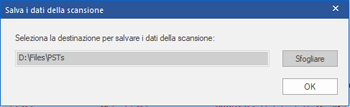
2. Si aprirà la relativa finestra di dialogo. Sfoglia i contenuti fino ad arrivare alla cartella in cui vuoi salvare i risultati della scansione e clicca su OK. I dati saranno salvati in formato.DAT.
3. Apparirà un messaggio: clicca su OK.
Carica i dati della scansione
Questo comando consente di avviare il processo di ripristino a partire dai dati della scansione salvati o da un file .DAT.
Illustriamo di seguito i passaggi per caricare i dati della scansione del file PST corrotto:
1. Per caricare i dati della scansione, clicca su Carica i dati della scansione dalla barra Home.
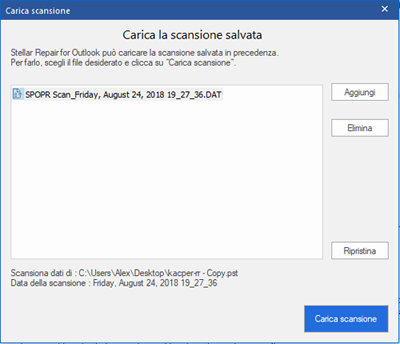
2. Apparirà la finestra Carica scansione. Mostrerà un elenco di tutti i file dati scansionati e salvati presenti nel sistema.
3. Se il file desiderato non compare nell’elenco, clicca su Aggiungi e seleziona il file .DAT manualmente.
4. Seleziona Apri.
5. Il file aggiunto appare nella finestra di caricamento delle scansioni. Per eliminare il file .DAT, clicca su Elimina.
6. Per azzerare l’elenco dei file scansionati da caricare, clicca su Ripristina.
7. Clicca su Carica scansione.
8. Apparirà un messaggio: clicca su OK.
Nota: Per eseguire il processo di scansione, è possibile selezionare un solo file alla volta.