Stellar Repair for Outlook
- 1. À propos de Stellar Repair for Outlook
- 2. À propos de ce guide
 3. Mise en route
3. Mise en route 4. Travailler avec le logiciel
4. Travailler avec le logiciel- 4.1. Sélectionner et réparer le fichier PST
- 4.2. Afficher un aperçu du fichier PST réparé
- 4.3. Rechercher, voir et enregistrer un message unique
 4.4. Enregistrer un fichier PST réparé
4.4. Enregistrer un fichier PST réparé 4.4.1. Enregistrer au format PST
4.4.1. Enregistrer au format PST 4.4.1.1. Enregistrer au format PST
4.4.1.1. Enregistrer au format PST- 4.4.1.1.1. Compresser toutes les pièces jointes dans un nouveau PST
- 4.4.1.1.2. Extraire et enregistrer les pièces jointes vers un dossier (aucun lien interne n'est perdu)
- 4.4.1.1.3. Extraire, compresser et enregistrer les pièces jointes vers un dossier (aucun lien interne n'est perdu)
- 4.4.1.1.4. Supprimer toutes les pièces jointes dans un nouveau PST
 4.4.1.2. Diviser/filtrer et economiser la TVP
4.4.1.2. Diviser/filtrer et economiser la TVP
- 4.4.2. Exporter vers Office365
- 4.4.3. Exportation vers un profil Outlook existant
- 4.4.4. Enregistrer au format MSG, EML, RTF, HTML, PDF, DBX ou MBOX
- 4.5. Outil de mise à jour des liens vers les pièces jointes
- 4.6. Enregistrement du journal
- 4.7. Enregistrer et charger les informations de l'analyse
- 4.8. Importer un fichier PST dans MS Outlook
- 4.9. Modifier la langue du logicie
- 5. Foire Aux Questions
- 6. A propos de Stellar

4.4.1.1.4. Supprimer toutes les pièces jointes dans un nouveau PST
Vous pouvez utiliser cette option pour supprimer toutes les pièces jointes des courriers dans le fichier PST réparé. Avec cette option, seul le courrier est conservé, mais aucune de ses pièces jointes ne l'est.
Voici les étapes pour compacter un fichier PST :
1. Lancez Stellar Repair for Outlook
2. Consultez la section Sélectionner et réparer le fichier PST pour savoir comment sélectionner et réparer le fichier corrompu.
3. Cliquez sur Enregistrer le fichier réparé dans le ruban Accueil pour ouvrir une fenêtre Enregistrer sous.
4. Dans les Options d'enregistrement, sélectionnez Nouveau PST.
5. Dans la section Options avancées, choisissez l'option Enregistrer et compresser le PST.
6. La fenêtre Options de compactage va s'ouvrir ; dans la section Options de compactage de la fenêtre, sélectionnez l'option Supprimer toutes les pièces jointes dans un nouveau PST.
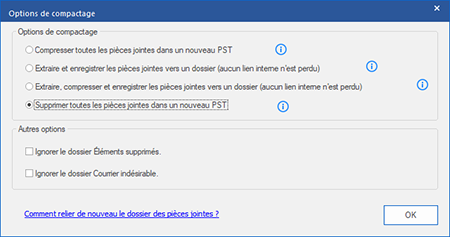
7. Dans la section des Autres options de la fenêtre, cochez
- La case Vider le dossier 'Éléments supprimés' - si vous voulez supprimer tous les messages du dossier Éléments supprimés de manière permanente.
-
La case Vider le dossier 'E-mails indésirables' - si vous voulez supprimer tous les messages du dossier E-mails indésirables de manière permanente.
8. Cliquez sur OK; vous revenez à la fenêtre Enregistrer sous.
9. Cliquez sur Parcourir pour parcourir l'arborescence et choisir le chemin de destination où enregistrer le fichier réparé. Cliquez sur OK.
10. Cliquez sur OK dans la fenêtre Enregistrer sous pour lancer le processus d'enregistrement.
11. Une fois que le processus est terminé, la boîte de dialogue Enregistrement terminé apparaît. Elle montre l'emplacement où le fichier PST réparé a été enregistré et la taille du fichier réparé.
12. Pour savoir comment importer le nouveau fichier PST dans MS Outlook, cliquez sur « Comment importer le fichier PST ? ».
13. Cliquez sur OK.
Noter: Cochez la case « Ne pas récupérer les éléments supprimés » pour exclure les éléments supprimés du fichier réparé.
Noter: s'il est ouvert, fermez Microsoft Outlook avant d'enregistrer le fichier PST réparé.