Stellar Repair for Outlook
- 1. À propos de Stellar Repair for Outlook
- 2. À propos de ce guide
 3. Mise en route
3. Mise en route 4. Travailler avec le logiciel
4. Travailler avec le logiciel- 4.1. Sélectionner et réparer le fichier PST
- 4.2. Afficher un aperçu du fichier PST réparé
- 4.3. Rechercher, voir et enregistrer un message unique
- 4.4. Enregistrer au format PST, MSG, EML, RTF, HTML et PDF
- 4.5 Enregistrement du journal
- 4.6. Enregistrer et charger les informations de l'analyse
- 4.7. Importer un fichier PST dans MS Outlook
- 4.8. Modifier la langue du logiciel
- 5. Foire Aux Questions
- 6. A propos de Stellar

4.1. Sélectionner et réparer le fichier PST
Stellar Repair for Outlook allows you to search for PST files on your computer. With the Find option, you can search for PST files on the drives, folders and subfolders of your computer. However, you can only select one drive at a time to search for PST files.
Steps to Select and Repair PST File:
1. Start Stellar Repair for Outlook.
2 . The Choose the PST file to repair window appears when the application opens. Alternatively, you can also open the Choose PST File to Repair window from the File or Home ribbon .
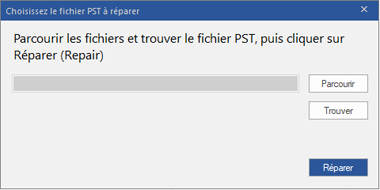
3. There are two ways to select the PST file: Browse and Find .
(i) Browse: Use the Browse button if you know the exact location of the PST file in your system.
a) Click on Browse . Locate and select the PST file then click Open .
b) Once the PST file is selected, click Repair to start the repair process.
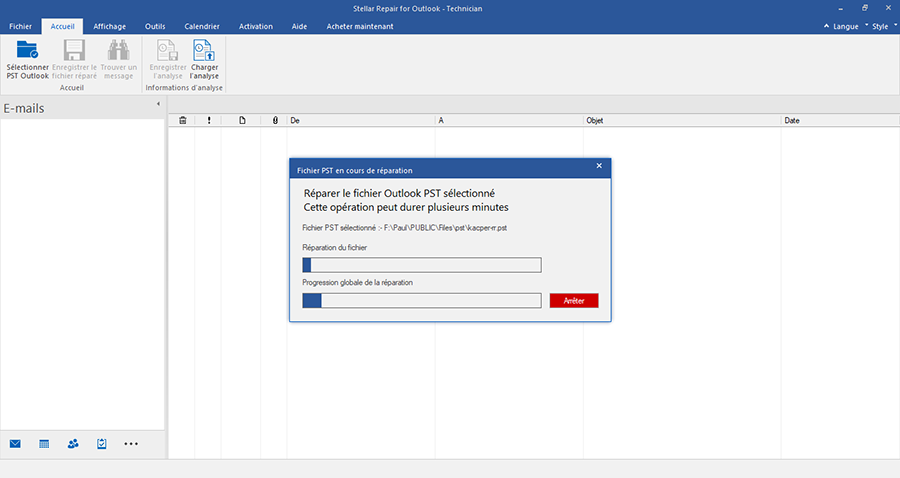
c) When the process is complete, the Repair Complete dialog box opens and displays the message: “ The selected PST file has been repaired ”.
d) Click OK .
(ii) Find: Using the Find button you can search for PST files in your system drives, folders and subfolders.
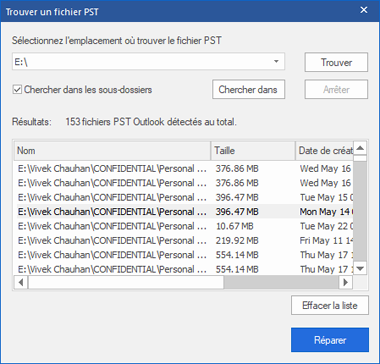
a) Click Find , Find PST File window will open.
b) From the drop-down list, select the drive where you want to search for the PST file. Note that you can only select one drive at a time.
c) If you want to select a folder in a particular drive, click on Look in and select the folder in question.
d) If you want to include subfolders of the selected drive / folder in your search, select the Search in subfolders check box .
e) Click the Find button to start the search process.
f) If you want to stop the search process, click Stop .
g) Once the search is complete, the Search Complete dialog box will open and display the number of PST files found. Click on OK .
h) The list of PST files found in the selected drive / folder is displayed in the Results section . Select the file you want to repair. You can only select one file at a time.
Note : if you want to clear the search results, click Clear List .
i) Click the Repair button to start the repair process.
j) When the process is complete, the Repair Complete dialog box opens and displays the message: “ The selected PST file has been repaired ”.
k) Click OK .
When the repair process is finished, the application provides a preview of the repaired PST files. More information can be found in Preview repaired PST file section .