Stellar Repair for Exchange
- 1. A proposito di Stellar Repair for Exchange
- 2. Questa guida
 3. Per Cominciare
3. Per Cominciare 4. Lavorare con il software
4. Lavorare con il software- 4.1. Selezione e scansione dei file EDB
- 4.2. Anteprima delle informazioni scansionate
- 4.3. Salvare e caricare le informazioni dell’analisi
 4.4. Salva file scansionati
4.4. Salva file scansionati- 4.5. Ricerca e salvataggio dei file scansionati
- 4.6. Ripristino delle e-mail cancellate
- 4.7. Visualizza Log Report
- 4.8. Applica filtro
- 4.9. Importa file PST in MS Outlook
- 4.10. Esecuzione del Recupero segnale di linea
- 4.11. Limiti per le cartelle delle caselle di posta consigliati da Microsoft
- 4.12. Cambiare la lingua del software
- 5. Domande frequenti
- 6. A proposito di Stellar

4.4.3. Salvare la casella di posta in formato PST
Stellar Repair for Exchange consente di salvare i file riparati in formato PST, il formato più comune per importare i dati di una casella di posta in Microsoft Outlook.
Per salvare i file riparati in PST:
1. Seleziona le caselle o gli elementi che vuoi esportare dall'albero di navigazione.
2. Clicca su Salva dalla barra Casa. Si aprirà la finestra di dialogo Salva come.
3. Seleziona Salva come PST dall'elenco delle opzioni nella finestra di dialogo Salva come.
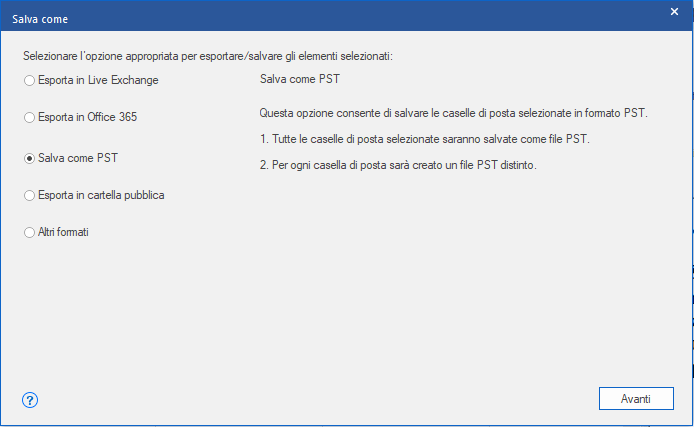
4. Clicca su Avanti per continuare.
5. Carica fino alla destinazione in cui desideri salvare il file dalla finestra di dialogo Seleziona destinazione.

Nota: Se desideri filtrare i risultati della scansione prima dell'esportazione, clicca su Applica filtro.
Suggerimento: Se il file PST da esportare è più grande di 45 GB, selezionare la casella Suddivisione automatica file PST. In questo modo il file verrà suddiviso in segmenti più piccoli, ciascuno con una dimensione massima di 45 GB.
6. Appare una finestra Salva caselle di posta che presenta le due colonne seguenti:
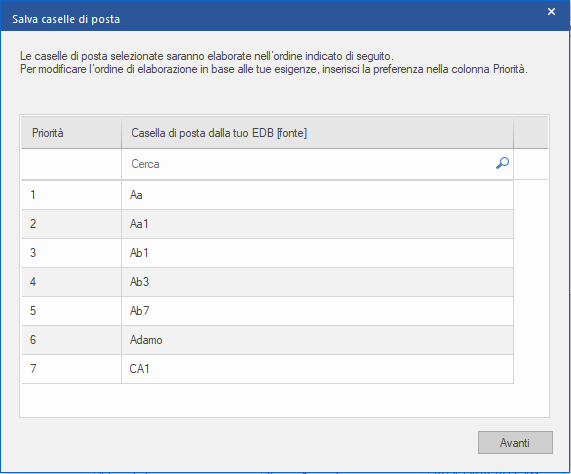
-
Colonna Priorità: Priorità significa destinare maggiore importanza ad alcune caselle di posta che vogliamo esportare per prime. La maggior parte delle volte, i file EDB sorgente contengono molte caselle di posta, ma alcune sono più importanti delle altre. Il software segue il processo FCFS (First Come First Serve), secondo il quale la prima casella di posta riportata nella colonna Casella di posta dell’EDB (sorgente) avrà la massima priorità e sarà esportata per prima. Per preimpostazione, le caselle di posta sono in ordine alfabetico e vengono esportate in Office 365 nello stesso ordine. Dalla colonna Priorità, è possibile ordinare le caselle di posta a piacere, in modo che quelle importanti siano esportate prima delle altre. Consulta Come impostare la priorità delle caselle di posta per conoscere le fasi di configurazione della priorità per il salvataggio in PST.
-
Colonna Casella di posta dalla tuo EDB (fonte): La colonna riporta un elenco delle caselle di posta del file EDB scansionato selezionate nella schermata di anteprima per il salvataggio in formato PST. Per impostazione predefinita, le caselle sono in ordine alfabetico. La colonna è dotata anche di un campo di ricerca che consente di cercare una specifica casella di posta dall’elenco.
7. Clicca su OK per continuare.
Suggerimento: Stellar Repair for Exchange è in grado di salvare ed elaborare fino a quattro caselle di posta contemporaneamente. Il numero di caselle di posta che Stellar Repair for Exchange elabora contemporaneamente dipende dalla memoria di sistema disponibile (RAM) nel computer. Si raccomandano oltre 8 GB di memoria di sistema disponibile sulla macchina prima di avviare il processo di salvataggio.
8. Appare la finestra di dialogo Salva, composta da sei colonne:
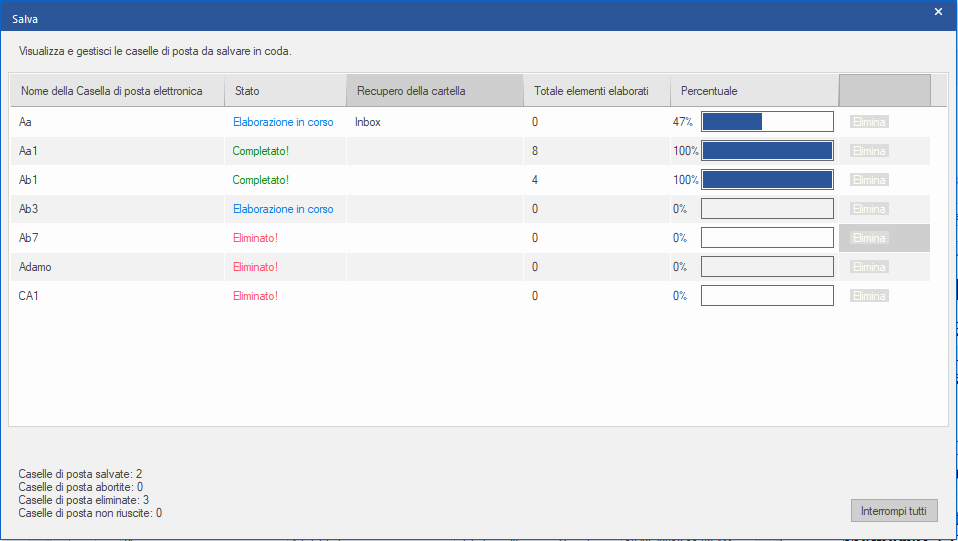
-
Colonna Nome della casella di posta elettronica: Spesso il nome della casella di posta è il nome utente del destinatario del server di destinazione. La colonna riporta un elenco delle caselle di posta del file EDB scansionato ordinate nella schermata precedente per l'esportazione.
-
Colonna Stato: La colonna dello stato fornisce informazioni sulla casella di posta: se il processo di salvataggio è Completato, In corso, In sospeso, Abortito o Eliminato.
-
Colonna Recupero della cartelle: Questa colonna indica il nome della cartella della casella di posta di cui è in corso il salvataggio.
-
Colonna Totale elementi elaborati: Questa colonna indica il numero totale degli elementi elaborati dalla casella sorgente alla casella di posta di destinazione.
-
Colonna Percentuale: Questa colonna fornisce informazioni sullo stato di avanzamento del processo di salvataggio, in formato percentuale.
-
Colonna Pulsanti azione: In questa colonna è presente un pulsante Elimina che consente di rimuovere singole caselle di posta dall’elenco delle caselle da salvare.
Stellar Repair for Exchange è in grado di elaborare fino a quattro caselle di posta contemporaneamente. È possibile rimuovere la casella di posta In sospeso o interrompere il processo di salvataggio seguendo i passaggi seguenti:
-
- Per rimuovere la casella di posta che si trova nello stato In sospeso, clicca sul pulsante Elimina riportato nella parte anteriore della casella di posta. Quando si rimuovono una o più caselle di posta dal salvataggio, dopo il completamento del processo appare una finestra di dialogo Processo completato: clicca su Recupera per riprendere il salvataggio delle caselle di posta rimosse, oppure su Chiudi per completare il salvataggio senza salvarle.

-
- Per interrompere il processo di salvataggio e abortire tutte le caselle di posta in elaborazione, clicca sul pulsante Interrompi tutto. Si apre la finestra di dialogo Arresta il processo da cui confermare l’azione, come descritto di seguito:

-
-
-
Se desideri salvare le caselle di posta elettronica in fase di elaborazione e quindi interrompere il processo di salvataggio, clicca su Completa casella di posta attuale.
-
Se non desideri completare il salvataggio delle caselle di posta in elaborazione e arrestare il processo di salvataggio, clicca su Arresta ora. Interrompendo subito il processo, nella casella di posta di destinazione vengono salvati i dati delle caselle di posta elaborate solo in parte. Ti preghiamo di notare che, se vuoi riprendere il salvataggio delle caselle di posta in un secondo momento, sarà necessario rimuovere manualmente i dati parzialmente esportati in Live Exchange Server.
-
Per tornare alla schermata Salva e continuare a salvare le caselle di posta, clicca su Cancella.
-
-
9. Si aprirà la finestra di dialogo Salvataggio completato, recante il messaggio "Processo completato con successo" e il numero delle caselle di posta salvate, interrotte, rimosse e non riuscite.

10. Per aprire la cartella contenente i file PST, clicca su Apri cartella contenente.
11. Clicca su OK per continuare.
Una volta salvata la casella riparata in formato PST, è possibile Importare come PST in MS Outlook. Per sapere come importare file PST in MS Outlook, consulta Come importare file PST.
Nota: Per migliori prestazioni durante l'utilizzo dei file PST, Microsoft raccomanda al massimo 100.000 elementi di posta nella stessa cartella contemporaneamente. Pertanto, Stellar Repair for Exchange salva un massimo di 90.000 elementi di posta in ciascuna cartella della casella di posta del file PST . Raggiunto tale limite, il software divide la cartella in un'altra con lo stesso nome, ma seguita da " date-time>_earlier” , dove "date-time" indica la data e l'ora fino alle quali i dati della casella di posta sono stati salvati nella cartella. Per saperne di più sui limiti delle cartelle delle caselle di posta, rimandiamo a Limiti per le cartelle delle caselle di posta consigliati da Microsoft.
In Stellar Repair for Exchange puoi esportare anche singole caselle di posta dall'albero di navigazione seguendo i passi illustrati di seguito.
-
Clicca con il tasto destro sulla casella o sull’elemento che vuoi esportare dall'albero di navigazione.
-
Seleziona Salva come PST per salvare la casella di posta in formato PST.

-
Carica fino alla destinazione in cui desideri salvare il file dalla finestra di dialogo Seleziona destinazione.

Nota: Se desideri filtrare i risultati della scansione prima dell'esportazione, clicca su Applica filtro.
Suggerimento: Se il file PST da esportare è più grande di 45 GB, selezionare la casella Suddivisione automatica file PST. In questo modo il file verrà suddiviso in segmenti più piccoli, ciascuno con una dimensione massima di 45 GB.
- Clicca su OK per continuare.
Una volta salvata la casella riparata in formato PST, è possibile Importare come PST in MS Outlook. Per sapere come importare file PST in MS Outlook, consulta Come importare file PST.