Stellar Repair for Exchange
- 1. Acerca de Stellar Repair for Exchange
- 2. Acerca de este manual
 3. Primeros pasos
3. Primeros pasos 4. Utilizar el programa
4. Utilizar el programa- 4.1. Seleccionar y analizar archivos EDB
- 4.2. Previsualizar los resultados del análisis
- 4.3. Guardar y Cargar Datos del Escaneo
 4.4. Guardar archivo escaneado
4.4. Guardar archivo escaneado- 4.5. Buscar y guardar archivos analizados
- 4.6. Restauración de correos electrónicos eliminados
- 4.7. Visualizar el informe
- 4.8. Aplicar filtro
- 4.9. Importar un archivo PST en Microsoft Outlook
- 4.10. Cómo ejecutar la Recuperación de tono de marcado
- 4.11. Limites de Carpeta de Casilla de Correo Recomendados por Microsoft
- 4.12. Cambiar el idioma del programa
- 5. Preguntas frecuentes (FAQs)
- 6. Acerca de Stellar

4.4.2.1. Mapear Casillas de Correo para Office 365
El Mapeo es un proceso para unir una casilla de correo desde el archivo EDB fuente a una casilla de correo existente en el servidor de destino antes de exportar los datos. El proceso de mapeo se requiere realizar para asegurarse que los datos de la casilla de correo desde el archivo EDB son exportados a la casilla de correo deseada en el Servidor Office 365. Si no se realiza el mapeo, el Reparador Stellar Repair for Exchange crea un nuevo usuario de casilla de correo en el servidor de destino y exporta todos los datos desde el archivo EDB fuente hacia la nueva casilla de correo.
El Reparador de Stellar Repair for Exchange ofrece opciones ya sea de Auto Mapeo o Mapeo Manual de la casilla de correo fuente hacia el archivo EDB escaneado hacia la casilla de correo destino en el Servidor Office 365.
El Auto-Mapeo, como su nombre sugiere, mapea automáticamente la casilla de correo desde el archivo EDB fuente hacia la casilla de correo destino en el servidor destinatario. En el proceso de auto mapeo, el Reparador Stellar Repair for Exchange automáticamente busca casillas de correo del usuario en el Servidor Office 365 con el mismo nombre, dirección de correo que la casilla del usuario en el archivo EDB fuente. Luego del completarse el proceso de auto mapeo, el programa muestra el resultado en una pantalla de Mapa de Casillas como se muestra a continuación. Si el programa encuentra una casilla de correo destino para exportar los datos desde el archivo EDB,la columna del Estado de Mapeo de la Casilla de Correo muestra el Mapeo. Si la casilla de correo destino no se encuentra, la columna del Estado de Mapeo de la Casilla de Correo muestra No Mapeado.
Si usted no está satisfecho con los resultados de auto mapeo, puede Mapear Manualmente las casillas. El mapeo manual permite que se cambie ya sea el destino de la casilla de correo que está mapeada o seleccionar una casilla de correo destino para una casilla No Mapeada. Vease la sección Mapeo Manual para conocer los pasos del mapeo manual de casilla de correo.
Caja de Diálogo del Mapa de Casillas de Correo
Luego de ingresar las credenciales en la pantalla de Detalles del Catalogo del Servidor Global, aparece la caja de diálogo del Mapa de Casillas de Correo. Esta caja de diálogo puede utilizarse para funciones tales como establecer prioridades para exportar los datos de la casilla de correo, mapa de fuentes de casilla de correo hacia las casillas de correo destino deseadas, aplicación de un filtro para exportar datos, etc.
La caja de diálogo del Mapa de Casillas de Correo consiste en las siguientes opciones:
Consejo: Tomar el puntero del ratón y dirigirlo hacia el nombre de la columna específica en la pantalla Mapa de Casillas de Correo para obtener una breve información de esa columna en particular. La información se desplega en una viñeta como se muestra a continuación:
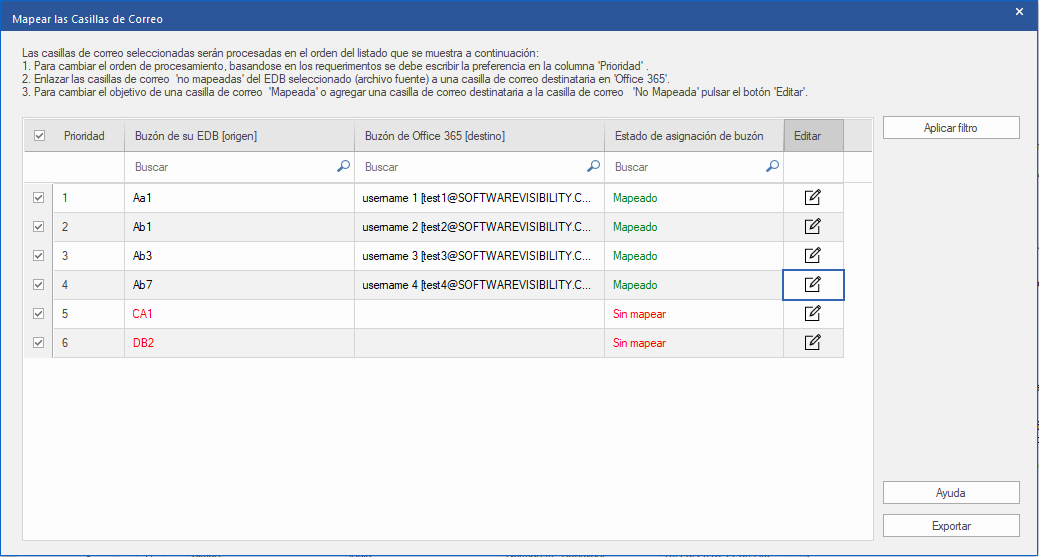
-
Columna de Selección: Esta columna ofrece diferentes casilleros para seleccionar y deseleccionar una casilla para exportar.
-
Columna Prioridad: Prioritaria significa darle una mayor importancia a algunas casillas de correo que necesitan ser exportadas con anterioridad. La mayor parte de las veces, hay muchas casillas de correo en el archivo EDB pero solo algunas de ellas son más importantes que otras. El programa sigue el FCFS (El primero en llegar) , de acuerdo al cual, la casilla de correo que aparece primero en la columna Casilla de Correo desde EDB (Fuente) tendrá la prioridad y será exportada en primera instancia. Por defecto, las casillas de correo se clasifican alfabéticamente y son exportadas hacia el Servidor Office 365 en el mismo orden. Al utilizar la columna Prioritaria, se pueden clasificar las casillas de correo de acuerdo a sus preferencias por lo que las casillas de correo importantes serán exportadas con antelación a las demás. Véase la sección Cómo establecer una Casilla de Correo Prioritatia. para conocer los pasos de creación de la casillas prioritarias para exportar.
-
Columna de Buzon de su EDB (origen): Esta columna ofrece la lista de casillas de correo desde el archivo EDB escaneado que se ha seleccionado desde la pantalla de vista previa para exportar. Por defecto, las casillas de correo son clasificadas alfabéticamente. La columna también ofrece una caja de búsqueda que puede ser utilizada para buscar una casilla específica desde la lista.
-
Columna de Buzon de Office 365 (Destino): Luego que las casillas de correo han sido mapeadas, esta columna ofrece la casilla de correo destinataria correspondiente donde todos los datos de la casilla de correo desde el archivo Fuente EDB serán exportados. La columna también ofrece una caja de búsqueda que puede ser utilizada para localizar una casilla de correo específica desde la lista.
-
Columna de Estado de asignacion de correo: Esta columna muestra el estado de Mapeo o No Mapeado, dependiendo si la casilla de correo destinataria ha sido asignada a la casilla de correo principal o no. Si una casilla de correo de destino está asignada para exportar datos desde el archivo EDB fuente, la columna Estado de Mapeo de la Casilla de Correo la columna mostrará Mapeado. Si la casilla de correo destinataria no está asignada, la columna Estado de Mapeo de la Casilla de Correo mostrará No Mapeado. La columna también ofrecerá una caja de búsqueda que puede ser utilizada para buscar las casillas de correo Mapeadas y No Mapeadas..
-
Columna de Editar: Esta columna ofrece un botón para asignar o cambiar la casilla de correo mapeada del Servidor Office 365 (Destinatario) por Casilla de Correo desde su EDB (original fuente). Pulsando en el ítem Editar, se abre una casilla de diálogo Mapear Casilla de Correo Destinataria. La casilla de diálogo muestra los detalles de la casilla de correo existente de los usuarios en el Servidor Office 365. Se puede seleccionar la casilla de correo destinataria donde se desean exportar los datos de la Casilla de Correo desde el EDB (Fuente). Ver Cómo mapear manualmente casillas de correo en el Office 365, para conocer los pasos necesarios.
-
Aplicar Filtro: Esta opción puede ser utilizada para filtrar casillas de correo reparadas que se deseen guardar o exportar. La opción Aplicar Filtro permite tener resultados del escaneo más precisos segun los requerimientos personales. Se pueden excluir los Archivos Basura y los Correos Eliminados, establecer los filtros para guardar los datos de un mes, fecha o año en particular. Utilizando Aplicar Filtro se puede excluir uno más remitentes de los resultados. Véase la sección Aplicar Filtro para conocer mejor cómo funciona la opción Aplicar Filtro.