Stellar Repair for Exchange
- 1. À propos de Stellar Repair for Exchange
- 2. À propos de ce guide
 3. Prise en main
3. Prise en main 4. Travailler avec le logiciel
4. Travailler avec le logiciel- 4.1. Sélectionner et analyser les fichiers EDB
- 4.2. Afficher un aperçu des informations analysées
- 4.3. Enregistrer et charger les informations de l'analyse
 4.4. Enregistrer le fichier analysé
4.4. Enregistrer le fichier analysé 4.4.1. Exporter toute la boîte aux lettre vers Exchange Server
4.4.1. Exporter toute la boîte aux lettre vers Exchange Server 4.4.2. Exporter une boîte aux lettres vers Office 365
4.4.2. Exporter une boîte aux lettres vers Office 365 4.4.3. Enregistrer la boîte aux lettres au format PST
4.4.3. Enregistrer la boîte aux lettres au format PST- 4.4.4. Exporter une boîte aux lettres vers le dossier Public
- 4.4.5. Enregistrer une boîte aux lettres au format MSG, EML, RTF, PDF ou HTML
- 4.5. Enregistrer les résultats de la recherche
- 4.6. Rapport de Sauvegarde
- 4.7. Appliquer les filtres
- 4.8. Importer un fichier PST dans MS Outlook
- 4.9. Effectuer la récupération de tonalité
- 4.10. Limites de dossier de boîte aux lettres recommandées par Microsoft
- 4.11. Modifier la langue du logiciel
- 5. Foire Aux Questions
- 6. A propos de Stellar

4.5. Enregistrer les résultats de la recherche
Stellar Repair for Exchange vous permet d'effectuer des recherches dans la boîte aux lettres analysée. Vous pouvez enregistrer les résultats de la recherche aux formats PST, MSG, EML, HTML, RTF et PDF.
Les résultats seront affichés selon les critères définis. Les résultats peuvent s'afficher selon deux modalités au choix : Un critère trouvé ou Critères exacts. Vous pouvez basculer entre les onglets de visualisation selon vos besoins.
-
N'importe quel critère: la recherche affiche les résultats ayant une correspondance élevée avec vos critères de recherche.
-
Correspondance exacte: la recherche affiche les résultats qui correspondent exactement à vos critères de recherche.
Il existe deux modalités différentes de recherche de résultats spécifiques dans la boîte aux lettres analysée. Vous pouvez:
-
Cliquer sur le bouton Trouver un message dans le ruban domicile.
-
Cliquer sur l'icône Rechercher dans les onglets de visualisation.
Pour affiner les résultats de la recherche, vous pouvez utiliser les champs suivants:
-
À: ce filtre affiche tous les e-mails qui ont été envoyés à l'adresse e-mail saisie.
-
De: ce filtre affiche tous les e-mails qui ont été reçus de l'adresse e-mail saisie.
-
Cc: ce filtre affiche tous les e-mails dans lesquels l'adresse e-mail saisie a été mise en copie.
-
Objet: ce filtre affiche tous les e-mails dont l'objet contient le texte saisi.
-
Corps du texte: ce filtre affiche tous les e-mails dont le corps du message contient le texte saisi.
-
Nom de la pièce jointe: ce filtre affiche tous les e-mails qui ont été envoyés/reçus et qui contiennent une pièce jointe portant le nom indiqué.
-
Importance: ce filtre contient tous les e-mails ayant un niveau de priorité prédéfini.Vous pouvez choisir le niveau de priorité dans la liste déroulante.
-
Type d'élément: ce filtre contient tous les e-mails lus ou non lus.Vous pouvez choisir le type d'e-mail dans la liste déroulante.
-
Date: ce filtre permet à l'utilisateur de préciser la date de début et la date de fin d'une période à inclure/exclure pour l'enregistrement ou l'export des e-mails.
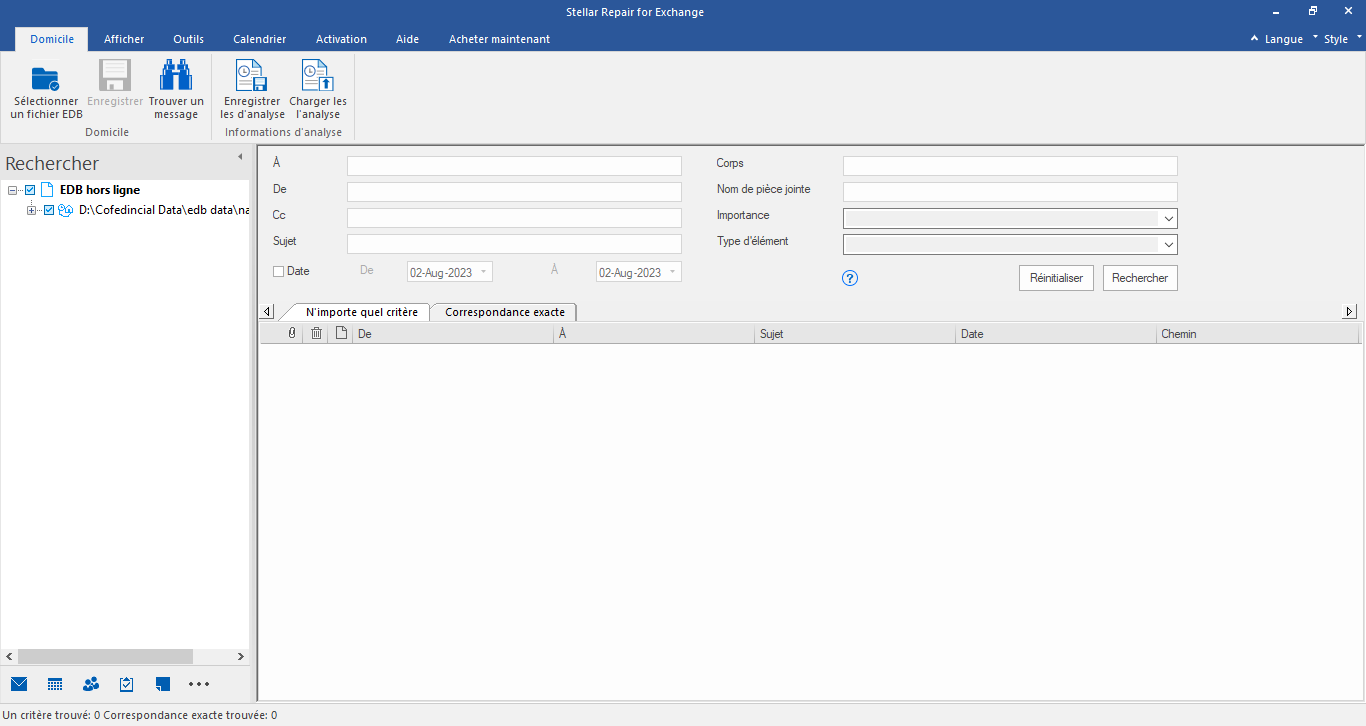
Lorsque vous avez renseigné les critères désirés, cliquez sur Rechercher. Pour effacer les critères, cliquez sur Réinitialiser.
Remarque: les données de l'onglet de visualisation sélectionné seront enregistrées.
Pour enregistrer les résultats de la recherche:
-
Dans le ruban domicile, cliquez sur Enregistrer.
-
Dans la boîte de dialogue Enregistrer le résultat de la recherche, sélectionnez le format souhaité, puis cliquez sur Suivant.
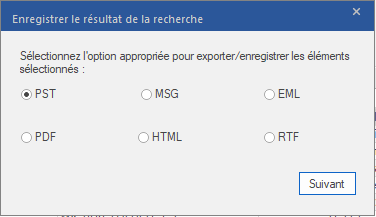
- Dans la boîte de dialogue Sélectionner un emplacement de destination, sélectionnez l'emplacement ou vous souhaitez enregistrer le fichier.
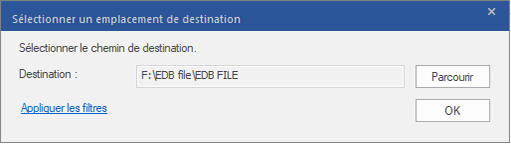
-
Si vous voulez filtrer les résultats de l'analyse avant d'enregistrer, cliquez sur Appliquer les filtres.
-
Cliquez sur OK pour continuer.
Remarque:
-
Une fois la recherche terminée, vous pouvez faire un clic droit sur les messages pour les enregistrer séparément.
-
S'il est ouvert, fermez Microsoft Outlook afin d'enregistrer les boîtes aux lettres.