Stellar Repair for Exchange
- 1. À propos de Stellar Repair for Exchange
- 2. À propos de ce guide
 3. Prise en main
3. Prise en main 4. Travailler avec le logiciel
4. Travailler avec le logiciel- 4.1. Sélectionner et analyser les fichiers EDB
- 4.2. Afficher un aperçu des informations analysées
- 4.3. Enregistrer et charger les informations de l'analyse
 4.4. Enregistrer le fichier analysé
4.4. Enregistrer le fichier analysé 4.4.1. Exporter toute la boîte aux lettre vers Exchange Server
4.4.1. Exporter toute la boîte aux lettre vers Exchange Server 4.4.2. Exporter une boîte aux lettres vers Office 365
4.4.2. Exporter une boîte aux lettres vers Office 365 4.4.3. Enregistrer la boîte aux lettres au format PST
4.4.3. Enregistrer la boîte aux lettres au format PST- 4.4.4. Exporter une boîte aux lettres vers le dossier Public
- 4.4.5. Enregistrer une boîte aux lettres au format MSG, EML, RTF, PDF ou HTML
- 4.5. Enregistrer les résultats de la recherche
- 4.6. Rapport de Sauvegarde
- 4.7. Appliquer les filtres
- 4.8. Importer un fichier PST dans MS Outlook
- 4.9. Effectuer la récupération de tonalité
- 4.10. Limites de dossier de boîte aux lettres recommandées par Microsoft
- 4.11. Modifier la langue du logiciel
- 5. Foire Aux Questions
- 6. A propos de Stellar

4.4.2.1. Cartographie des boîtes aux lettres pour Office 365
La cartographie ou mappage est un processus qui lie une boîte aux lettres de votre fichier EDB source à une boîte aux lettres qui existe déjà sur le serveur de destination avant l'export des données. Le processus de cartographie est indispensable pour garantir que les données de la boîte aux lettres du fichier EDB seront exportées vers la boîte aux lettres voulue sur le serveur Office 365. Si cette cartographie n'est pas faite, Stellar Repair for Exchange crée une nouvelle boîte aux lettres utilisateur sur le serveur de destination et exporte les données depuis le fichier EDB source vers cette nouvelle boîte aux lettres.
Stellar Repair for Exchange vous permet de choisir entre la cartographie automatique et la cartographie manuelle de la boîte aux lettres source depuis le fichier EDB analysé vers la boîte aux lettres de destination sur serveur Office 365.
La cartographie automatique, comme son nom l'indique, cartographie automatiquement la boîte aux lettres depuis le fichier EDB source vers la boîte aux lettres du serveur de destination. Au cours du processus de cartographie automatique, Stellar Repair for Exchange recherche automatiquement la boîte aux lettres de l'utilisateur située sur le serveur Office 365 qui a le même nom et la même adresse e-mail que la boîte aux lettres de l'utilisateur dans le fichier EDB source. Une fois le processus de cartographie automatique terminé, le logiciel affiche le résultat sur l'écran Cartographier les boîtes aux lettres comme indiqué ci-dessous. Si le logiciel trouve une boîte aux lettres de destination vers laquelle exporter les données du fichier EDB source, la colonne État de la cartographie de la boîte aux lettres indique Cartographiée. Si la boîte aux lettres de destination n'a pas été trouvée, la colonne État de la cartographie de la boîte aux lettres indique Non cartographiée.
Si vous n'êtes pas satisfait des résultats de la cartographie automatique, vous pouvez également procéder à la cartographie manuelle des boîtes aux lettres. La cartographie manuelle vous permet soit de modifier la destination d'une boîte aux lettres déjà cartographiée, soit de sélectionner un boîte aux lettres de destination pour une boîte aux lettres non cartographiée. Reportez-vous à la section Cartographie manuelle pour connaître la marche à suivre pour cartographier manuellement une boîte aux lettres.
Boîte de dialogue Cartographier les boîtes aux lettres
Une fois que vous avez renseigné les informations d'identification à l'écran Saisir les informations d'identification, la boîte de dialogue Cartographier les boîtes aux lettres s'ouvre. Cette boîte de dialogue propose des fonctionnalités telles que fixer les priorités d'export des données de boîte aux lettres, cartographier les boîtes aux lettres source vers les boîtes aux lettres de destination de votre choix, appliquer des filtres à l'export des données, etc.
La boîte de dialogue Cartographier les boîtes aux lettres affiche les champs suivants :
Astuce: pointez le curseur de la souris sur le nom d'une colonne de l'écran Cartographier les boîtes aux lettres pour obtenir une courte description de cette colonne en particulier. Les informations s'affichent dans une info-bulle, comme indiqué ci-dessous :
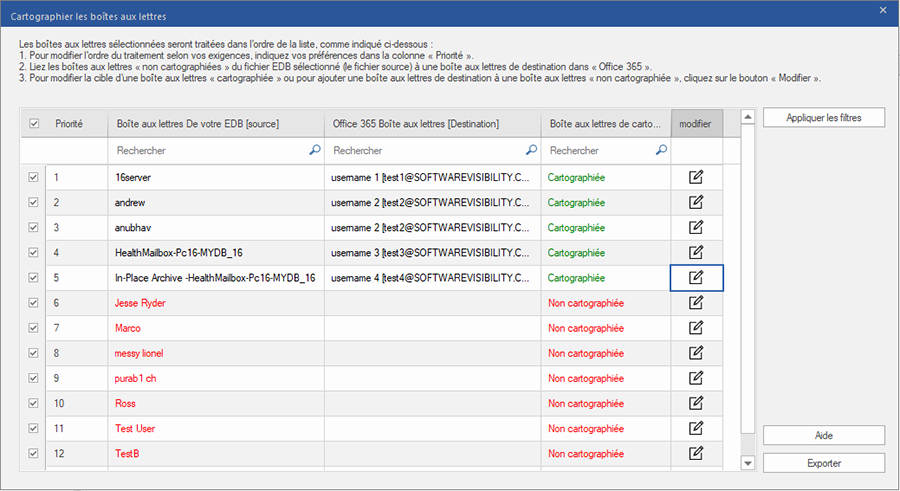
-
Colonne Sélection: cette colonne contient des cases à cocher pour sélectionner ou désélectionner les boîtes aux lettres à exporter. Par défaut, toutes les cases sont cochées ; il vous suffit donc de décocher les boîtes aux lettres que vous ne voulez pas exporter.
-
Colonne Priorité: la priorité signifie donner plus d'importance à certaines boîtes aux lettres qu'à d'autres pour les exporter en premier. La plupart du temps, les fichiers EDB source contiennent un grand nombre de boîtes aux lettres, et certaines sont plus importantes que d'autres. Le logiciel applique le principe du premier arrivé, premier servi, selon lequel la boîte aux lettres affichée en premier dans la colonne Boîte aux lettre de votre EDB (Source) aura la priorité et sera exportée en premier. Par défaut, les boîtes aux lettres sont classées par ordre alphabétique et sont exportées vers le serveur Office 365 dans cet ordre. Dans la colonne Priorité, vous pouvez classer les boîtes aux lettres selon vos préférences, et faire en sorte que les boîtes aux lettres importantes soient exportées avant les autres. Reportez-vous à la section Comment définir les priorités de boîtes aux lettres pour savoir comment définir les priorités des boîtes aux lettres pour l'export.
-
Colonne Boîte aux lettres de votre EDB (Source): cette colonne fournit la liste des boîtes aux lettres du fichier EDB analysé que vous avez sélectionnées pour l'export à l'écran d'aperçu. Par défaut, les boîtes aux lettres sont classées par ordre alphabétique. La colonne dispose également d'un champ de recherche que vous pouvez utiliser pour trouver une boîte aux lettres en particulier dans la liste.
-
Colonne Office 365 Boîte aux lettres (Destination): lorsqu'une boîte aux lettres a été cartographiée, cette colonne affiche la boîte aux lettres de destination correspondante vers laquelle les données de la boîte aux lettres du fichier EDB source seront exportées. La colonne dispose également d'un champ de recherche que vous pouvez utiliser pour trouver une boîte aux lettres en particulier dans la liste.
-
Colonne État de la cartographie de la boîte aux lettres: cette colonne affiche l'état – cartographiée ou non cartographiée – selon qu'une boîte aux lettres de destination a été attribuée ou non à la boîte aux lettres source. Si une boîte aux lettres de destination vers laquelle exporter les données du fichier EDB source a été attribuée, la colonne État de la cartographie de la boîte aux lettres indique Cartographiée. Si aucune boîte aux lettres de destination n'a pas été attribuée, la colonne État de la cartographie de la boîte aux lettres indique Non cartographiée. La colonne dispose également d'un champ de recherche que vous pouvez utiliser pour chercher les boîtes aux lettres cartographiée ou non cartographiées.
-
Colonne Modifier: cette colonne contient un bouton qui permet d'attribuer ou de modifier la Office 365 Boîte aux lettres (Destination) vers laquelle est cartographiée la Boîte aux lettres de votre EDB (source). Lorsque vous cliquez sur l'icône Modifier, la boîte de dialogue Cartographier vers la boîte aux lettres de destination s'ouvre. Cette boîte de dialogue donne des informations détaillées sur les boîtes aux lettres utilisateurs existantes sur le serveur Office 365. Vous pouvez sélectionner la boîte aux lettres de destination vers laquelle vous voulez exporter les données de la Boîte aux lettres de votre EDB (source). Consultez la section Comment cartographier manuellement une boîte aux lettres dans Office 365, pour connaître la marche à suivre.
-
Appliquer des filtres: cette option sert à filtrer les boîtes aux lettres réparées que vous voulez enregistrer ou exporter. L'option Appliquer des filtres vous permet d'affiner les résultats de l'analyse selon vos besoins. Vous pouvez exclure le courrier indésirable et les e-mails supprimés ou encore paramétrer les filtres de sorte à n'enregistrer les données que pour un jour, un mois ou une année en particulier. En utilisant l'option Appliquer des filtres, vous pouvez également exclure un ou plusieurs expéditeurs des résultats. Reportez- vous à la section Appliquer des filtres pour en savoir plus sur le fonctionnement de l'option Appliquer des filtres.