Stellar Repair for Exchange
- 1. Acerca de Stellar Repair for Exchange
- 2. Acerca de este manual
 3. Primeros pasos
3. Primeros pasos 4. Utilizar el programa
4. Utilizar el programa- 4.1. Seleccionar y analizar archivos EDB
- 4.2. Previsualizar los resultados del análisis
- 4.3. Guardar y Cargar Datos del Escaneo
 4.4. Guardar archivo escaneado
4.4. Guardar archivo escaneado- 4.5. Buscar y guardar archivos analizados
- 4.6. Visualizar el informe
- 4.7. Aplicar filtro
- 4.8. Importar un archivo PST en Microsoft Outlook
- 4.9. Cómo ejecutar la Recuperación de tono de marcado
- 4.10. Limites de Carpeta de Casilla de Correo Recomendados por Microsoft
- 4.11. Cambiar el idioma del programa
- 5. Preguntas frecuentes (FAQs)
- 6. Acerca de Stellar

4.4.3. Guardar la Casilla de Correo en formatoo PST
Stellar Repair for Exchange le permite guardar en formato PST los archivos reparados. PST es el formato más habitual utilizado para importar la información de la bandeja de correo a Microsoft Outlook.
Para guardar los archivos reparados en PST:
1. Seleccionar las casillas de correo o los elementos de la casilla de correo que desea exportar desde el árbol de navegación.
2. Haga clic en Guardar en la barra de Inicio. Se abrirá la ventana Guardar como.
3. Seleccionar de la lista de opciones Guardar como PST en la casilla de diálogo Guardar Como.
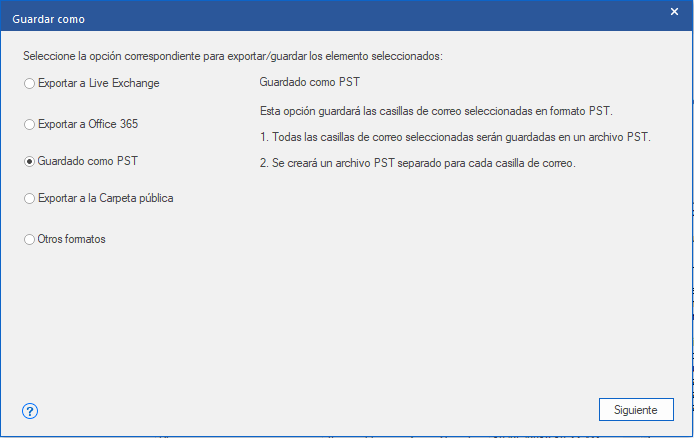
4. Haga clic en Siguiente para continuar.
5. Explorar y busque la ubicación de destino en la que desea guardar el archivo en la ventana Seleccionar ubicación de destino.
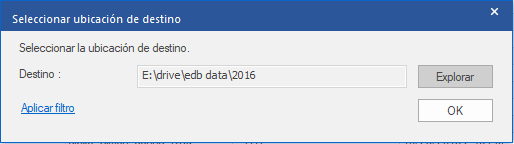
Nota: Si desea filtrar los resultados del análisis antes de guardar, haga clic en Aplicar filtro.
6. Aparecerá Guardar Casillas de Correo que consiste en dos columnas como se muestra a continuación:
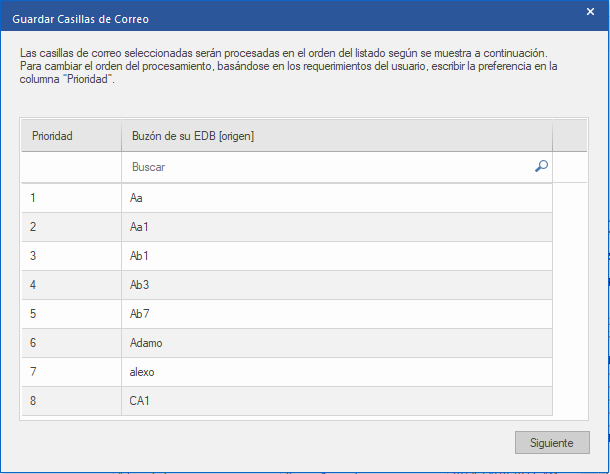
-
Columna Prioridad: Prioritaria significa darle una mayor importancia a algunas casillas de correo que necesitan ser exportadas con anterioridad. La mayor parte de las veces, hay muchas casillas de correo en el archivo EDB pero solo algunas de ellas son más importantes que otras. El programa sigue el FCFS (El primero en llegar) , de acuerdo al cual, la casilla de correo que aparece primero en la columna Casilla de Correo desde EDB (Fuente) tendrá la prioridad y será exportada en primera instancia. Por defecto, las casillas de correo se clasifican alfabéticamente y son exportadas hacia el formatoo PST en el mismo orden. Al utilizar la columna Prioritaria, se pueden clasificar las casillas de correo de acuerdo a sus preferencias por lo que las casillas de correo importantes serán exportadas con antelación a las demás. Véase la sección Cómo establecer Prioridad de Casillas de Correo para saber los pasos para establecer la prioridad de las casillas de correo mientras se guarda en formatoo PST.
-
Columna Buzon de su EDB (origen): Esta columna ofrece una lista de casillas de correo desde el archivo EDB escaneado que se ha seleccionado desde la pantalla de vista previa para el formatoo PST. Por defecto, las casillas de correo son clasificadas alfabéticamente. La columna también ofrece una caja de búsqueda que puede ser utilizada para buscar una casilla específica desde la lista.
7. Haga clic en Siguiente para continuar.
Consejo: Reparador Stellar Repair for Exchange puede guardar y procesar hasta cuatro casillas de correo al mismo tiempo. El número de casillas de correo que el proceso Reparador Stellar Repair for Exchange procesa a la vez depende de la disponibilidad de memoria (RAM) del sistema en su ordenador. Se recomienda que se cuente con más de 4GB of en el Sistema de Memoria disponible en su ordenador antes de iniciar el proceso.
8. Aparece una casilla de dialogo Guardar que consiste en seis columnas como se muestra a continuación:
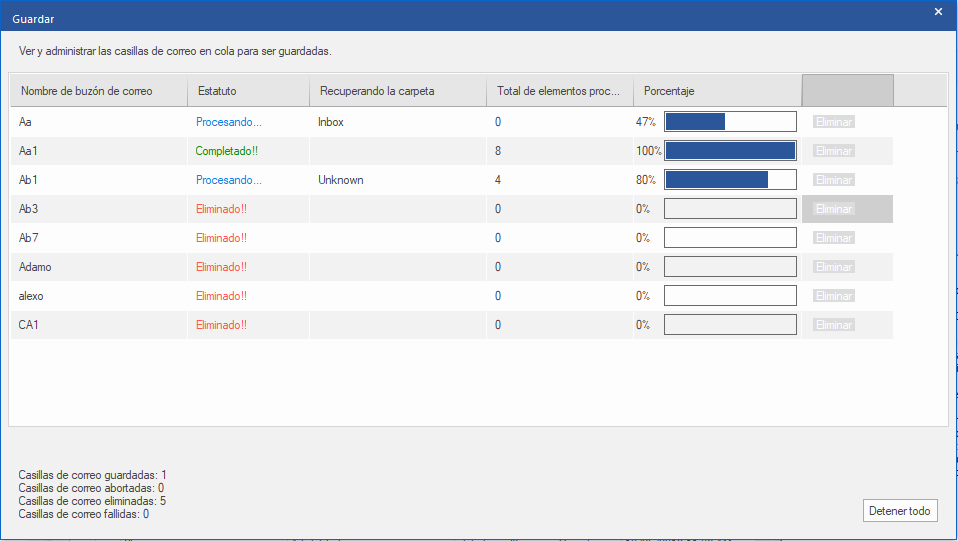
-
Columna de Nombre de buzon de Correo: El nombre de la casilla de correo es generalmente el nombre de usuario del receptor en el servidor destinatario. Esta columna ofrece una lista de casillas de correo desde el archivo EDB escaneado que debe ser observado en pantalla antes de la exportación.
-
Columna de Estatuto: La columna de estado ofrece información acerca de la casilla de correo ya sea para el proceso de guardado cuando está Completo, Procesándose, Pendiente, Abortado o Eliminado.
-
Columna de Recuperando la Carpeta: Esta columna ofrece el nombre de la carpeta para la casilla de correo que se está guardando.
-
Columna del total de objetos Procesados: Esta columna ofrece el total de número de objetos procesados desde la casilla de correo original hacia la casilla de correo destinataria.
-
Columna de Porcentaje: Esta columna ofrece la información acerca del proceso de guardado en porcentajes.
-
Columna de Botón de Acción: Esta columna ofrece un botón de Eliminar que permite eliminar casillas de correo individuales de la lista de casillas de correo guardadas.
El Reparador de Stellar Repair for Exchange puede procesar hasta cuatro casillas de correo a la vez. Se puede eliminar la casilla de correo que está en estado Pendiente o detener el proceso de guardado utilizando alguno de los pasos a continuación:
-
- Para eliminar una casilla de correo que está en estado Pendiente, pulsar el botón Eliminar delante de la casilla de correo. Cuando se elimine una o más casillas de correo para ser guardadas, una caja de diálogo de Proceso Completo aparece luego de haberse completado el proceso, pulsar Reiniciar si el proceso se ha eliminado o Cerrar para poder completar el proceso de guardado sin guardar las casillas de correo eliminadas.
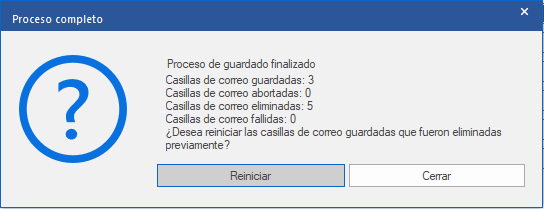
-
- Para detener el proceso de guardado y abortar todos los proceso, pulsar en el botón Detener Todo. Una casilla de diálogo de Detener Proceso aparece para confirmar su acción según se muestra a continuación:
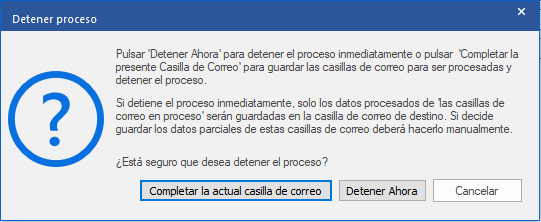
-
-
-
Si desea guardar todas las casillas de correo que están actualmente siendo procesadas y luego detener el proceso, pulsar en Completar la actual casilla de correo.
-
Si no desea completer el proceso de guardado de las casillas de correo que están siendo actualmente procesadas y desea detener el proceso de guardado, pulsar en el botón Detener Ahora. Si inmediatamente luego de detener el proceso, solo se guardarán los datos parciales de la casilla de correo que está siendo procesada en la casilla destino. Si desea guardar las casillas nuevamente en una etapa posterior, tendrá que eliminar los datos exportados parcialmente en forma manual desde el formatoo PST.
-
Para regresar a la pantalla de Guardar y continuar guardando las casillas de correo debe pulsar Cancelar.
-
-
9. Se abre una casilla de diálogo Guardado Completo mostrando el mensaje “Proceso finalizado con exito” mostrando el número de casillas guardadas, casillas abortadas, eliminadas y fallidas.
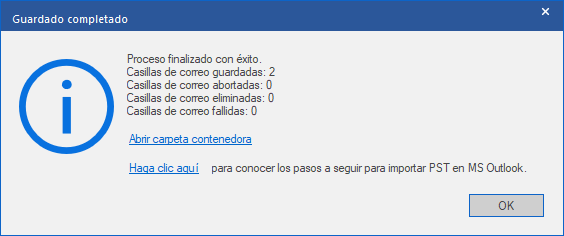
10. Para abrir la carpeta que contiene los archivos PST, pulsar Abrir Carpeta Contenedora.
11. Pulsar OK para continuar.
Cuando haya guardado la bandeja de correo reparados en formato PST, podrá importar dicho archivo PST a MS Outlook. Consulte la sección Importar archivos PST a MS Outlook para conocer todos los detalles.
Nota: Para un major funcionamiento mientras se utilizan los archivos PST, Microsoft recomienda tener hasta 100,000 correos en una carpeta a la vez. Por lo tanto, el Reparador Stellar Repair for Exchange guarda hasta 90,000 objetos de correo en cada carpeta en la casilla de correo del archivo PST. Luego de este límite, el programa se divide en otra carpeta con el mismo nombre seguido de " fecha-hora_anterior" , donde "fecha-hora" es la fecha y hora hasta la cual los datos de la casilla de correo fueron guardados en esa carpeta. Para conocer más sobre los Límites de la Carpeta de la Casilla de Correo, referirse a .
En Stellar Repair for Exchange también tiene la opción de exportar una bandeja de correo desde la lista de navegación. Basta con seguir los pasos a continuación:
-
En la lista de navegación, haga clic derecho en la bandeja de correo o el elemento de correo que desea exportar.
-
Seleccione Guardar como PST para guardar la bandeja de correo en formato PST.
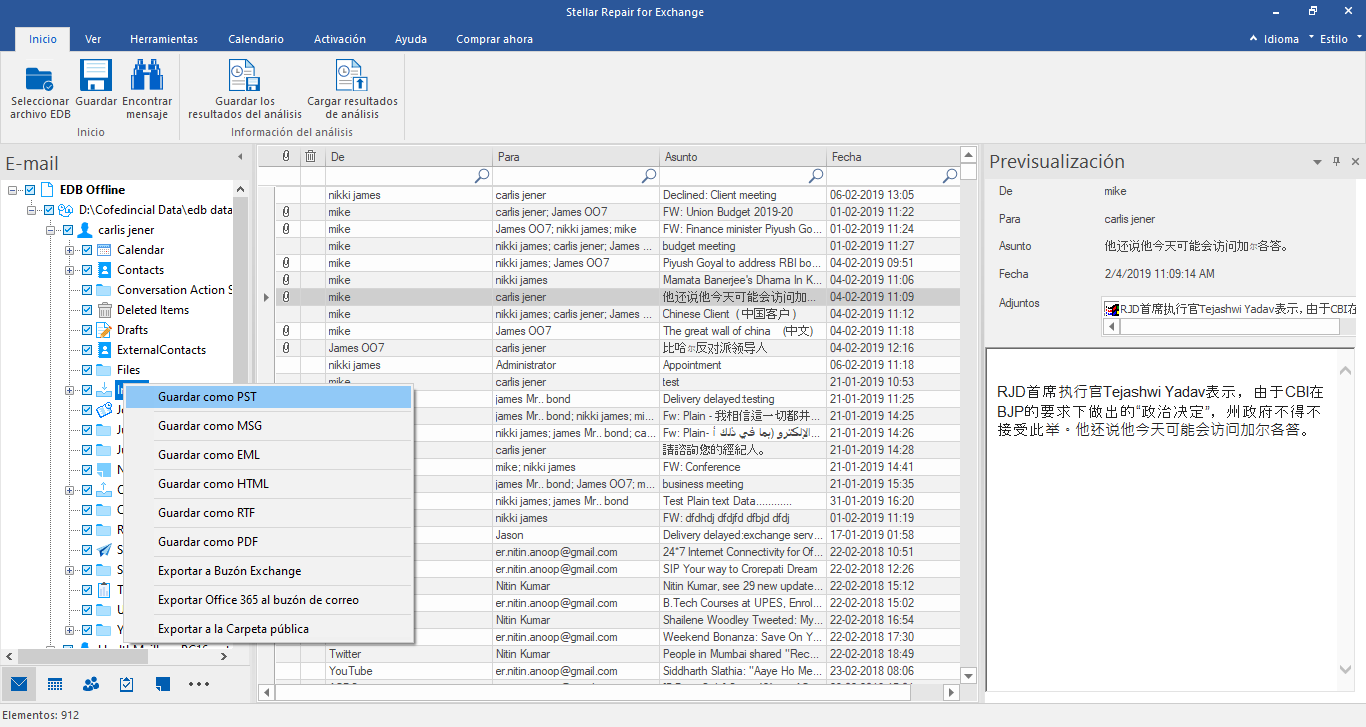
-
Desde la ventana Seleccionar ubicación de destino, busque la ubicación de destino en la que desea guardar su archivo.
-
Si desea filtrar los resultados del análisis antes de guardar, haga clic en Aplicar filtro.
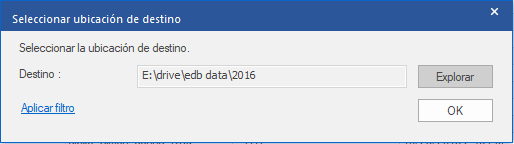
-
Haga clic en OK para continuar.
Cuando haya guardado la bandeja de correo reparados en formato PST, podrá importar dicho archivo PST a MS Outlook. Consulte la sección Importar archivos PST a MS Outlook para conocer todos los detalles.