Stellar Repair for Access

4.4. Save Repaired File
Stellar Repair for Access has the option to save the repaired MS Access database file.
Steps to save repaired files:
-
Run Stellar Repair for Access.
-
See Select and Repair File OR Find and Repair File, to know how to repair the file.
-
By default, all checkboxes in the left pane of the tree are selected. Uncheck the unrequired file checkbox.
-
Select the file checkbox that you want to save and click Save Database from Home ribbon.
-
Save At window is displayed. There are two options to Select Destination:
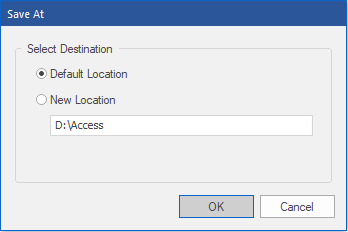
-
Default Location of File: Choose this option, if you want to save the repaired file at the same location from where the file is selected.
-
Select New Folder: Choose this option, to save the repaired file at a new location.
-
Browse For Folder appears. Select the required folder.
-
Click OK.
-
-
Note: The pathname where the repaired file is saved is displayed in the textbox.
Note: Save Deleted Records checkbox is selected by default if Show Deleted Records is already selected on the Home ribbon. Unselect, if not required.
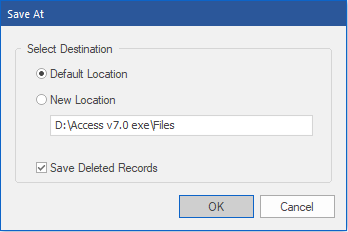
Note: Save Deleted Records checkbox is unselected by default if Show Deleted Records is already unselected on the Home ribbon. Select, if required.
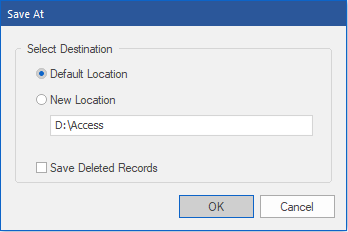
Note: Save Deleted Records checkbox is not available when you selectively select files from the tree.
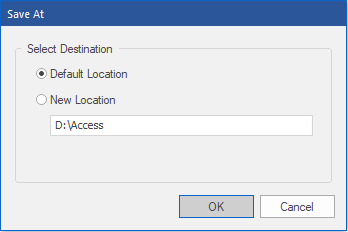
-
Click OK on Save At window.
-
A Saving Complete dialog box appears with the message "Repaired file saved successfully".
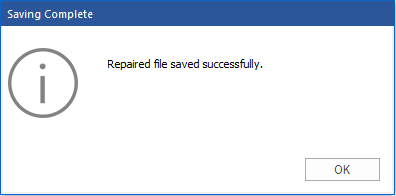
- Click OK to finish the save process.
 3. Getting Started
3. Getting Started