Stellar Photo Recovery
- 1. Over Stellar Photo Recovery
- 2. Over de gids
 3. Aan de slag
3. Aan de slag 4. Werken met de software
4. Werken met de software- 4.1. Gegevens herstellen van een bestaand volume
- 4.2. Gegevens herstellen van verloren schijf/niet-toegewezen partitie
- 4.3. Gegevens herstellen van cd/dvd
 4.4. Werken met schijfkopieën
4.4. Werken met schijfkopieën- 4.5. Voorbeeld van scanresultaten bekijken
 4.6. De herstelde bestanden opslaan
4.6. De herstelde bestanden opslaan- 4.7. Een diepe scan uitvoeren
- 4.8. De scaninformatie opslaan
 4.9. Geavanceerde instellingen configureren
4.9. Geavanceerde instellingen configureren
- 5. Ondersteunde bestandsindelingen
- 6. Veelgestelde vragen (FAQ's)
- 7. Over Stellar

4.1. Gegevens herstellen van een bestaand volume
Stellar Photo Recovery helpt u om alle ondersteunde afbeeldingen en mediabestanden te herstellen. Herstel van alle bestanden op de geselecteerde harde schijf of herstel van geselecteerde bestanden uit het gescande resultaat kan worden gedaan met behulp van de software. Met Stellar Photo Recovery kunt u herstelde foto's en mediabestanden zoeken, bekijken en opslaan.
Stellar Photo Recovery kan alle mediabestanden van ondersteunde bestandsformaten herstellen. De software kan het herstelproces starten voor een logisch station, fysieke schijf, aangesloten opslagmedia of een opgeslagen afbeeldingsbestand.
Bestaand volume scannen:
1. Voer Stellar Photo Recovery uit.
2. Bij het starten van de software Recover Photo, Audio & Video scherm wordt weergegeven. Alle harde schijven en media aangesloten op de computer worden vermeld. Selecteer het gewenste volume, harde schijf of externe media waarvan u foto, audio & video bestanden wilt herstellen.
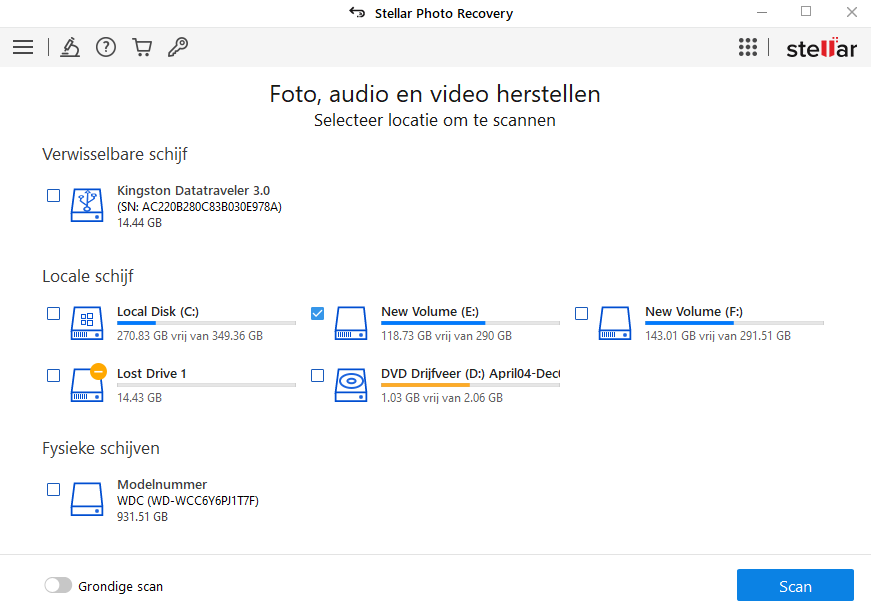
Tip: Stellar Photo Recovery toont u de temperatuur en gezondheidsdetails van aangesloten schijven. Om deze te bekijken, ga met de muiscursor naar de betreffende schijf in het Recover Photo, Audio & Video scherm. De Temperatuur en Gezondheid details worden weergegeven in een tooltip zoals hieronder getoond:
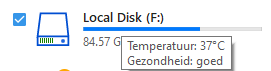
3. Klik op Scannen. Er verschijnt een scherm met het scanproces. Klik op Stop om de scan op elk moment te stoppen.
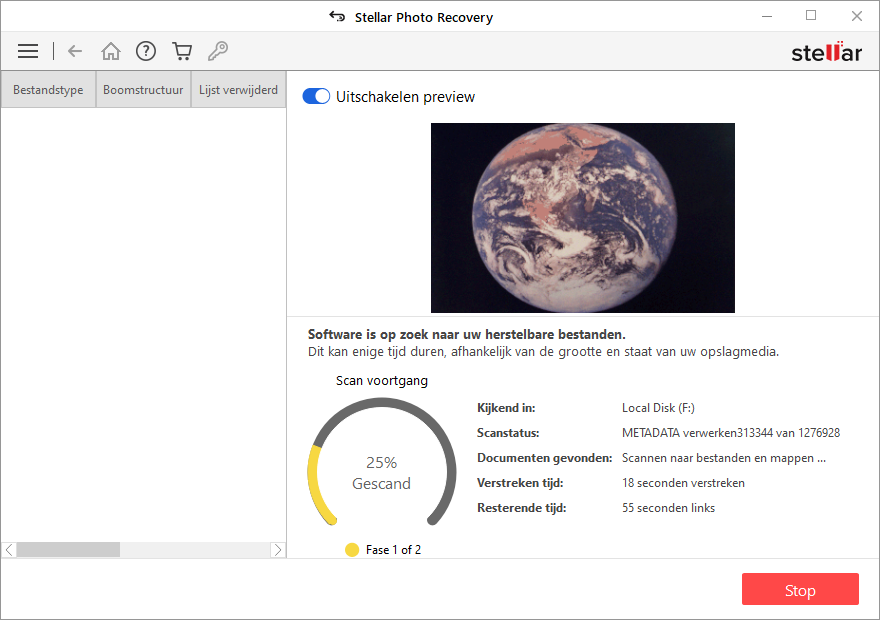
Opmerking: Als u een schijf scant die met BitLocker is gecodeerd, wordt u gevraagd het Bitlocker- wachtwoord/de herstelcode in te voeren of een Bitlocker-opstartcode (.BEK-bestand) te selecteren. Gebruik een van de volgende stappen om het scanproces te starten:
- Voer het Bitlocker-wachtwoord/herstelsleutel in het gegeven tekstvak in en klik op OK.
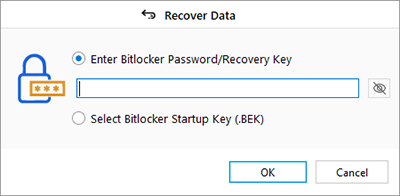
- U kunt ook het keuzerondje Bitlocker Startup Key (.BEK) selecteren. Klik
 om te bladeren en het .BEK-bestand te selecteren en op OK te klikken.
om te bladeren en het .BEK-bestand te selecteren en op OK te klikken.
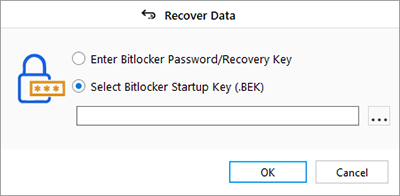
4. Zodra het scanproces is voltooid, worden de details van de gevonden bestanden en mappen weergegeven in een dialoogvenster zoals hieronder getoond:
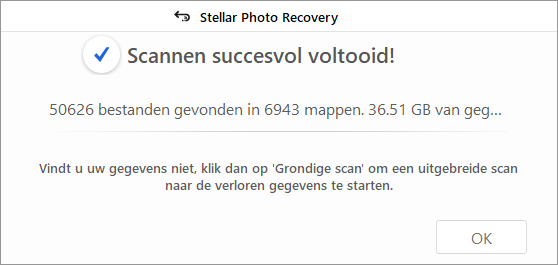
5. Voor informatie over het bekijken en herstellen van de gescande gegevens, zie Voorbeeld van scanresultaten bekijken en De herstelde bestanden opslaan.
Opmerking: Als u de gescande informatie wilt opslaan en het herstelproces in een later stadium wilt hervatten, zie De scaninformatie opslaan.
Een bestaand volume diep scannen:
Met een diepe scan kunt u het geselecteerde volume grondig scannen wanneer u geen gegevens kunt vinden die u wilt herstellen.
1. Voer Stellar Photo Recovery uit.
2. Selecteer in het scherm Recover Photo, Audio & Video een station uit Local Disk.
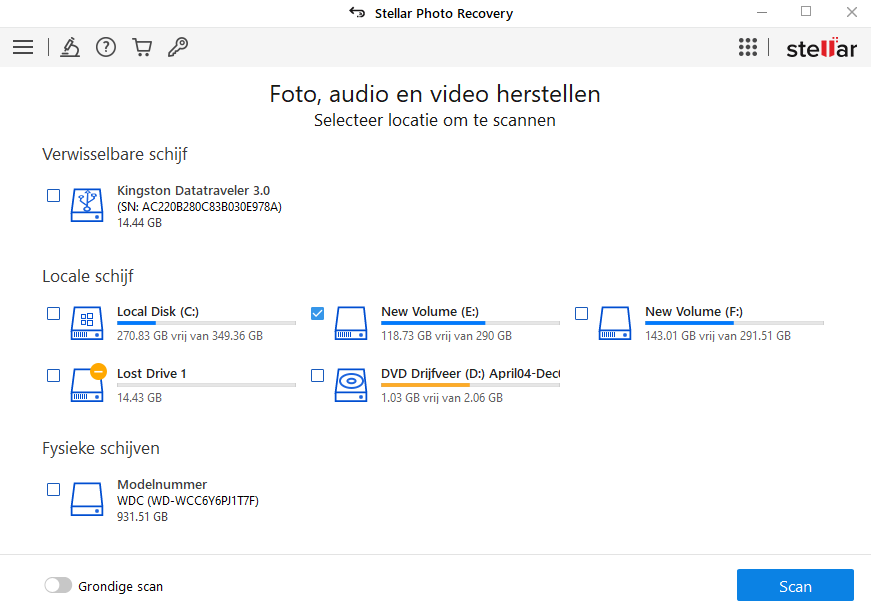
3. Schakel de schakelknop Deep Scan in, die zich linksonder op uw scherm bevindt.
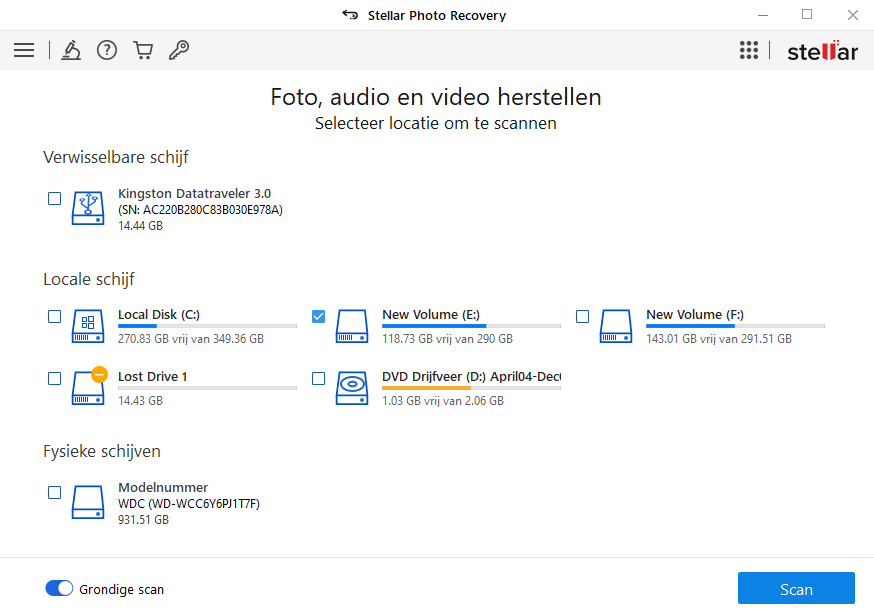
4. Klik op Scannen. Er wordt een scherm weergegeven met het scanproces.
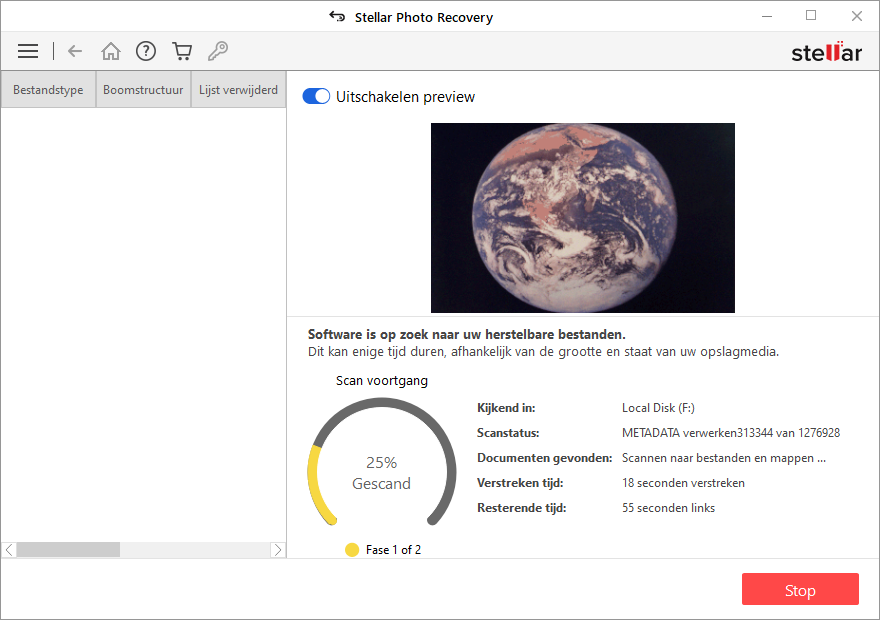
Opmerking: Als u een schijf scant die is versleuteld met BitLocker, wordt u gevraagd het Bitlocker-wachtwoord/herstelsleutel in te voeren of een Bitlocker-opstartsleutel (.BEK-bestand) te selecteren. Gebruik een van de volgende stappen om het scanproces te starten:
- Voer het Bitlocker-wachtwoord/herstelsleutel in het gegeven tekstvak in en klik op OK.
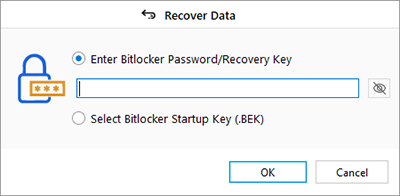
- U kunt ook het keuzerondje Bitlocker Startup Key (.BEK) selecteren. Klik
 om te bladeren en het .BEK-bestand te selecteren en op OK te klikken.
om te bladeren en het .BEK-bestand te selecteren en op OK te klikken.
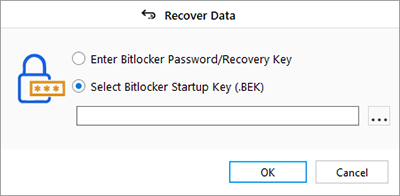
5. Zodra het scanproces is voltooid, worden details van de gevonden bestanden en mappen weergegeven in een dialoogvenster.
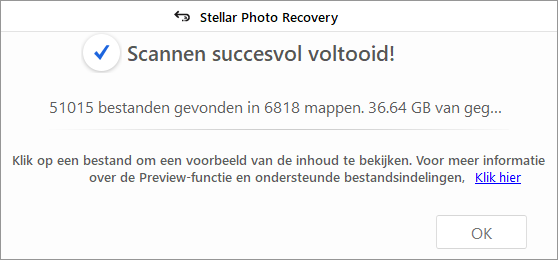
8. Voor informatie over het bekijken en herstellen van de gescande gegevens, zie Voorbeeld van scanresultaten bekijken en De herstelde bestanden opslaan.
Opmerking:Als u de gescande informatie wilt opslaan en het herstelproces in een later stadium wilt hervatten, zie De scaninformatie opslaan.
Opmerking: U kunt slechts één volume tegelijk selecteren voor herstel. Diepe scan is alleen van toepassing op aangesloten stations met uitzondering van Lost drive en DVD drive volumes. U kunt diepe scan uitschakelen als u Quick scan wilt uitvoeren.