Stellar Photo Recovery

4.1. 既存ボリュームからのデータ復元
Stellar Photo Recovery は、対応している全ての画像とメディア ファイルの復元をサポートします。選択したハードドライブに存在する全てのファイルの回復、またはスキャン結果から選択したファイルの回復をソフトウェアの利用で行うことができます。Stellar Photo Recovery は、復元した写真やメディア ファイルの検索、プレビュー、保存を可能にします。
Stellar Photo Recovery は、対応しているファイル形式の全てのメディア ファイルを復元することができます。このソフトウェアは、論理ドライブ、物理ディスク、接続されたストレージメディア、保存された画像ファイルに対して復元プロセスを実行することができます。
既存ボリュームのスキャン方法:
1. Stellar Photo Recovery を起動します。
2. ソフトを起動すると、[写真、オーディオ、ビデオの復元] 画面が表示される。コンピュータに接続されている全てのハードドライブとメディアが一覧表示される。写真、オーディオ&ビデオファイルを復元したいボリューム、ハードドライブまたは外付けメディアを選択する。
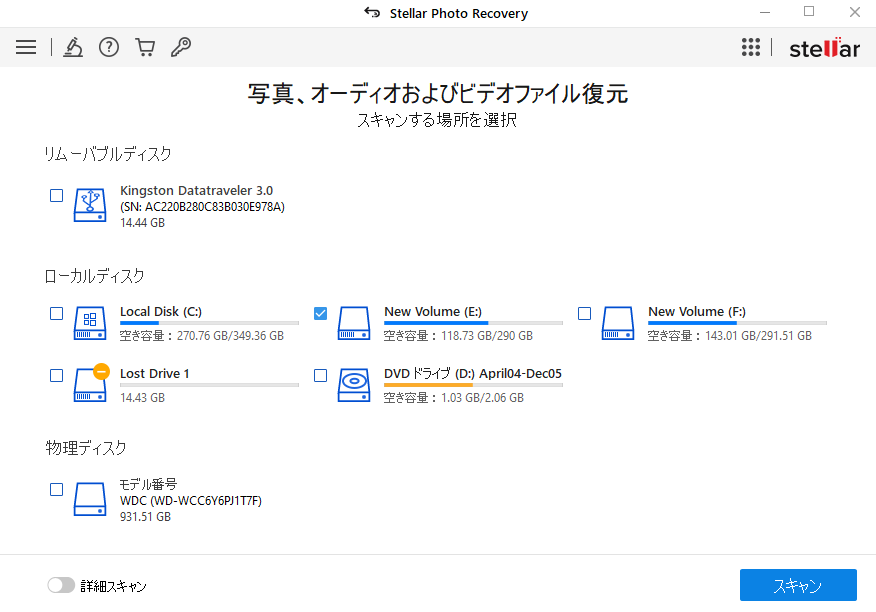
ヒント: Stellar Photo Recovery は、接続されたドライブの温度と正常性の詳細を表示することができます。これらを表示するには、Recover From画面で特定のドライブにマウスカーソルを移動します。 温度と正常性の詳細は、次のようにツールチップ内に表示されます。
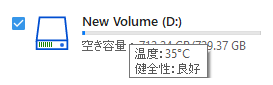
3. Scanをクリックすると、画面上にスキャンの状況が表示されます。Stopをクリックするといつでもスキャンを止めることができます。
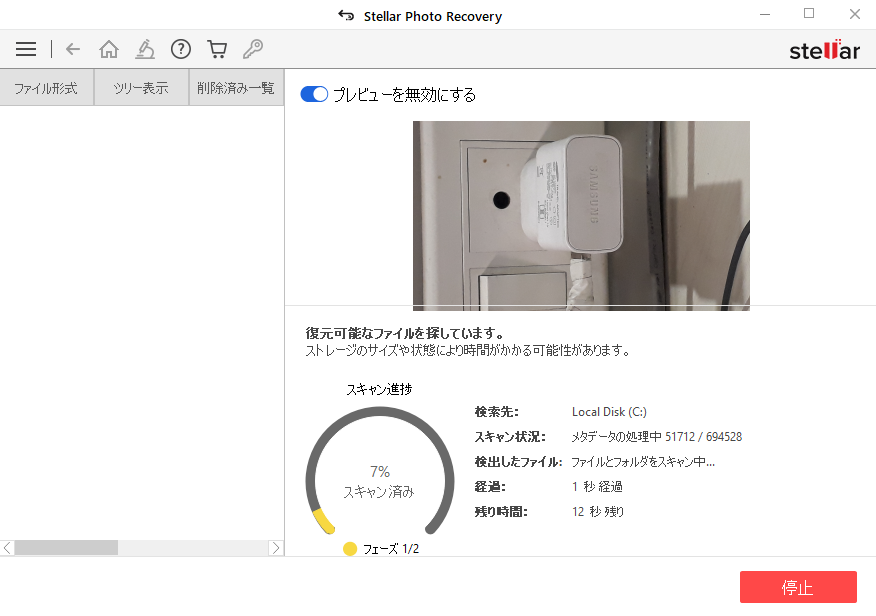
注意::BitLockerを使用して暗号化されたドライブをスキャンする場合は、BitLockerのパスワード/リカバリーキーを入力するか、BitLockerのスタートアップキー(.BEKファイル)を選択するように求められます。次のいずれかの手順を使用して、スキャン プロセスを開始します。
- 指定されたテキストボックスにBitlockerのパスワード/リカバリキーを入力し、[OK]をクリックします。
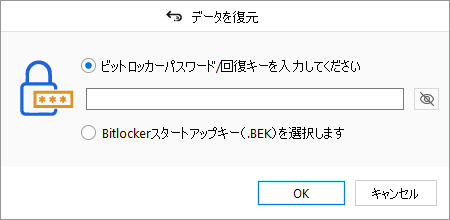
- または、[Select Bitlocker Startup Key (.BEK)] ラジオボタンを選択します。
をクリックして、.BEKファイルを参照して選択し、[OK]をクリックします。
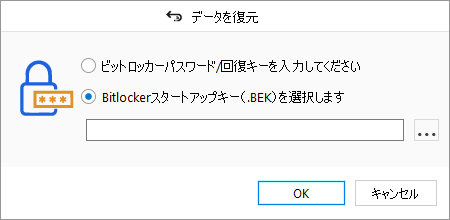
4. スキャンが完了すると、検出されたファイルとフォルダの詳細が下図のようにダイアログボックス内に表示されます.
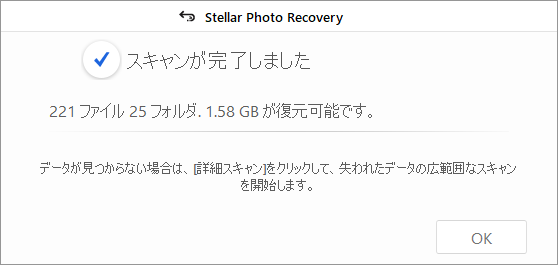
5. 検索したデータのプレビュー及び復元方法については、スキャン(検索)結果のプレビュー及び復元したファイルの保存を参照してください。
注意: スキャン結果の情報を保存し、後で復元処理を再開する場合はスキャン(検索)情報の保存を参照してください。
既存ボリュームの詳細スキャン(Deep Scan):
詳細スキャンを実行すると、復元目的のデータが見つからない場合に、選択したボリュームを総合的にキャンすることができます。
1. Stellar Photo Recoveryを起動します。
2. .[写真、オーディオ、ビデオの復元] 画面から、[ローカルディスク]内のドライブを選択する。
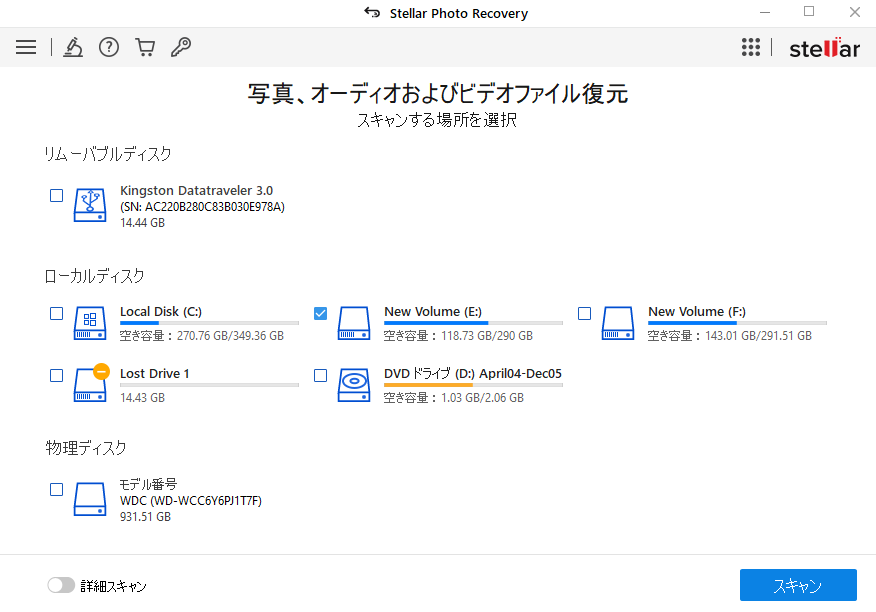
3. 画面下方左側のDeep Scan スイッチを有効にします。
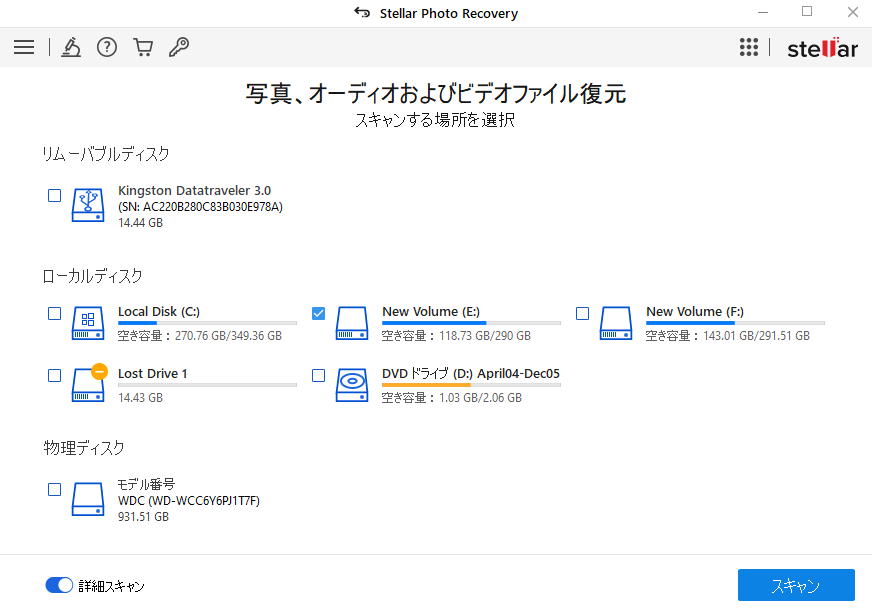
4. Scanをクリックすると、画面にスキャンの状況が表示されます。
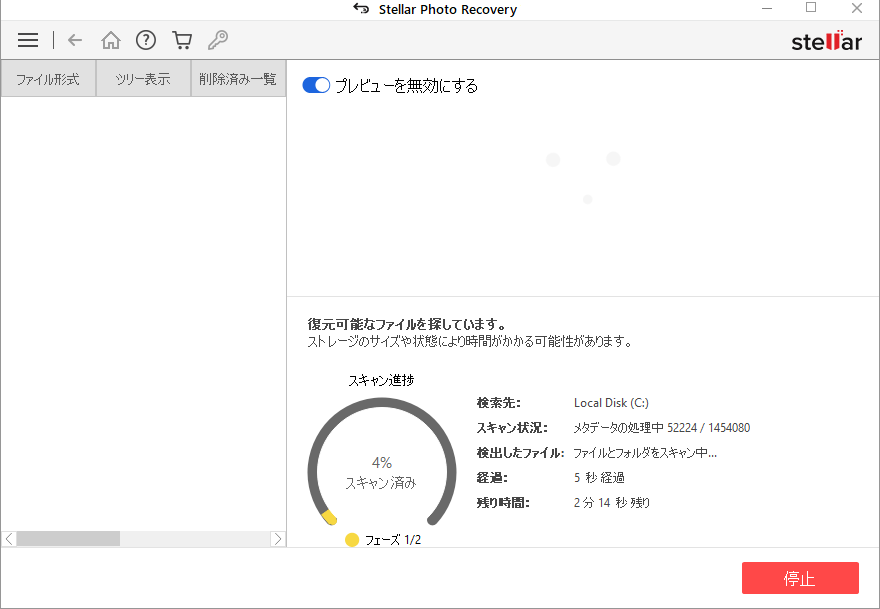
注意::BitLockerを使用して暗号化されたドライブをスキャンする場合は、BitLockerのパスワード/リカバリーキーを入力するか、BitLockerのスタートアップキー(.BEKファイル)を選択するように求められます。次のいずれかの手順を使用して、スキャン プロセスを開始します。
- 指定されたテキストボックスにBitlockerのパスワード/リカバリキーを入力し、[OK]をクリックします。
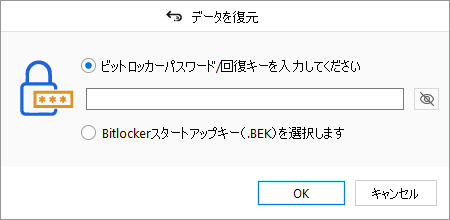
- または、[Select Bitlocker Startup Key (.BEK)] ラジオボタンを選択します。
をクリックして、.BEKファイルを参照して選択し、[OK]をクリックします。
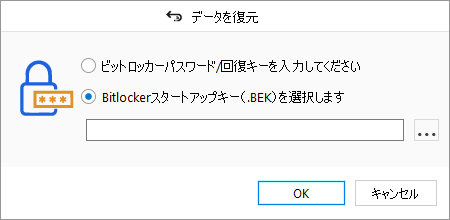
5. スキャンが完了すると、検出されたファイルとフォルダの詳細がダイアログボックス内に表示されます。
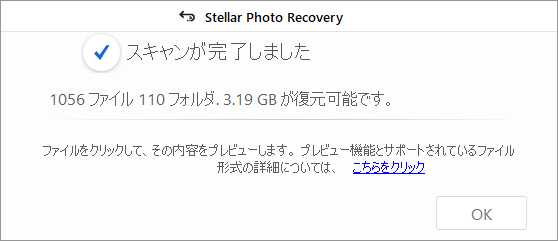
6. 検索したデータのプレビュー及び復元方法については、スキャン(検索)結果のプレビュー及び復元したファイルの保存を参照してください。
注意: スキャン結果の情報を保存し、後で復元処理を再開する場合はスキャン(検索)情報の保存を参照してください。
注意: 一回の復元処理に対して選択できるボリュームは1つだけです。 詳細スキャンは、接続されたドライブのみ適用されます。 クイックスキャンを実行する場合は、詳細スキャンを無効にすることができます。
 3. はじめに
3. はじめに