Stellar Photo Recovery
- 1. Stellar Photo Recovery के बारे में
- 2. गाइड के बारे में
 3. शुरू करना
3. शुरू करना 4. सॉफ्टवेयर के साथ काम करना
4. सॉफ्टवेयर के साथ काम करना- 4.1. मौजूदा वॉल्यूम से डेटा रिकवर करना
- 4.2. लॉस्ट ड्राइव/अनअलोकेटेड पार्टीशन से डेटा रिकवर करना
- 4.3. CD/DVD से डेटा रिकवर करना
 4.4. डिस्क इमेज के साथ काम करना
4.4. डिस्क इमेज के साथ काम करना 4.5. स्कैन परिणामों का प्रीव्यू करना
4.5. स्कैन परिणामों का प्रीव्यू करना 4.6. रिकवर फाइल्स को सेव करना
4.6. रिकवर फाइल्स को सेव करना- 4.7. डीप स्कैन करना
- 4.8. स्कैन जानकारी सेव करना
 4.9. एडवांस्ड सेटिंग्स कॉन्फ़िगर करना
4.9. एडवांस्ड सेटिंग्स कॉन्फ़िगर करना
- 5. प्रीव्यू के लिए सप्पोर्टेड फ़ाइल फॉरमेट
- 6. अक्सर पूछे जाने वाले प्रश्न (एफएक्यू)
- 7. स्टेलर के बारे में

4.1. मौजूदा वॉल्यूम से डेटा रिकवर करना
Stellar Photo Recovery आपको सभी सप्पोर्टेड इमेज और मीडिया फ़ाइलों को रिकवर करने में मदद करता है। सॉफ्टवेयर का उपयोग करके सलेक्टेड हार्ड ड्राइव पर रहने वाली सभी फाइलों की रिकवरी या स्कैन किए गए परिणाम से सलेक्टेड फाइलों की रिकवरी की जा सकती है। Stellar Photo Recovery आपको रिकवर होने वाले फ़ोटो और मीडिया फ़ाइलों को खोजने, प्रीव्यू करने और सेव करने की अनुमति देता है।
Stellar Photo Recovery सप्पोर्टेड फ़ाइल फॉर्मेट की सभी मीडिया फ़ाइलों को रिकवर कर करता है । सॉफ्टवेयर एक लॉजिकल ड्राइव, फिजिकल डिस्क, संलग्न स्टोरेज मीडिया, या एक सेव की गई इमेज फ़ाइल के लिए रिकवरी प्रक्रिया शुरू करने की अनुमति देता है।
मौजूदा वॉल्यूम को स्कैन करने के लिए:
1. Stellar Photo Recovery चलाएँ ।
2. सॉफ्टवेयर लॉन्च करने पर रिकवर फोटो, ऑडियो और वीडियो स्क्रीन प्रदर्शित होती है। कंप्यूटर से जुड़ी सभी हार्ड ड्राइव और मीडिया लिस्टेड हो जाती हैं। डिसायरड वॉल्यूम, हार्ड ड्राइव या एक्सटर्नल मीडिया का चयन करें जिससे आप फोटो, ऑडियो और वीडियो फ़ाइलों को रिकवर करना चाहते हैं।
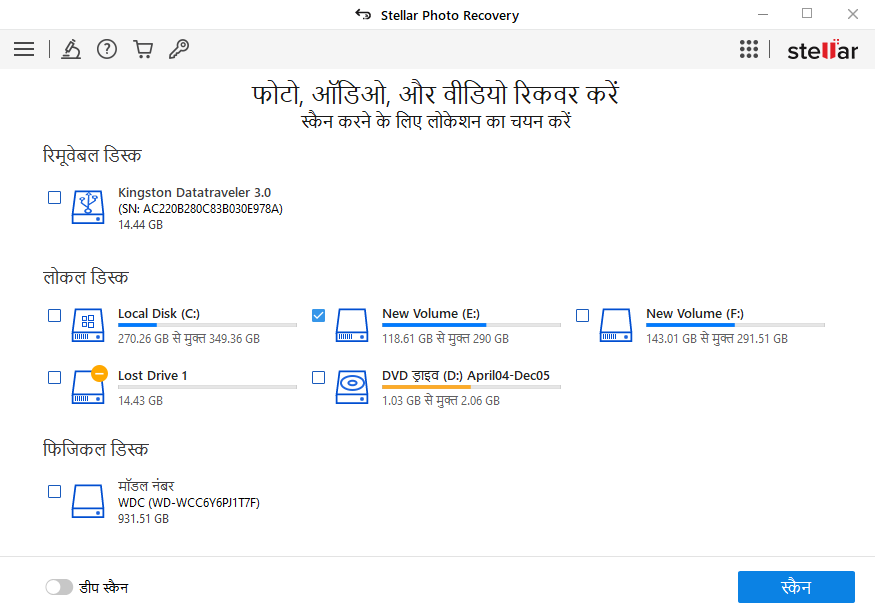
टिप : Stellar Photo Recovery आपको कनेक्टेड ड्राइव का तापमान और स्वास्थ्य डिटेल्स दिखाता है। इन्हें देखने के लिए, माउस कर्सर को रिकवर फ्रॉम स्क्रीन में पर्टिकुलर ड्राइव पर ले जाएं। तापमान और स्वास्थ्य डिटेल्स एक टूलटिप के अंदर डिस्प्ले होते हैं जैसा कि नीचे दिखाया गया है:

3. स्कैन पर क्लिक करें। स्कैनिंग प्रोसेस दिखाने वाली एक स्क्रीन डिस्प्ले होती है। किसी भी समय पर स्कैन को रोकने के लिए स्टॉप पर क्लिक करें ।
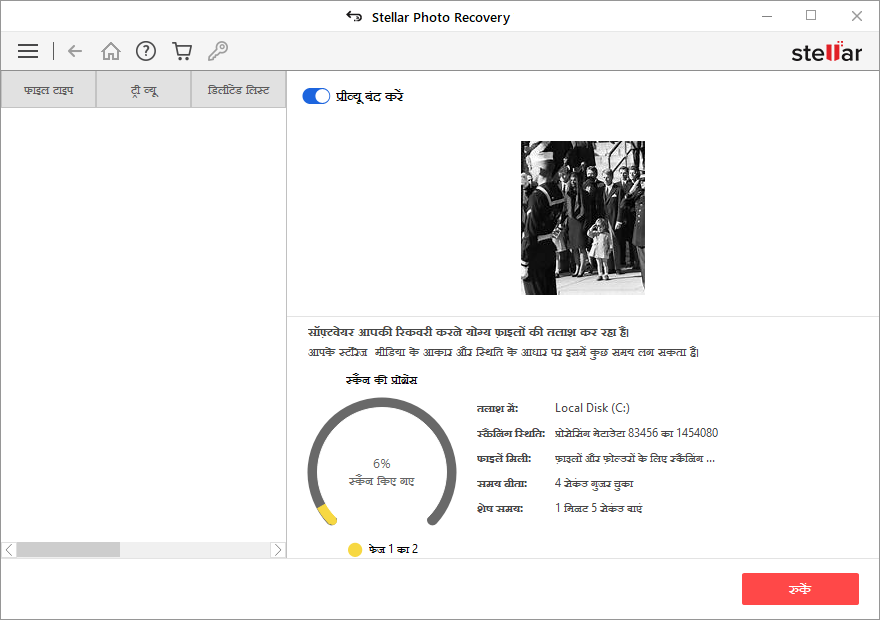
नोट : यदि आप किसी ड्राइव को स्कैन कर रहे हैं जो बिटलॉकर का उपयोग करके एन्क्रिप्ट की गयी है, तो आपको बिटलॉकर पासवर्ड/रिकवरी की दर्ज करने या बिटलॉकर स्टार्टअप की (.BEK फ़ाइल) को सलेक्ट करने के लिए कहा जाएगा। स्कैन प्रोसेस शुरू करने के लिए, निम्न चरणों में से किसी एक का उपयोग करें:
- दिए गए टेक्स्ट बॉक्स में बिटलॉकर पासवर्ड/रिकवरी की दर्ज करें और ओके पर क्लिक करें ।
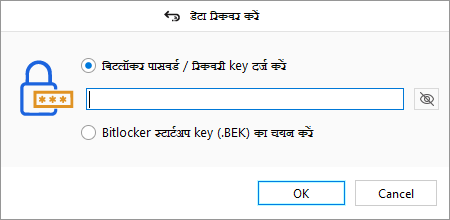
- वैकल्पिक रूप से, बिटलॉकर स्टार्टअप की (.BEK) रेडियो बटन चुनें। ब्राउज़ कर के .BEK फ़ाइल चुनें और ओके पर क्लिक करें।
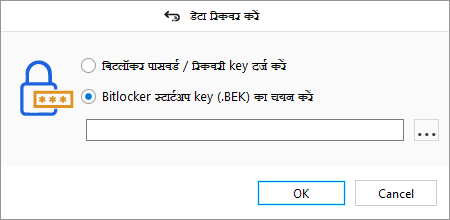
4. एक बार स्कैनिंग प्रोसेस पूरा हो जाने के बाद, मिली फाइल्स और फोल्डर का विवरण एक डायलॉग बॉक्स में डिस्प्ले होता है जैसा कि नीचे दिखाया गया है:
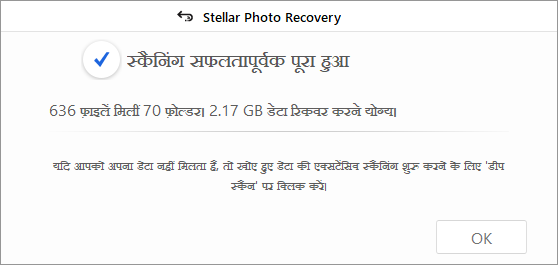
5. स्कैन किए गए डेटा का प्रीव्यू और रिकवर करने के तरीके के बारे में जानकारी के लिए, स्कैन परिणामों का प्रीव्यू कैसे करें और रिकवर फाइल्स को सेव कैसे करें, यह देखें।
नोट : यदि आप स्कैन की गई जानकारी को सेव करना चाहते हैं और बाद में रिकवरी प्रोसेस को फिर से शुरू करना चाहते हैं, तो स्कैन जानकारी सेव कैसे करें, यह देखें ।
मौजूदा वॉल्यूम को डीप स्कैन करें:
जब आप उस डेटा का पता नहीं लगा पाते जिसे आप रिकवर करना चाहते हैं, तो एक डीप स्कैन चला कर आप सलेक्टेड वॉल्यूम को अच्छी तरह से स्कैन कर सकते हैं।
1. Stellar Photo Recovery चलाएँ ।
2. सॉफ्टवेयर लॉन्च करने पर रिकवर फोटो, ऑडियो और वीडियो स्क्रीन प्रदर्शित होती है। कंप्यूटर से जुड़ी सभी हार्ड ड्राइव और मीडिया लिस्टेड हो जाती हैं। डिसायरड वॉल्यूम, हार्ड ड्राइव या एक्सटर्नल मीडिया का चयन करें जिससे आप फोटो, ऑडियो और वीडियो फ़ाइलों को रिकवर करना चाहते हैं।
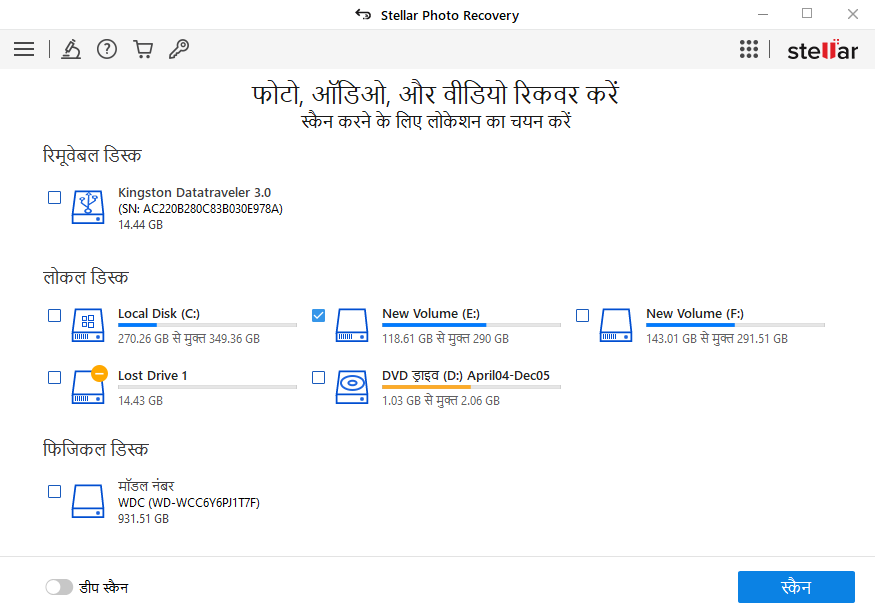
3. डीप स्कैन टॉगल बटन को एनेबल करें जो आपकी स्क्रीन के नीचे बाईं ओर है।
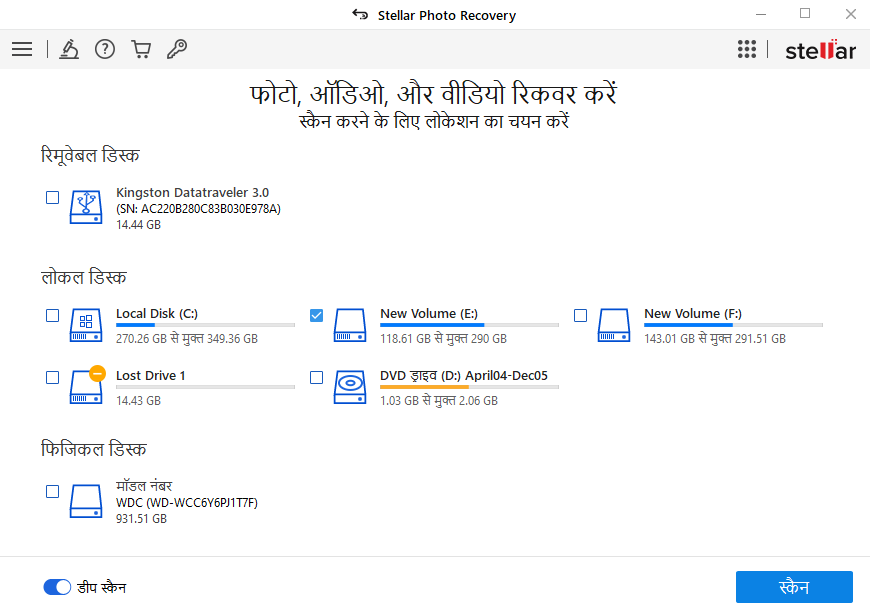
4. स्कैन पर क्लिक करें। स्कैनिंग प्रोसेस दिखाने वाली एक स्क्रीन डिस्प्ले होती है।
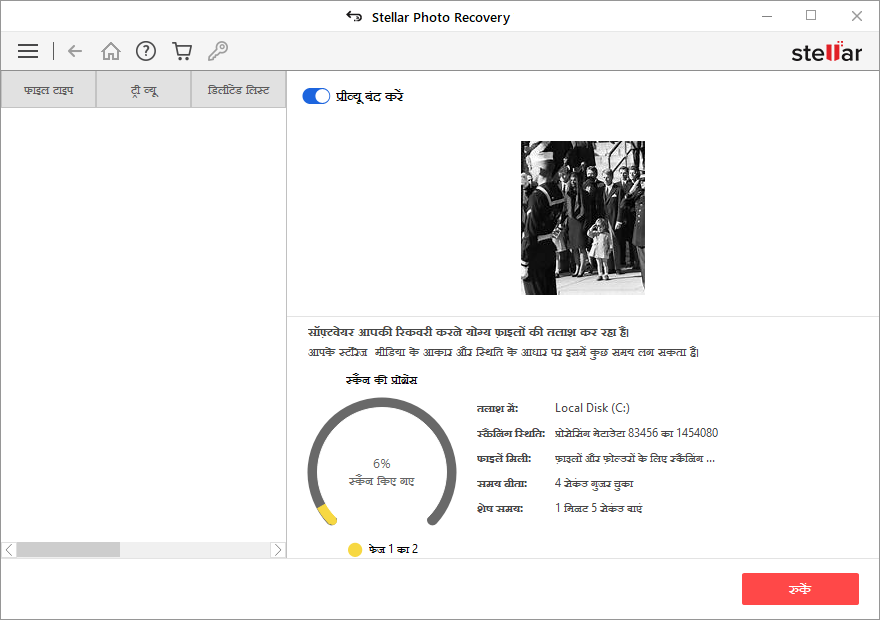
नोट : यदि आप किसी ड्राइव को स्कैन कर रहे हैं जो बिटलॉकर का उपयोग करके एन्क्रिप्ट की गयी है, तो आपको बिटलॉकर पासवर्ड/रिकवरी की दर्ज करने या बिटलॉकर स्टार्टअप की (.BEK फ़ाइल) को सलेक्ट करने के लिए कहा जाएगा। स्कैन प्रोसेस शुरू करने के लिए, निम्न चरणों में से किसी एक का उपयोग करें:
- दिए गए टेक्स्ट बॉक्स में बिटलॉकर पासवर्ड/रिकवरी की दर्ज करें और ओके पर क्लिक करें।
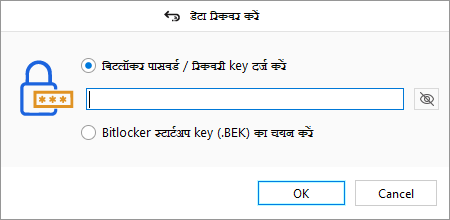
- वैकल्पिक रूप से, बिटलॉकर स्टार्टअप की (.BEK) रेडियो बटन चुनें। ब्राउज़ कर के .BEK फ़ाइल चुनें और ओके पर क्लिक करें।
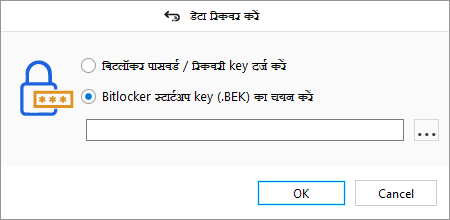
5. एक बार स्कैनिंग प्रोसेस पूरा हो जाने के बाद, मिली फाइल्स और फ़ोल्डर्स की डिटेल्स एक डायलॉग बॉक्स में डिस्प्ले होती है जैसा कि नीचे दिखाया गया है:
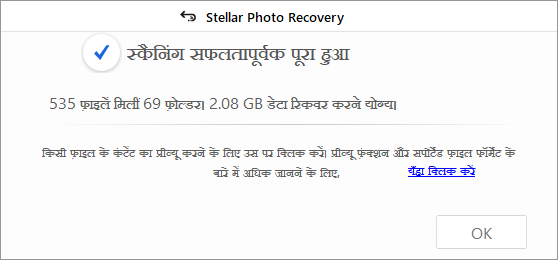
6. स्कैन किए गए डेटा का प्रीव्यू और रिकवर करने के तरीके के बारे में जानकारी के लिए, स्कैन परिणामों का प्रीव्यू कैसे करें और रिकवर फाइल्स को सेव कैसे करें, यह देखें।
नोट: यदि आप स्कैन की गई जानकारी को सेव करना चाहते हैं और बाद में रिकवरी प्रोसेस को फिर से शुरू करना चाहते हैं, तो स्कैन जानकारी सेव कैसे करें, यह देखें ।
नोट: रिकवरी के लिए एक बार में आप केवल एक वॉल्यूम को सलेक्ट कर सकते हैं। डीप स्कैन केवल कनेक्टेड ड्राइव के लिए लागू है। यदि आप क्विक स्कैन करना चाहते हैं तो आप डीप स्कैन को डिसेबल कर सकते हैं।