Stellar Photo Recovery
- 1. About Stellar Photo Recovery
- 2. About the Guide
 3. Getting Started
3. Getting Started 4. Working with the Software
4. Working with the Software- 4.1. Recovering Data from Existing Volume
- 4.2. Recovering Data from Lost Drive/Unallocated Partition
- 4.3. Recovering Data from CD/DVD
 4.4. Working with Disk Images
4.4. Working with Disk Images- 4.5. Previewing Scan Results
 4.6. Saving the Recovered Files
4.6. Saving the Recovered Files- 4.7. Performing a Deep Scan
- 4.8. Saving the Scan Information
 4.9. Configuring Advanced Settings
4.9. Configuring Advanced Settings
- 5. Supported File Formats
- 6. Frequently Asked Questions (FAQs)
- 7. About Stellar

4.6.1. Using Advanced Recovery Options
Stellar Photo Recovery lets you configure the recovery options while saving the files. With Advanced Settings, you can
-
Apply Compression
-
Change Recovery Option
-
Specify file filters
Apply Compression
You can save recovered files in compressed zip folders. However, compression can be applied only if recovered files are being saved to a local disk or drive.
To apply compression:
-
From the Advanced Options select Compression Option.
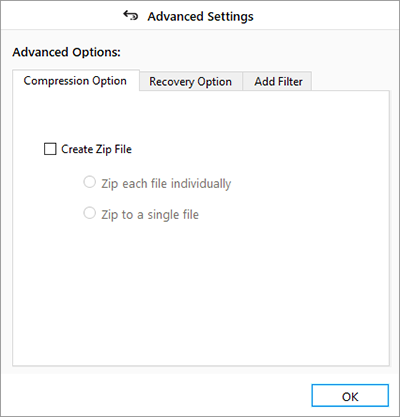
-
Check the Create zip file check box. Select:
-
Zip each file individually: This option saves all selected files in their corresponding zip folder.
-
Zip to a single file: This option saves all recovered files in a single zip folder.
-
Click OK.
Change Recovery Option
This section is shown when all the files and folders are selected for recovery. You can choose to exclude or include the deleted files while recovery.
To change the recovery option:
-
From the Advanced Options select Recovery Option.
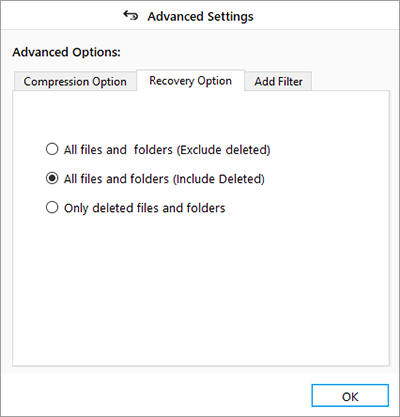
-
Select any one of the following options:
-
All files & folders (Exclude deleted): Choose this option to exclude the deleted files while recovering the selected files and folders.
-
All files & folders (Include deleted): Choose this option to include the deleted files and folders while recovering the selected files and folders.
-
Only deleted files & folders: Choose this option to recover only deleted files and folders.
-
Click OK.
Specify Filters
You can add a filter according to your requirement.
To apply filter:
-
From the Advanced Options select Add Filter.
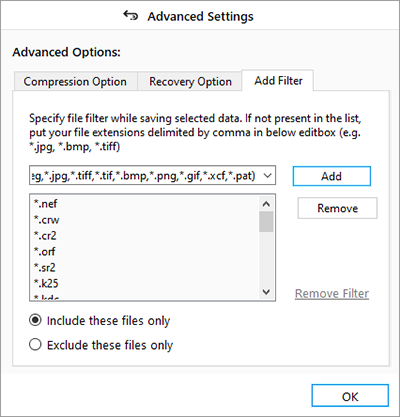
-
Select a group of file types from the drop down box and click Add button, to include it in the list.
-
To remove any extension from the list select the extension and click Remove button.
-
Select Include these files only to include the listed file types during recovery or Exclude these files only to leave the listed file types during recovery.
-
Click OK.