Stellar Photo Recovery
- 1. About Stellar Photo Recovery
- 2. About the Guide
 3. Getting Started
3. Getting Started 4. Working with the Software
4. Working with the Software- 4.1. Recovering Data from Existing Volume
- 4.2. Recovering Data from Lost Drive/Unallocated Partition
- 4.3. Recovering Data from CD/DVD
 4.4. Working with Disk Images
4.4. Working with Disk Images- 4.5. Previewing Scan Results
 4.6. Saving the Recovered Files
4.6. Saving the Recovered Files- 4.7. Performing a Deep Scan
- 4.8. Saving the Scan Information
 4.9. Configuring Advanced Settings
4.9. Configuring Advanced Settings
- 5. Supported File Formats
- 6. Frequently Asked Questions (FAQs)
- 7. About Stellar

3.4. Activating the Software
Online Activation-
After the scanned files are previewed, you need to activate your copy to save recovered data. An 'Activation Key' is required to activate your copy of the software and save data. You will receive an activation key through email after purchasing the software.
Note: Make sure that you have an active Internet connection.
To activate the software online:
1. Run the demo edition of Stellar Photo Recovery.
2. Click the Activation button  from the menu bar.
from the menu bar.
Note: Alternatively, click Menu  icon and select Settings option. The Advanced Settings window appears, click Activation icon.
icon and select Settings option. The Advanced Settings window appears, click Activation icon.
3. By default, Online Activation tab is selected, a window as displayed below, pops up on the screen.
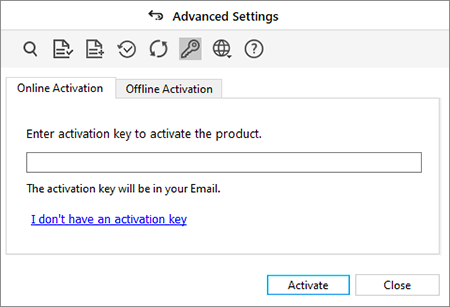
Note:
-
If you don't have the activation key, click Get it now button in the window to go online and purchase the product.
-
Once the order is confirmed, an Activation Key is provided.
4. Enter the Activation Key and click Activate button.
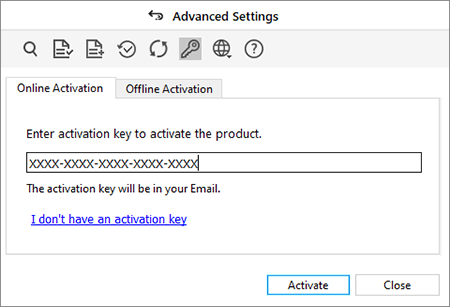
5. The software is activated after successful verification of the activation key you have entered.
6. 'Stellar Photo Recovery Activated Successfully' message is displayed after the process is completed successfully. Click OK to use all the options of the software that have been unlocked after the activation.
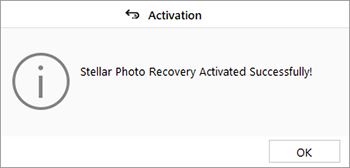
Offline Activation-
Offline Activation is a manual method of activating the software when the online activation is not available.
To activate the software offline:
1. Run demo edition of Stellar Photo Recovery software.
2. From the menu bar, click Menu  icon and select Settings option. The Advanced Settings window appears, select Activation icon. A window appears with two tabs: Online Activation and Offline Activation.
icon and select Settings option. The Advanced Settings window appears, select Activation icon. A window appears with two tabs: Online Activation and Offline Activation.
3. Click Offline Activation tab to continue.
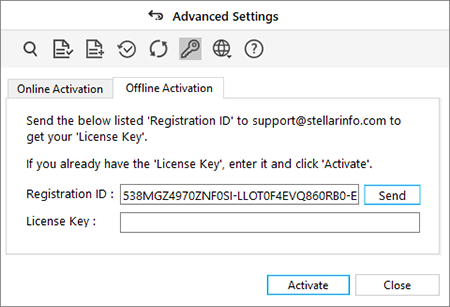
4. A Registration ID is generated on this window. To generate the License Key, you need to send an email with both the Registration ID and the Activation Key that you receive after purchasing the software, to support@stellarinfo.com.
Note: You can also click on the Send button, to generate an email automatically with the Registration ID. Manually add the Activation Key to this email and send it to support@stellarinfo.com.
5. A Stellar representative will verify the details that you have sent and reply with a License Key upon successful verification.
6. Enter the License Key in the Offline Activation window and click Activate.
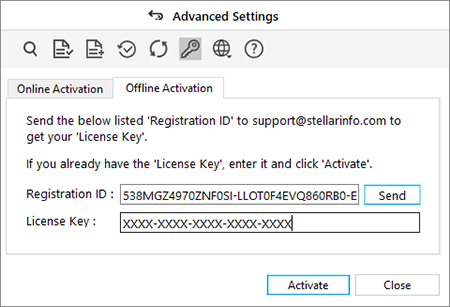
7. ‘Stellar Photo Recovery Activated Successfully’ message is displayed. Click OK.
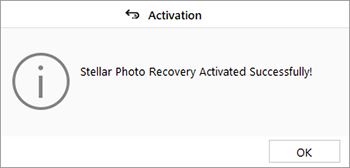
If you receive an error while activating the software, follow and verify the steps given below to fix the issue:
1. Check Installer and Re-enter Activation Key
Make sure you have downloaded the correct installer. Use the download link given in the email or visit the desired product page to free download the software and then activate it using the code provided on your email.
2. Uninstall All Other Versions of the software
Uninstall any version of the software you may have installed earlier. Then re-install the desired version of the software and activate it.
3. Re-Enter the Correct Activation Key Without Blank Spaces
If copy and pasting the activation code isn’t working, try to enter it manually. Sometimes, while copying, you may copy the blank spaces, which can cause software activation failure.
Entering code manually overcomes this issue. Alternatively, you may copy the code from email to notepad and then remove empty space from the beginning and end of the code. Then copy and paste the code in the activation window of the software.