Stellar Photo Recovery
- 1. A proposito di Stellar Photo Recovery
- 2. Questa guida
 3. Per Iniziare
3. Per Iniziare- 3.1. Installare Stellar Photo Recovery
- 3.2. Recupera i tuoi dati dal disco di sistema con High Sierra e versioni successive
- 3.3. Autorizzare l'accesso completo al disco
 3.4. Descrizione dell’interfaccia utente
3.4. Descrizione dell’interfaccia utente- 3.5. Ordina il Software
- 3.6. Attivazione del programma
- 3.7. Upgrade del software
- 3.8. Aggiornamento del software
- 3.9. Stellar Supporto
 4. Lavorare con il software
4. Lavorare con il software- 4.1. Recupero dei dati da un volume esistente
- 4.2. Recupero dei dati da un’unità persa/partizione non allocata
- 4.3. Recupero dei dati da un CD/DVD
- 4.4. Recupero di una partizione persa
 4.5. Recuperare i dati dalle immagini del disco
4.5. Recuperare i dati dalle immagini del disco- 4.6. Anteprima dei risultati della scansione
- 4.7. Salvataggio dei file recuperati
 4.8. Esecuzione di una scansione approfondita
4.8. Esecuzione di una scansione approfondita- 4.9. Salva scansione e carica le informazioni di scansione
 4.10. Mutevole Preferenze
4.10. Mutevole Preferenze
- 5. Tipi di File Supporta ti
- 6. FAQs
- 7. A proposito di Stellar

4.5.1. Crea immagine
È possibile creare un’immagine dei differenti dispositivi di archiviazione e salvarli come file DMG utilizzando l’opzione Crea immagine di Stellar Photo Recovery. Si possono creare immagini dei seguenti dispositivi di archiviazione:
- Dischi rigidi
- Volumi logici esistenti nei dischi rigidi
- Supporti rimovibili come chiavette USB, dischi rigidi esterni, etc.
Le immagini di tutti i supporti elencati in precedenza sono salvate come file DMG. Questo file DMG ha la stessa dimensione di quello di origine. È possibile utilizzare file immagine riprendi il recupero successivamente.
L’immagine creata utilizzando Stellar Photo Recovery avrà le stesse dimensioni del disco rigido, chiavetta USB o volume selezionati. Assicurarsi che nel luogo in cui si intende salvare l’immagine ci sia spazio a sufficienza per archiviare il file immagine.
Per creare un file immagine del disco rigido, del volume o di un supporto rimovibile:
1. Avviare il software Stellar Photo Recovery.
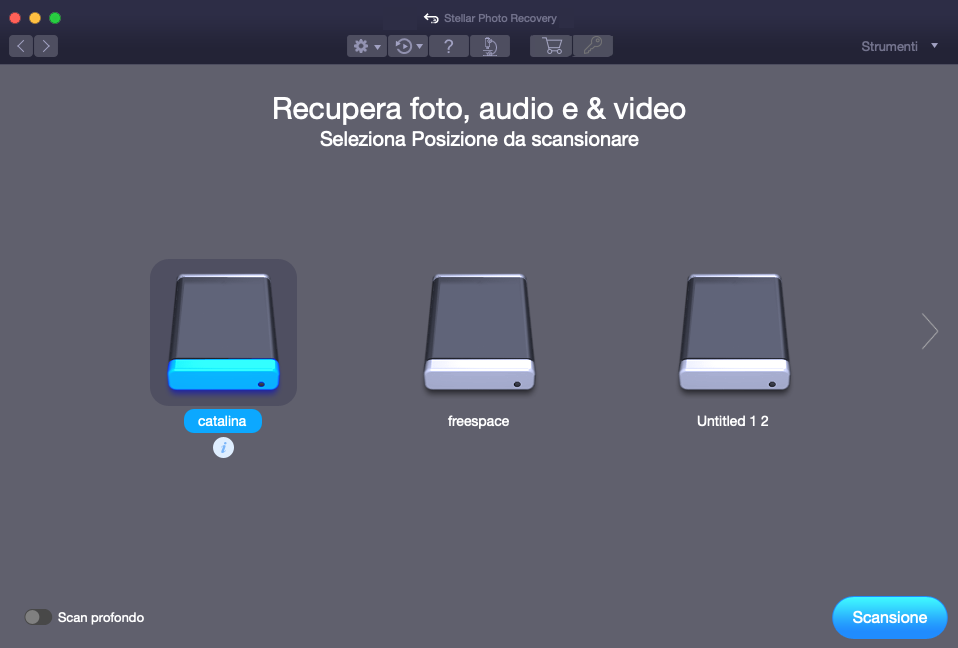
2. Da Home, clicca sull’icona  e seleziona Crea immagine.
e seleziona Crea immagine.
3. Dalla schermata Crea immagine, selezionare l’unità o la partizione per cui si desidera creare un’immagine.
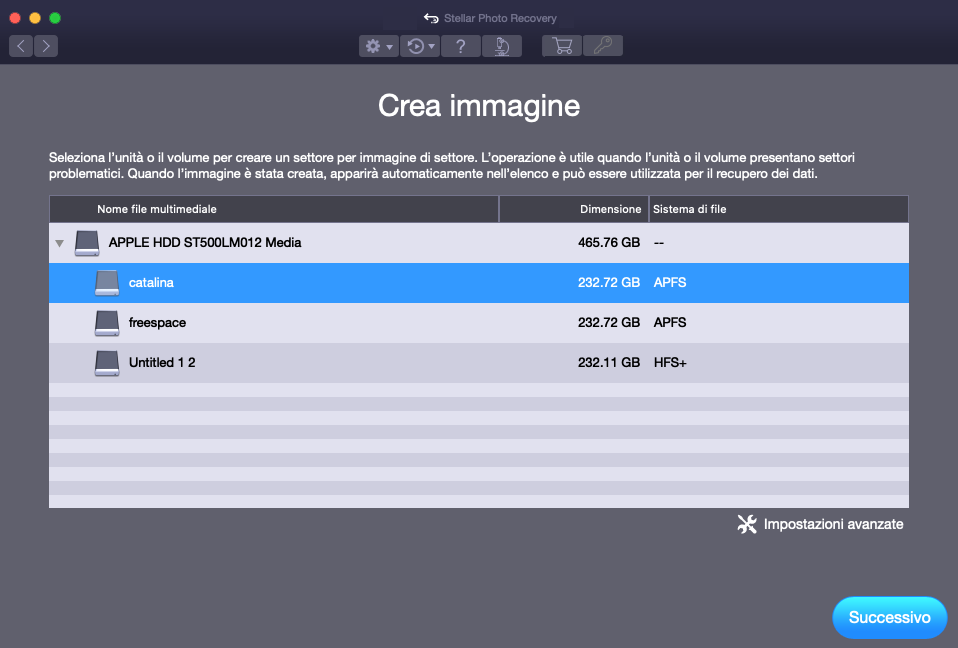
4. Per creare un’immagine dell’intero supporto o partizione, cliccare su Successivo. Oppure, Per creare un’immagine della regione selezionata, cliccare su Impostazioni avanzate. Dalla schermata ‘Selezionare il Range per Crea immagine‘ trascinare la linguetta per definire i settori di inizio e di fine di un file immagine. Cliccare su Chiudi, poi cliccare su Successivo.
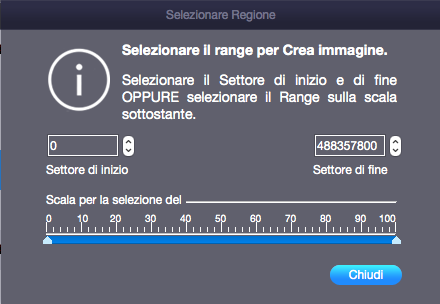
5. Dalla finestra di dialogo Creazione immagine media da salvare in corso, specifica la destinazione in cui desideri salvare il file immagine. Digita il nome del file nella casella di testo Salva come. Clicca su Salva.
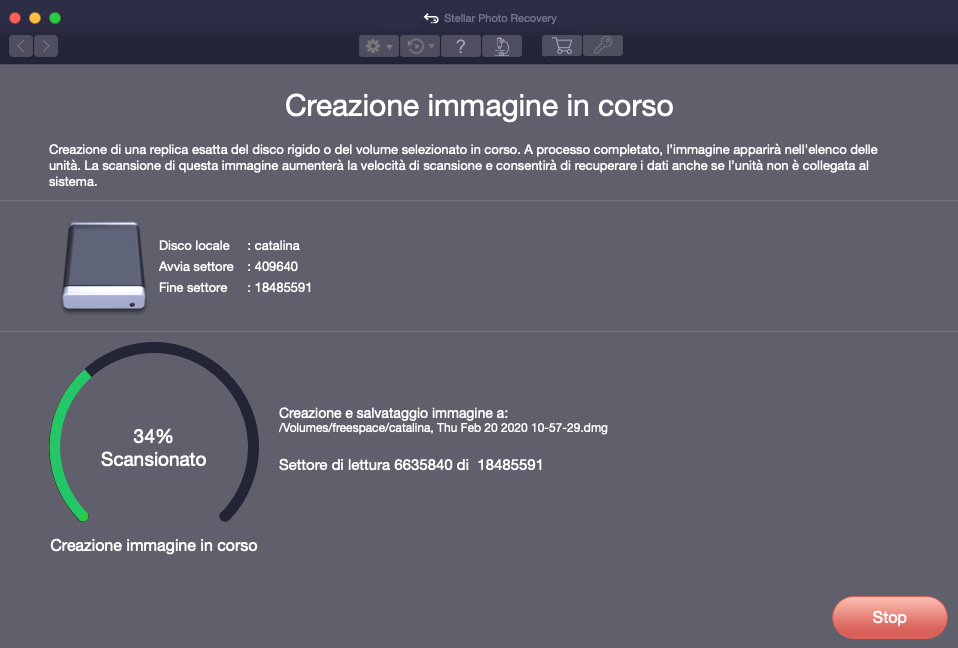
6. Dopo il processo viene completato, viene visualizzata una schermata in basso che mostra l’immagine appena creata.
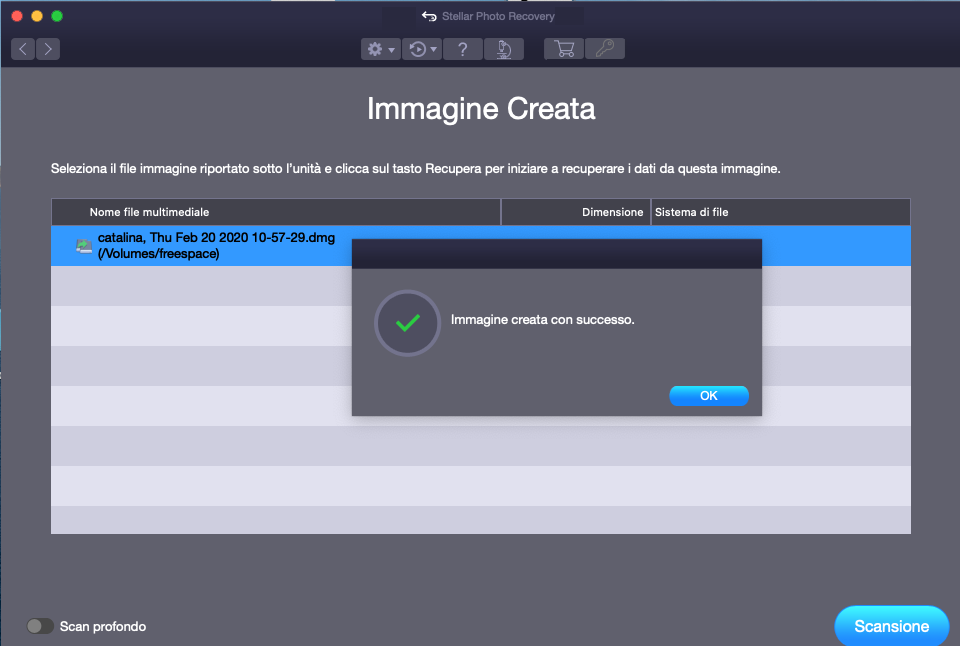
7. Cliccare su Scansione per iniziare la procedura di recupero.
Nota: Se si sta eseguendo la scansione di un’unità di sistema con Catalina, Mojave, High Sierra o Big Sur con Stellar Photo Recovery per la prima volta, è necessario consentire a macOS di caricare un’estensione firmata da "Stellar Data Recovery". Per conoscere la procedura fai riferimento a Recupero dei dati dal disco con High Sierra e versioni successive.
8. Apparirà una schermata che mostra la procedura di scansione. Se vuoi abortire il processo in qualsiasi momento, clicca sul tasto Stop.
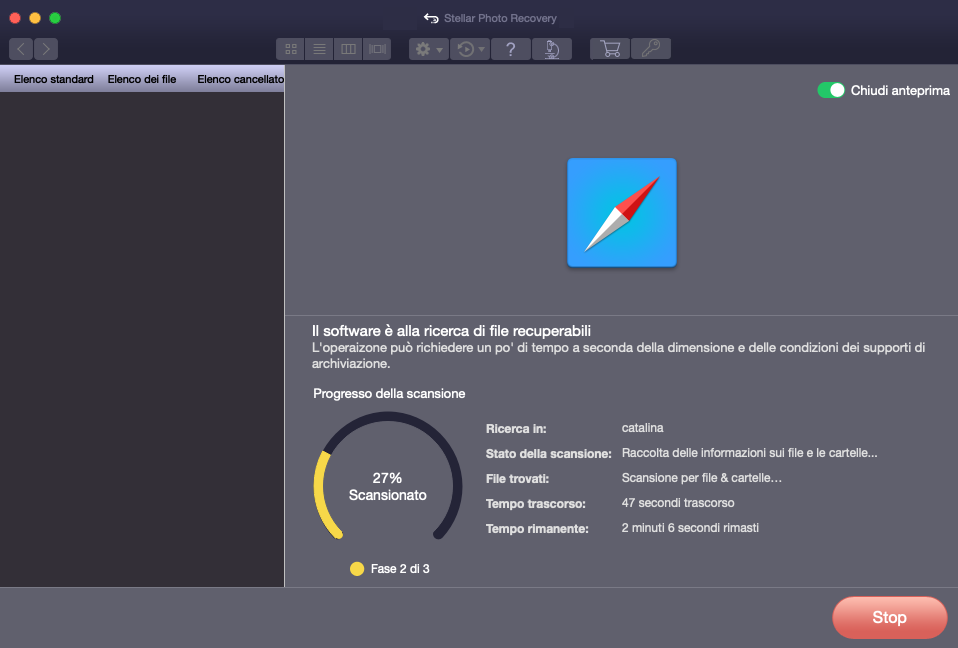
9. Una volta completata la procedura di scansione, verranno mostrati i dettagli sui file e le cartelle in una finestra di dialogo come nel riquadro sottostante:
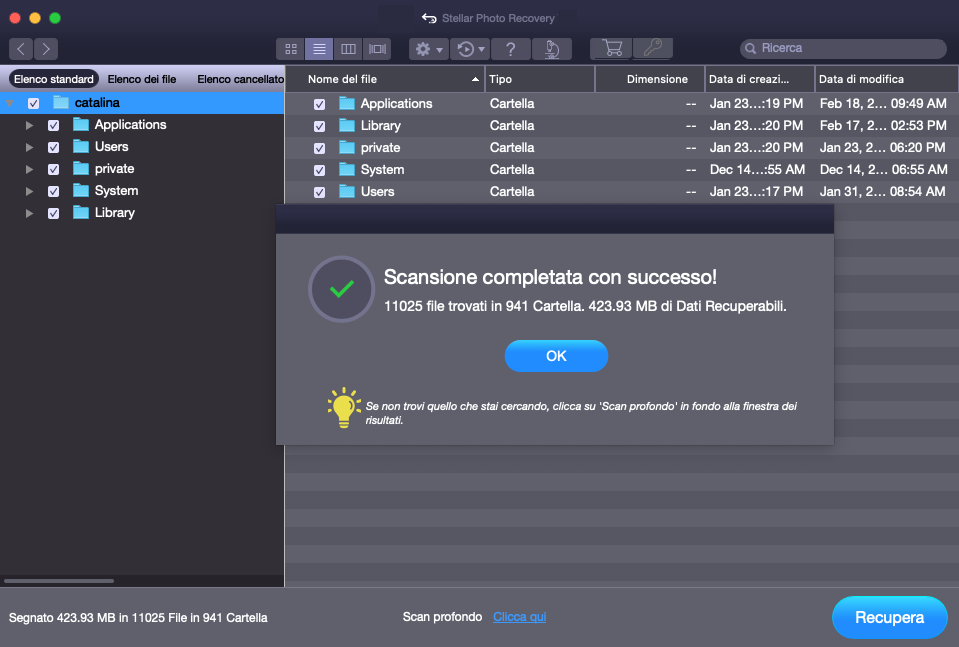
10. Clicca OK.
11. Per maggiori informazioni su come visualizzare un’anteprima dei dati scansionati e recuperarli, consulta Anteprima dei risultati della scansione e Salvataggio dei file recuperati.
Nota: Se vuoi salvare i dati della scansione e riprendere il processo di recupero in un secondo momento, consulta Salvataggio dei dati della scansione.
Suggerimento: Si consiglia di salvare il file con le informazioni di scansione e l’immagine del disco rigido in posizioni differenti con nomi chiari così da ritrovare facilmente il file immagine desiderato.