Stellar Photo Recovery
- 1. Acerca de Stellar Photo Recovery
- 2. Acerca de este manual
 3. Comenzando
3. Comenzando- 3.1. Instalación Stellar Photo Recovery
- 3.2. Recuperar datos del disco del sistema con High Sierra y superior
- 3.3. Asignar Acceso Completo al Disco
 3.4. Cómo usar la interfaz de usuario
3.4. Cómo usar la interfaz de usuario- 3.5. Ordenar la herramienta
- 3.6. Activación del software
- 3.7. Cómo migrar el programa a una versión más avanzada
- 3.8. Cómo actualizar?
- 3.9. Stellar Soporte
 4. Cómo utilizar programa
4. Cómo utilizar programa- 4.1. Recuperar datos de un volumen existente
- 4.2. Recuperación de Datos desde una Partición Perdida/No Ubicada
- 4.3. Recuperar datos de un CD/DVD
- 4.4. Recuperar una partición extraviada
 4.5. Recuperar datos de las imágenes de disco
4.5. Recuperar datos de las imágenes de disco- 4.6. Previsualizar los resultados del análisis
- 4.7. Guardar los archivos recuperados
 4.8. Llevar a cabo un análisis intensivo
4.8. Llevar a cabo un análisis intensivo- 4.9. Guardar la exploración y cargar información de escaneado
 4.10. Cambiando Preferencias
4.10. Cambiando Preferencias
- 5. Tipos de archivos Compatibles
- 6. Preguntas Frecuentes
- 7. Acerca de Stellar

4.9. Guardar la exploración y cargar información de escaneado
El programa le permite guardarlos resultados del análisis para reanudar la recuperación en otro momento. De este modo, no tendrá que repetir el análisis y podrá ahorrar tiempo. Le recomendamos que no detenga el proceso de análisis antes de que este se complete del todo. Una vez completado, podrá guardar los resultados y utilizarlos cuando lo desee para recuperar los datos que necesita.
Para guardar la información de escaneado:
1. En la ventana de ‘resultados del análisis‘. Haga clic en el botón Atrás o cierre la aplicación  . También puede hacer clic en el icono
. También puede hacer clic en el icono  y seleccionar la opción Guardar análisis.
y seleccionar la opción Guardar análisis.
2. Se le pedirá que guarde la información de escaneado.
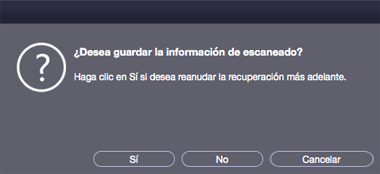
3. Haga clic en Sí.
4. En el cuadro de diálogo ‘Desea guardar la información de escaneado‘, diríjase a la ubicación donde desee guardar el archivo de imagen. Escriba el nombre del archivo de imagen en la caja de texto Guardar como. Haga clic en Guardar.
El archivo de información de escaneado se guardará.
Nota: Si detuvo un proceso de escaneado, puede guardar la información de escaneado hasta ese punto. Sin embargo, debería realizar un escaneado completo, y después guardar el resultado del escaneado.
Consejo: Se recomienda que guarde el ‘archivo de información de escaneado’ y la ‘imagen del disco duro’ en diferentes ubicaciones con un nombre adecuado de forma que pueda recuperar fácilmente el archivo cuando lo necesite.
Para cargar la información de análisis guardada anteriormente
Esta opción se utiliza para reanudar el proceso de recuperación desde un archivo de información de análisis guardado.
1. Ejecutar Stellar Photo Recovery.
2. Haga clic en el icono  y seleccione la opción Cargar escaneado.
y seleccione la opción Cargar escaneado.
3. Se abrirá la ventana correspondiente a la opción Cargar análisis. En ella se mostrarán los resultados de análisis previamente guardados.
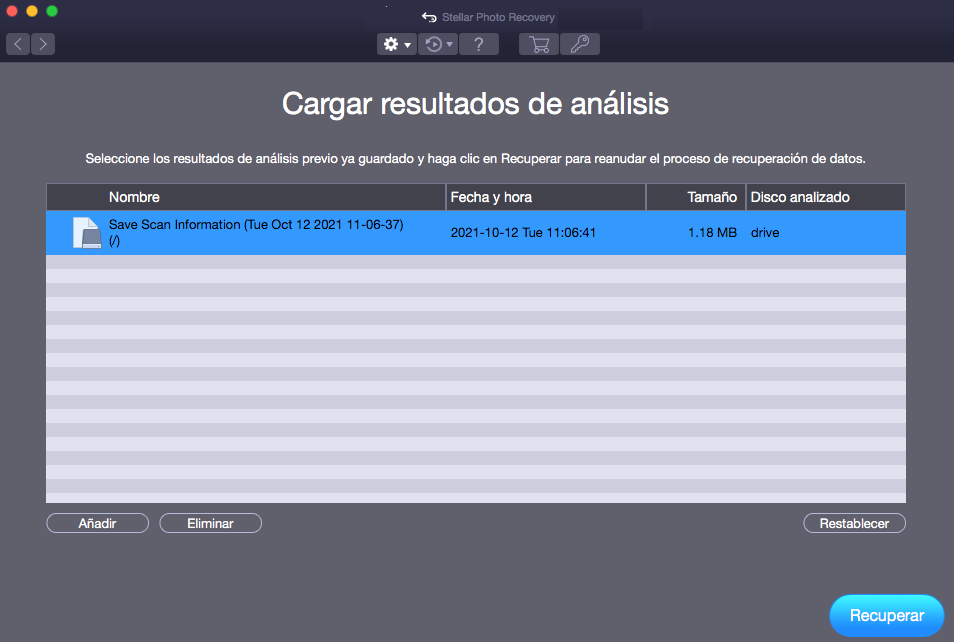
4. Si los resultados de análisis del archivo deseado no se encuentran en la lista, haga clic en Añadir y seleccione el archivo que le interesa.
5. Haga clic en Abrir.
6. El archivo añadido se mostrará en la lista contenida en el cuadro de diálogo. Haga clic en Eliminar si desea eliminar los datos de análisis (el archive correspondiente).
7. Haga clic en Restablecer si desea vaciar la lista para empezar a guardar nuevos archivos.
8. Haga clic en Escaneo. Aparecerá una pantalla mostrando el proceso del escaneado.
Nota: Si se está escaneando una unidad del sistema con Catlina, Mojave, High Sierra o Big Sur por primera vez utilizando Stellar Photo Recovery, necesita permitirle a macOS cargar una extensión firmada por “Stellar Data Recovery”. Para conocer el procedimiento referirse a Recuperar Datos desde el Disco del Sistema con High Sierra y superior.
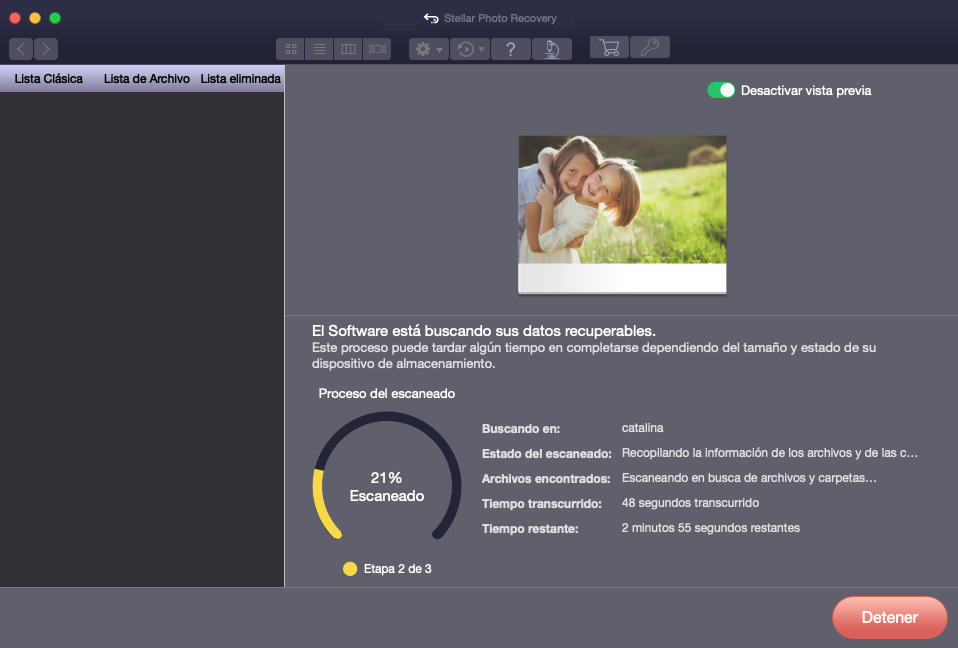
9. Una vez que se haya completado el proceso de escaneado, se mostrarán detalles de los archivos y carpetas encontrados en un cuadro de diálogo.
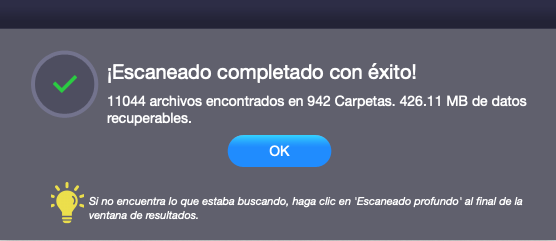
10.Haga clic en OK.
Nota: solo podrá seleccionar un archivo cada vez. No es posible llevar a cabo el proceso en dos archivos simultáneamente.