Stellar Photo Recovery
- 1. Über Stellar Photo Recovery
- 2. Über dieses Handbuch
 3. Erste Schritte
3. Erste Schritte- 3.1. Installieren von Stellar Photo Recovery
- 3.2. Daten vom Systemvolume mit High Sierra wiederherstellen und darüber
- 3.3. Vollständigen Festplattenzugriff zuweise
 3.4. Benutzeroberfläche kennen lernen
3.4. Benutzeroberfläche kennen lernen- 3.5. Die Bestellung des Werkzeug
- 3.6. Aktivieren der Software
- 3.7. Upgrade der Software
- 3.8. Aktualisieren der Software
- 3.9. Stellar Unterstützen
 4. Benutzung der Software
4. Benutzung der Software- 4.1. Wiederherstellen von Daten auf vorhandenem Volume
- 4.2. Wiederherstellen von Daten von verlorenem Laufwerk/Nicht zugeordneter Partition
- 4.3. Wiederherstellen von Daten auf CD/DVD
- 4.4. Wiederherstellen einer verlorenen Partition
 4.5. Wiederherstellen von Daten aus Disk Images
4.5. Wiederherstellen von Daten aus Disk Images- 4.6. Vorschau auf Scan-Ergebnisse
- 4.7. Wiederhergestellte Dateien speichern
 4.8. Gründliche Überprüfung durchführen
4.8. Gründliche Überprüfung durchführen- 4.9. Scan speichern und Scaninformationen laden
 4.10. Einstellungen ändern
4.10. Einstellungen ändern
- 5. Unterstützte Dateitypen
- 6. Häufig gestellte Fragen
- 7. Über Stellar

4.8.1. Warum muss die Kernel-Erweiterung (KEXT) aktiviert werden?
Stellar Photo Recovery ermöglicht die Datenwiederherstellung auf Mac-Modellen mit T2-Sicherheitschip. Wenn Ihr System einen T2-Sicherheitschip enthält, müssen Sie die Kernel-Erweiterung (KEXT) für die Software zulassen. KEXT wurde digital von Stellar® signiert und von Apple® verifiziert. Ihr System und Ihre Daten sind daher geschützt.
Hinweis: Bei der Durchführung einer gründlichen Überprüfung eines beliebigen Volumes muss die Software Stellar Photo Recovery die Kernel-Erweiterung (KEXT) aktivieren. Das ist nur beim erstmaligen Start einer gründlichen Überprüfung notwendig.
So wird die Kernel-Erweiterung (KEXT) aktiviert:
1. Starten Sie Stellar Photo Recovery.
2. Wählen Sie im Bildschirm Stellen Sei Fotos, Audios & Videos wieder her, von dem die Daten wiederhergestellt werden sollen.
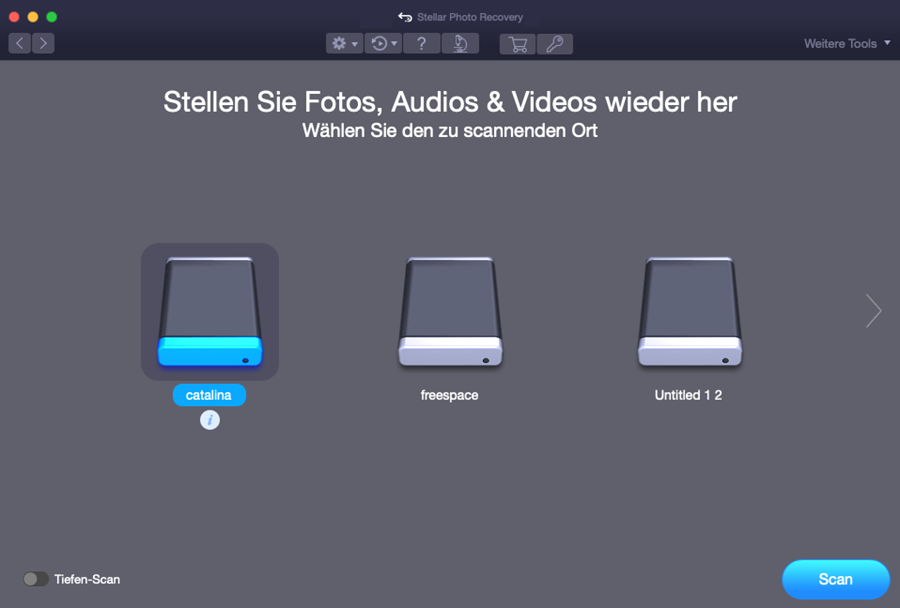
3. Wählen Sie hier Gründliche Überprüfung aus, wenn Sie das ausgewählte Volume umfassend überprüfen möchten. Klicken Sie auf Überprüfen.
Hinweis: Wenn Sie die Gründliche Überprüfung auf dem Bildschirm Stellen Sei Fotos, Audios & Videos wieder her nicht auswählen möchten, überspringen Sie den 4. Schritt und klicken auf Überprüfen, um eine Schnellprüfung des Volumes durchzuführen.
4. Das Dialogfeld Erweiterung zulassen wird angezeigt. Klicken Sie auf Weiter, um fortzufahren.
Hinweis: Weitere Hinweise zur Aktivierung der Erweiterung finden Sie in den Anweisungen unter 9. Schritt.
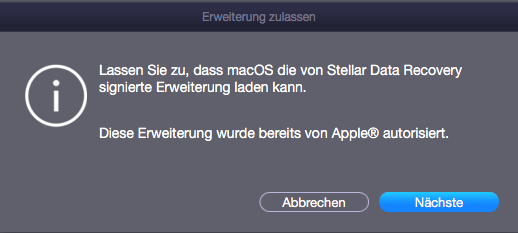
5. Klicken Sie auf Stop, wenn Sie die Überprüfung vorzeitig abbrechen möchten.
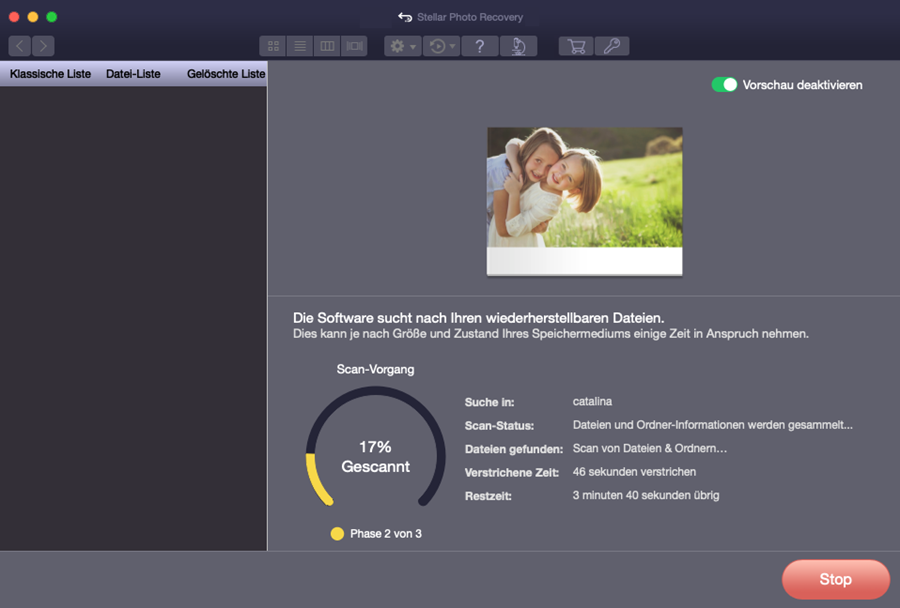
6. Nach Abschluss der Überprüfung werden Details zu den gefundenen Dateien und Ordnern in einem Dialogfeld wie dem folgenden angezeigt:
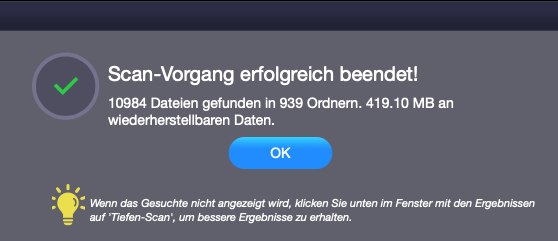
7. Klicken Sie auf OK, um den Vorgang abzuschließen.
8. Wenn Sie über den Bildschirm Stellen Sei Fotos, Audios & Videos wieder her eine Schnellprüfung durchgeführt haben und die gewünschten Daten nicht angezeigt werden, klicken Sie im Vorschaufenster auf den Link Hier klicken, um eine gründliche Überprüfung durchzuführen. Das Dialogfeld Gründliche Überprüfung wird angezeigt und fordert Sie auf, die Kernel-Erweiterung (KEXT) zu aktivieren, damit die gründliche Überprüfung durchgeführt werden kann.
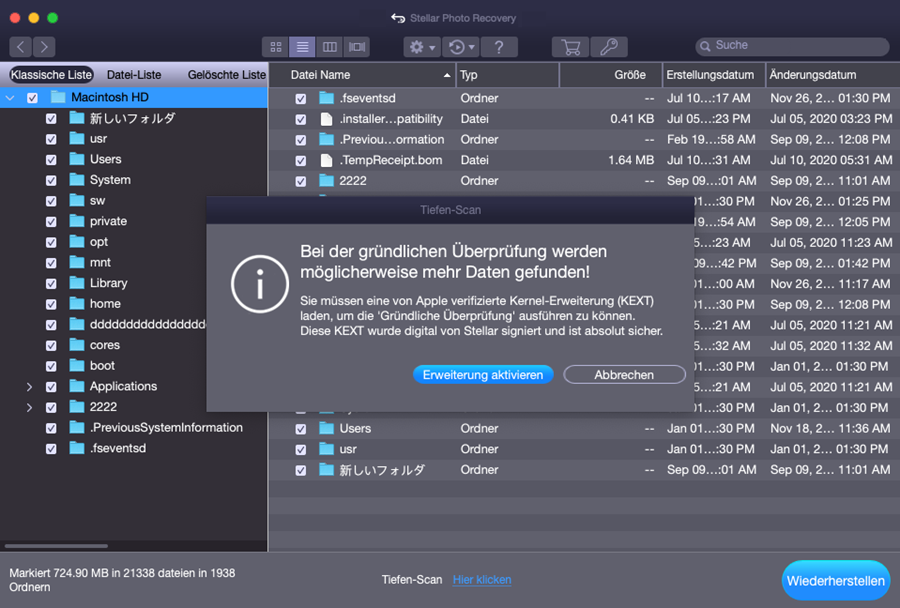
9. Klicken Sie auf Erweiterung aktivieren. Ein Fenster wird eingeblendet und erläutert, wie die Erweiterung aktiviert wird. Klicken Sie auf Weiter.
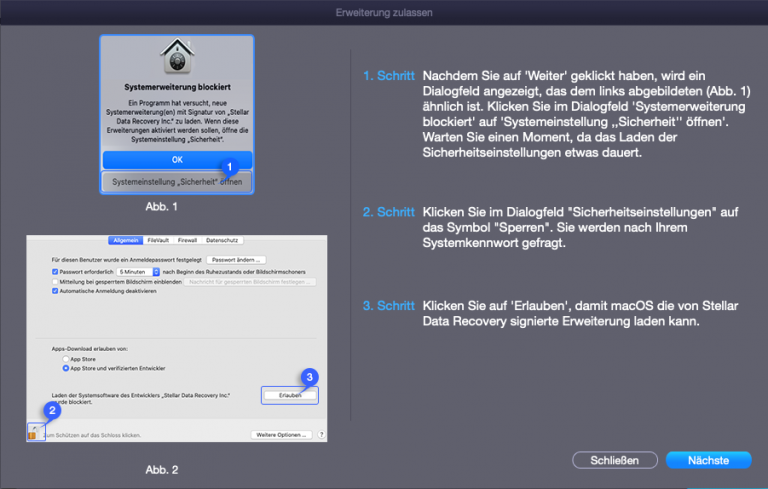
10. Im Fenster Systemerweiterung blockiert wird der Name der Anwendung angezeigt, für die die Kernel-Erweiterung (KEXT) aktiviert werden muss.
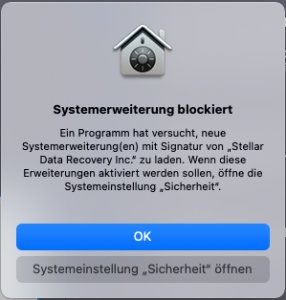
Hinweis: Das Fenster Systemerweiterung blockiert wird in zwei Fällen angezeigt:
-
1. Fall: Eine einzelne Anwendung im System erfordert die Aktivierung der Kernel-Erweiterung.
-
2. Fall: Mehrere Anwendungen im System erfordern die Aktivierung der Kernel-Erweiterung.
Im 1. Fall folgen Sie den Anweisungen vom 11. Schritt bis zum 16. Schritt.
11. Klicken Sie auf Sicherheitseinstellungen öffnen und warten Sie, bis das System die Einstellungen Sicherheit & Datenschutz öffnet.
Hinweis: Wenn Sie im Dialogfenster Systemerweiterung blockiert auf OK klicken, wird in manchen Fällen nicht Sicherheitseinstellungen öffnen angezeigt, sodass Sie bei der nächsten Überprüfung in Stellar Photo Recovery die Option Sicherheit & Datenschutz nicht anwählen können. Dann müssen Sie die Einstellungen Sicherheit & Datenschutz manuell öffnen wie im Folgenden beschrieben: So werden die Einstellungen für Datenschutz & Sicherheit in MacOS manuell geöffnet.
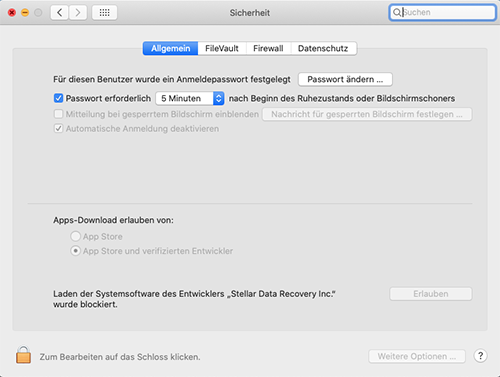
12. Klicken Sie links unten auf das Schloss- ![]() Symbol.
Symbol.
13. Benutzen Sie Ihre Touch ID (falls verfügbar) oder geben Sie Ihre Anmeldedaten als Systemadministrator ein und klicken Sie auf Entsperren. Dann wird im Fenster Sicherheit & Datenschutz die Taste Zulassen aktiviert.
14. Klicken Sie auf Zulassen, um MacOS zu gewähren, die von "Stellar Data Recovery" signierte Erweiterung zu laden.
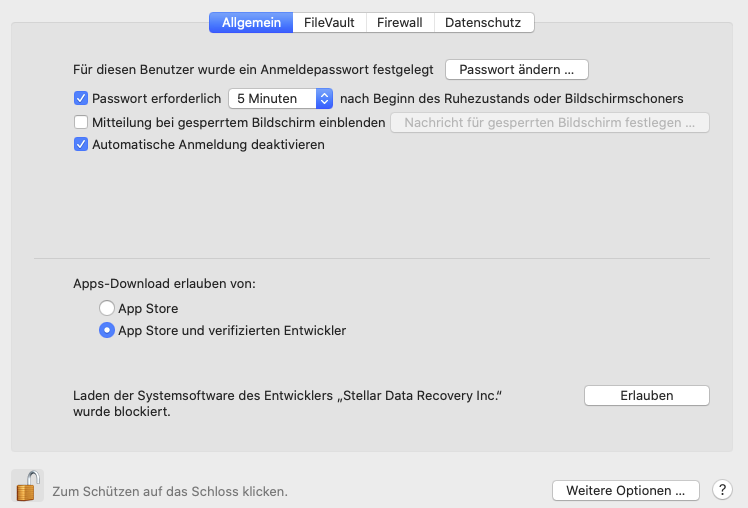
15. Schließen Sie das Fenster Sicherheit & Datenschutz, um zu Stellar Photo Recovery zurückzukehren
16. Klicken Sie im Fenster Erweiterung zulassen auf Fortfahren, um die Überprüfung des Systemlaufwerks fortzusetzen.
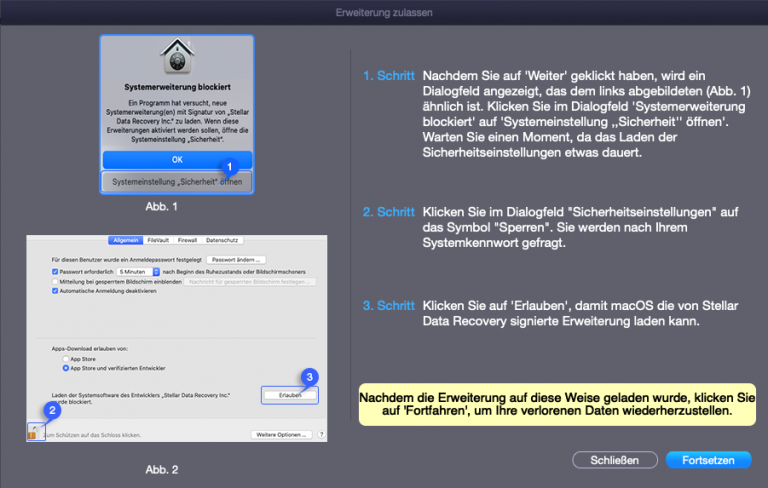
Im 2. Fall folgen Sie den Anweisungen vom 19. bis zum 25. Schritt:
17. Klicken Sie im Fenster Erweiterung zulassen auf Weiter. Wenn in Ihrem System mehrere Anwendungen die Kernel-Erweiterung unterstützen, wird das Fenster Systemerweiterung blockiert mehrmals mit dem Namen der jeweiligen Anwendung angezeigt.
18. Klicken Sie auf Sicherheitseinstellungen öffnen und warten Sie, bis das System die Einstellungen Sicherheit & Datenschutz öffnet.
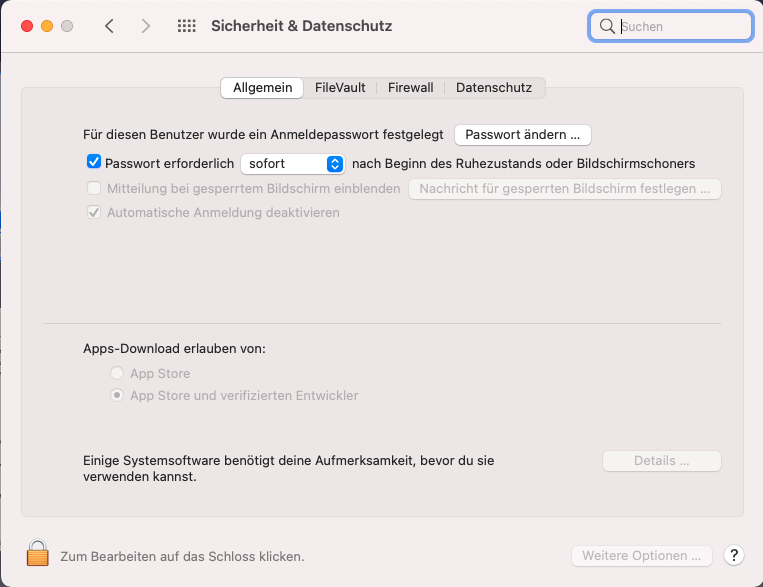
Hinweis: Wenn Sie im Dialogfenster Systemerweiterung blockiert auf OK klicken, wird in manchen Fällen nicht Sicherheitseinstellungen öffnen angezeigt, sodass Sie bei der nächsten Überprüfung in DISPLStellar Photo Recovery die Option Sicherheit & Datenschutz nicht anwählen können. Dann müssen Sie die Einstellungen Sicherheit & Datenschutz manuell öffnen wie im Folgenden beschrieben: So werden die Einstellungen für Datenschutz & Sicherheit in MacOS manuell geöffnet.
19. Klicken Sie links unten auf das Schloss- ![]() Symbol.
Symbol.
20. Benutzen Sie Ihre Touch ID (falls verfügbar) oder geben Sie Ihre Anmeldedaten als Systemadministrator ein und klicken Sie auf Entsperren. Dann wird im Fenster Sicherheit & Datenschutz die Taste Details aktiviert.
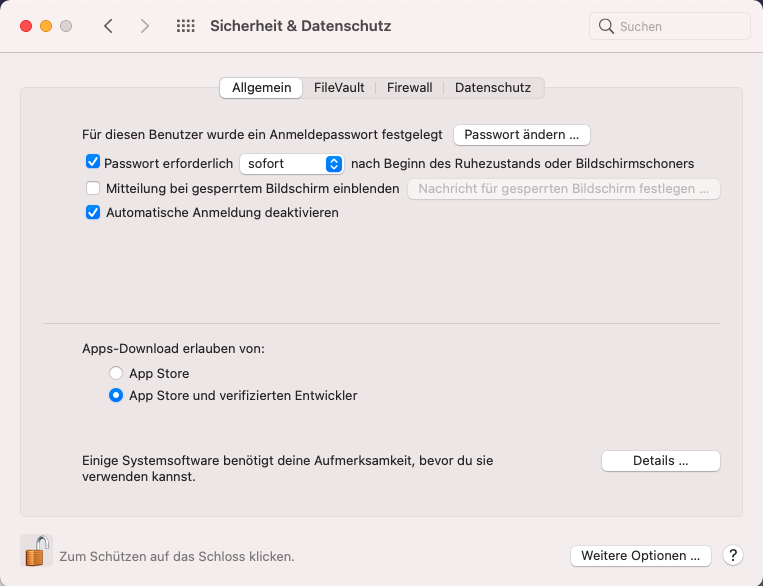
21. Klicken Sie auf Details.
22. Ein Fenster mit den Namen der verfügbaren Anwendungen wird angezeigt. Aktivieren Sie das Kontrollkästchen neben Stellar Data Recovery Inc. und klicken Sie auf OK.
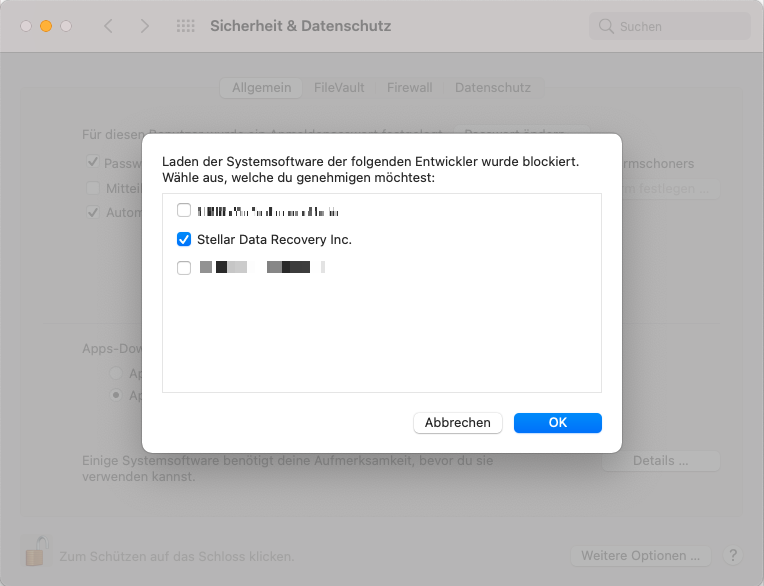
23. Ein Fenster mit der Meldung "Ein Neustart ist erforderlich, damit die neue Systemerweiterung benutzt werden kann" wird angezeigt. Klicken Sie auf Neustart.
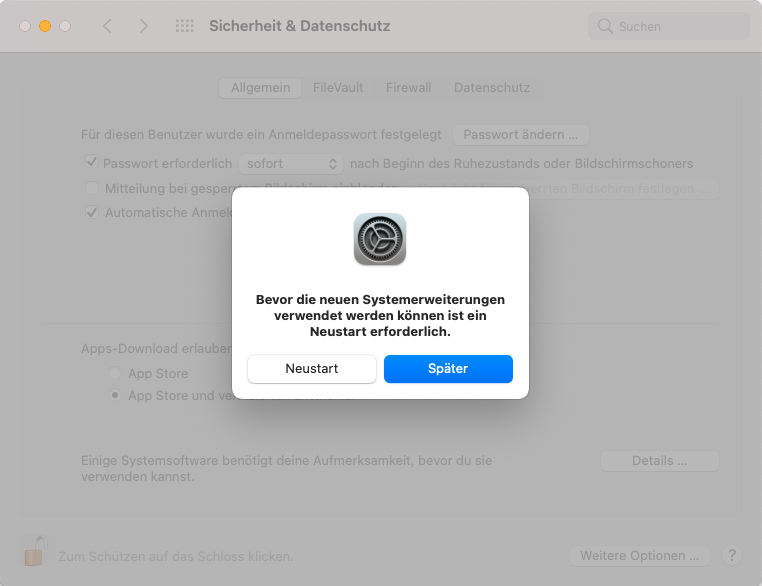
So werden die Einstellungen für Sicherheit & Datenschutz in MacOS manuell geöffnet:
Wenn Sie MacOS in manchen Fällen nicht beim ersten Versuch erlauben können, die Erweiterung zu laden, blendet Stellar Photo Recovery bei der nächsten Überprüfung des Systemlaufwerks das folgende Dialogfeld ein.
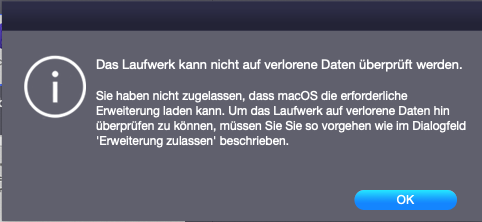
Das bedeutet, dass Sie die Einstellungen für Sicherheit & Datenschutz manuell in MacOS öffnen müssen. Gehen Sie folgendermaßen vor, um die Sicherheitseinstellungen zu öffnen:
1. Klicken Sie oben links auf das Apple Symbol und wählen Sie im Aufklappmenü Systemeinstellungen.
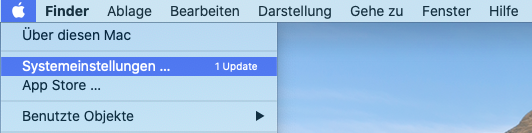
2. Wählen Sie Sicherheit & Datenschutz.
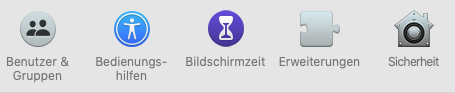
3. Folgen Sie den Anweisungen ab dem 12. Schritt, um MacOS das Laden der von "Stellar Data Recovery“ signierten Erweiterung zu erlauben