Stellar Photo Recovery
- 1. Über Stellar Photo Recovery
- 2. Über dieses Handbuch
 3. Erste Schritte
3. Erste Schritte- 3.1. Installieren von Stellar Photo Recovery
- 3.2. Daten vom Systemvolume mit High Sierra wiederherstellen und darüber
- 3.3. Vollständigen Festplattenzugriff zuweise
 3.4. Benutzeroberfläche kennen lernen
3.4. Benutzeroberfläche kennen lernen- 3.5. Die Bestellung des Werkzeug
- 3.6. Aktivieren der Software
- 3.7. Upgrade der Software
- 3.8. Aktualisieren der Software
- 3.9. Stellar Unterstützen
 4. Benutzung der Software
4. Benutzung der Software- 4.1. Wiederherstellen von Daten auf vorhandenem Volume
- 4.2. Wiederherstellen von Daten von verlorenem Laufwerk/Nicht zugeordneter Partition
- 4.3. Wiederherstellen von Daten auf CD/DVD
- 4.4. Wiederherstellen einer verlorenen Partition
 4.5. Wiederherstellen von Daten aus Disk Images
4.5. Wiederherstellen von Daten aus Disk Images- 4.6. Vorschau auf Scan-Ergebnisse
- 4.7. Wiederhergestellte Dateien speichern
 4.8. Gründliche Überprüfung durchführen
4.8. Gründliche Überprüfung durchführen- 4.9. Scan speichern und Scaninformationen laden
 4.10. Einstellungen ändern
4.10. Einstellungen ändern
- 5. Unterstützte Dateitypen
- 6. Häufig gestellte Fragen
- 7. Über Stellar

4.9. Scan speichern und Scaninformationen laden
Bei Bedarf können Sie die Ergebnisse einer Prüfung speichern, um die Wiederherstellung zu einem späteren Zeitpunkt fortzusetzen. Dann müssen Sie das Laufwerk nicht erneut prüfen, wenn Sie die Wiederherstellung fortsetzen möchten. Schließen Sie die Prüfung möglichst ab, bevor Sie die zugehörigen Informationen sichern, da die in der gesicherten Prüfung enthaltenen Daten wiederhergestellt werden können.
So speichern Sie Scan-Informationen:
1. Klicken Sie im Fenster ‘Scan-Ergebnisse‘ auf die Schaltfläche Zurück oder schließen Sie die Anwendung. Oder klicken Sie auf das Symbol und wählen Sie die Option Scan speichern.
2.Sie werden aufgefordert, die Scan-Informationen zu speichern.

3. Klicken Sie auf Ja.
4. Navigieren Sie im Dialogfeld ‘Scan-Informationen speichern‘ zum Speicherort, wo die Image-Datei gespeichert werden soll. Geben Sie den Namen der Image-Datei in das Textfeld Sichern unter ein. Klicken Sie auf Speichern.
Die Scan-Informationen werden gespeichert.
Hinweis: Wenn Sie einen Scan-Vorgang angehalten haben, können Sie die Scan-Informationen bis zu diesem Zeitpunkt speichern. Sie sollten jedoch einen vollständigen Scan durchführen und dann das Scanergebnis speichern.
Tipp: Es empfiehlt sich, die ‘Scan-Informationsdatei’ und die ‘Festplatten-Image-Datei’ an verschiedenen Orten mit ordentlichen Namen zu speichern, so dass Sie die benötigte DAT-Datei einfach abrufen können.
Um die zuvor gespeicherten Scan-Informationen zu laden
Diese Option wird verwendet, um den Wiederherstellungsvorgang aus einer gespeicherten Scan-Datei fortzusetzen.
1. Führen Sie die Software Stellar Photo Recovery aus.
2. Klicken Sie auf das Symbol und wählen Sie die Option Scan laden.
3. Daraufhin wird das Fenster Prüfung laden angezeigt. Es enthält eine Liste der im System gesicherten Dateien mit Prüfungsinformationen.
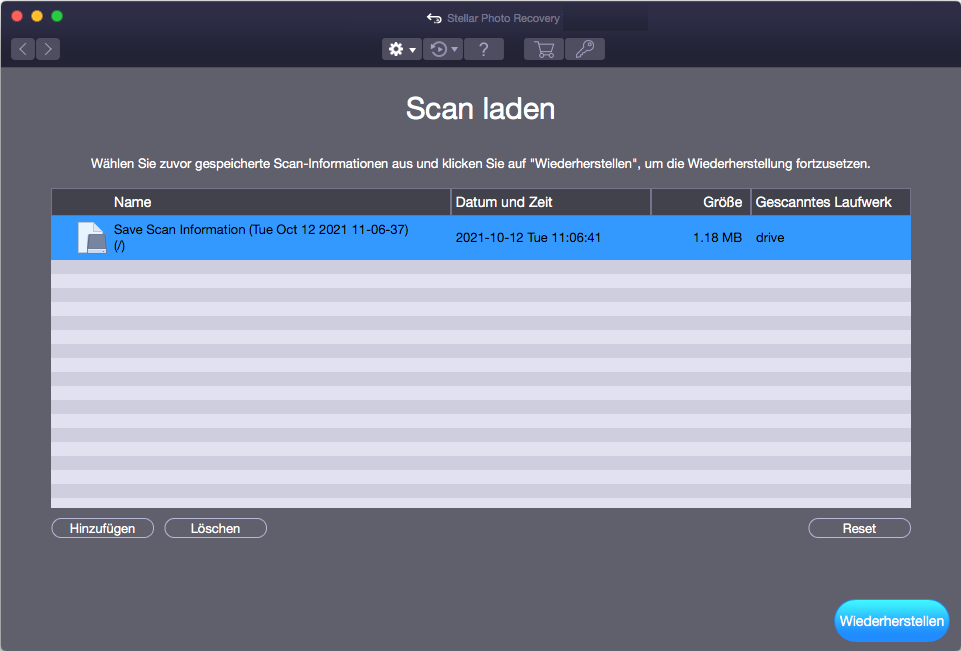
4. Wenn die gesuchte Datei in der Liste nicht enthalten ist, klicken Sie auf Hinzufügen, um die gewünschte DAT-Datei hinzuzufügen.
5. Klicken Sie auf Öffnen.
6. Die hinzugefügte Datei wird im Dialogfeld “Scan laden” angezeigt. Klicken Sie auf Löschen, wenn die gespeicherte Scan-Datei entfernt werden soll.
7. Klicken Sie auf Reset, um die Liste der geladenen Scan-Dateien zurückzusetzen.
8. Klicken Sie auf Widerherstellen. Ein Bildschirm mit dem Scanvorgang wird angezeigt.
Hinweis: Wenn Sie mit Stellar Photo Recovery erstmals ein Systemlaufwerk überprüfen, auf dem Catlina, Mojave, High Sierra oder Big Sur installiert sind , müssen Sie macOS erlauben, eine von "Stellar Data Recovery" signierte Erweiterung zu laden. Weitere Informationen zu diesem Vorgang finden Sie unter Daten von Systemlaufwerk mit High Sierra wiederherstellen und darüber.
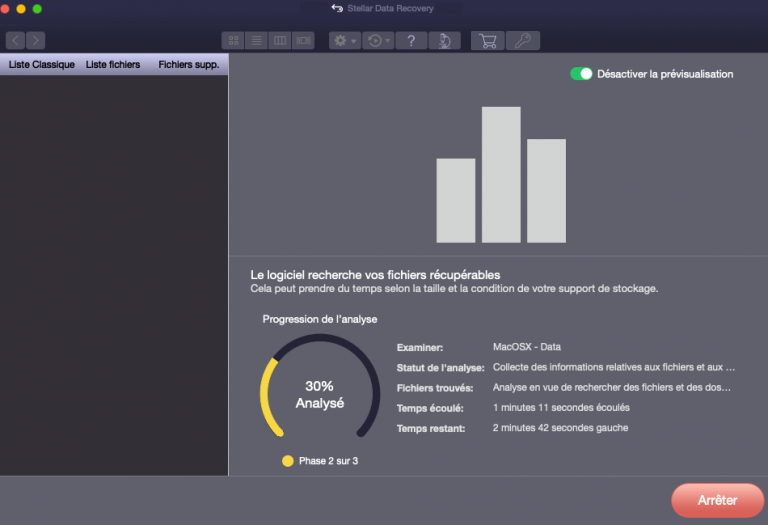
9. Sobald der Scanvorgang abgeschlossen ist, werden die Details der gefundenen Dateien und Ordner in einem Dialogfenster wie unten dargestellt angezeigt:

10. Klicken Sie auf OK.
Hinweis: Zum Starten des Scans kann immer nur eine Datei auf einmal ausgewählt werden.