Stellar Merge Mailbox for Outlook

4.1.3. Identity Folder
This section explains how to list and merge Identity Folder of mail client into a single Outlook PST file. There is a list of 20 options from that you can add any 10 mail client Identity Folders at a time and merge them into a single Outlook PST file.
Note: Before you begin these procedures make sure that Microsoft Outlook is closed.
Steps to Select Identity Folder:
-
Run Stellar Merge Mailbox for Outlook application, following screen appears.
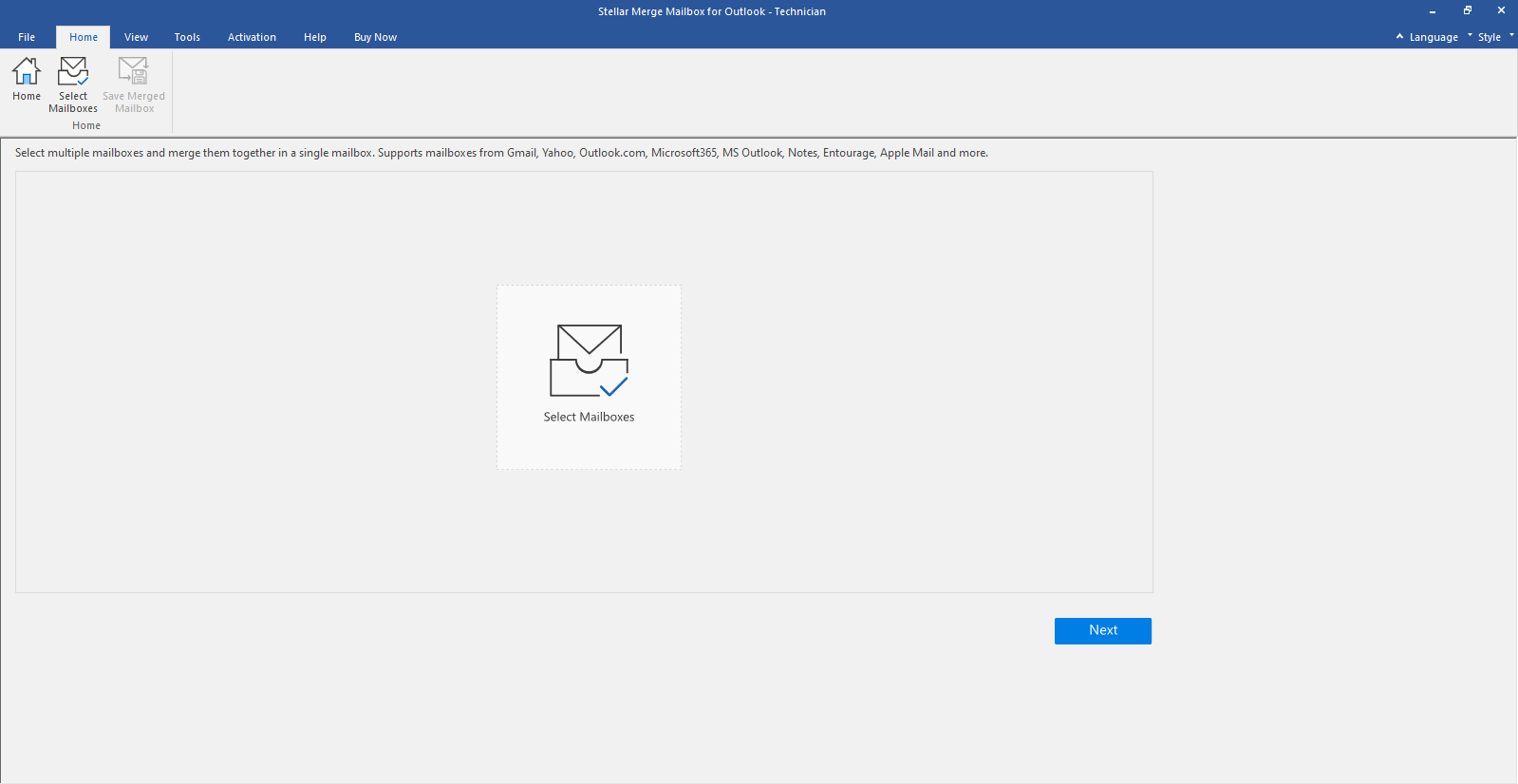
-
Click on Select Mailboxes icon from the start page. Select Mailboxes window is displayed.
Note: Alternatively, you can also open Select Mailboxes window from Home ribbon or from File menu.
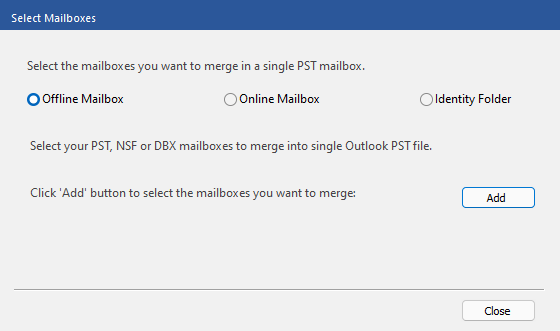
-
By default Offline Mailbox is selected, choose Identity Folder radio button from the options.
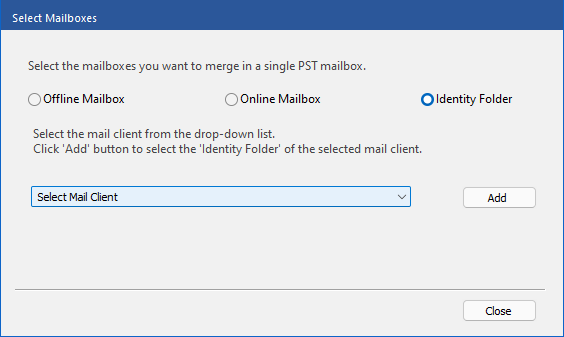
-
From Select Mail Client drop-down list, select one of the following mail clients:
-
Outlook Express
-
Window Mail
-
Window Live Mail
-
Thunderbird
-
Spicebird
-
PocoMail
-
Eudora
-
Entourage
-
AppleMail
-
Mulberry
-
SeaMonkey
-
Netscape
-
ClawsMail
-
OperaMail
-
MozillaMail
-
Evolution
-
Sylpheed
-
Cone
-
Mutt
-
Gnu
-
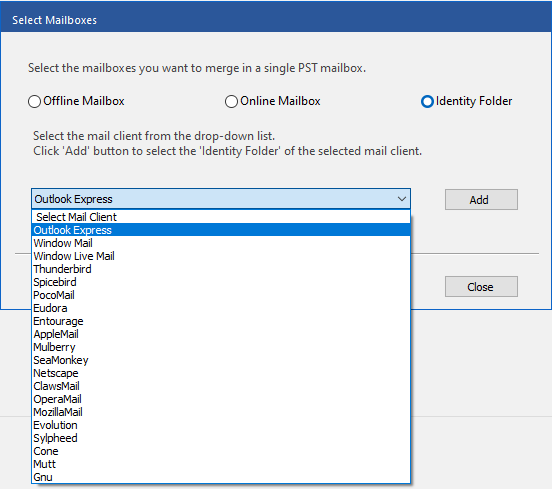
-
Click on Add button to select identity folder of the selected mail client.
Note: You can add up to 10 identity folders of mail client. Each identity folder of mail client you need to add individually.
-
Browse for Folder window is displayed. Select the required identity folder and click OK.
-
When mailbox selection is done, click Close button in the Select Mailbox window.
-
On Mailboxes selected to be merged are listed below screen, a list with mailbox Name, Format, Size, and Type details is displayed.
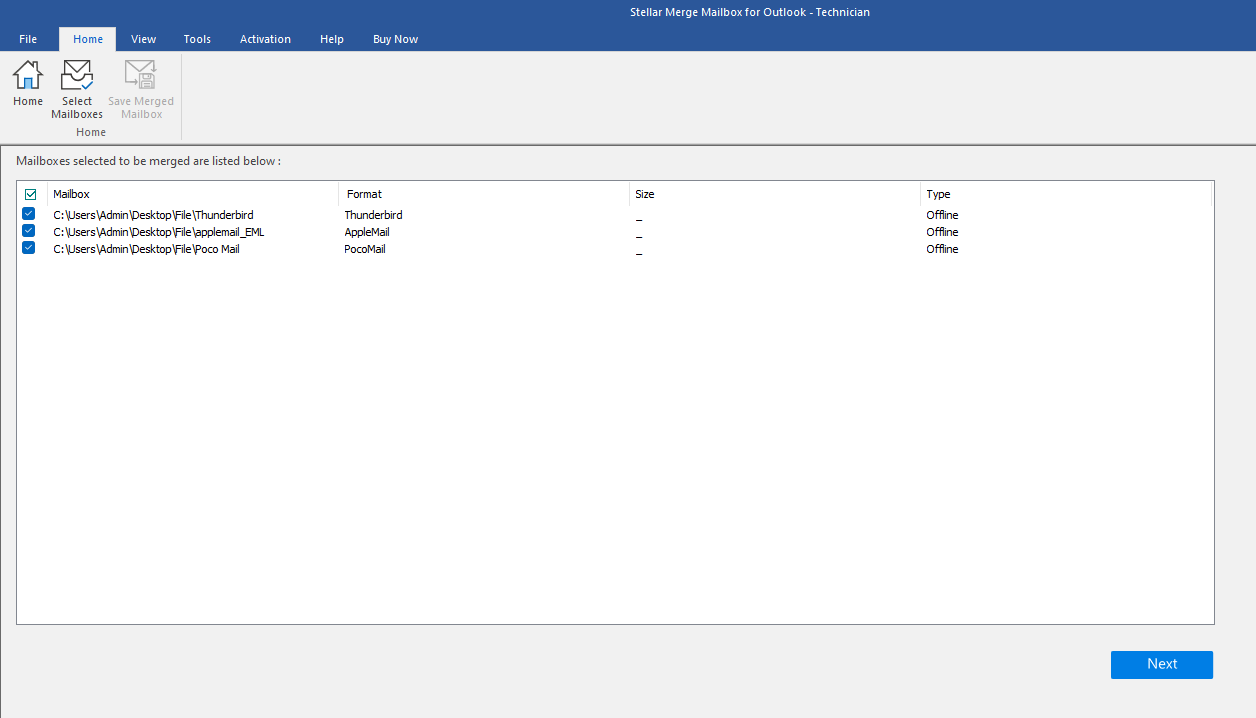
-
Select the required mailbox checkbox that you want to merge, and click Next. If you wish to stop the merger at any point, click Stop button.
Note: You must select at least two mailboxes to continue.
-
After the process is completed a Scanning Complete dialog box appears with a message "Selected mailboxes scanned successfully".
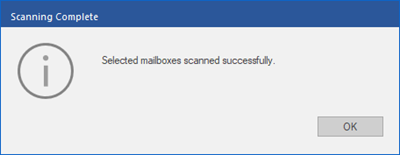
-
Click OK.
 3. Getting Started
3. Getting Started