Stellar External Media Recovery
- 1. About Stellar External Media Recovery
- 2. About the Guide
 3. Getting Started
3. Getting Started 4. Working with the Software
4. Working with the Software- 5. Supported File Types
- 6. Frequently Asked Questions (FAQs)
- 7. About Stellar

4.7. Search a Lost Volume
Stellar External Media Recovery software allows you to search for lost or deleted volumes of a hard drive and recover data from it. You should use this option to recover data from an accidentally deleted volume or from a volume lost due to corruption in the hard drive. This option searches and lists all the deleted and lost volumes in the image of the hard disk along with the existing volumes.
To search a lost volume:
1. Run Stellar External Media Recovery.
2. From the Select What to Recover screen, click Next.
3. On the Load Image screen, select the image of the hard disk.
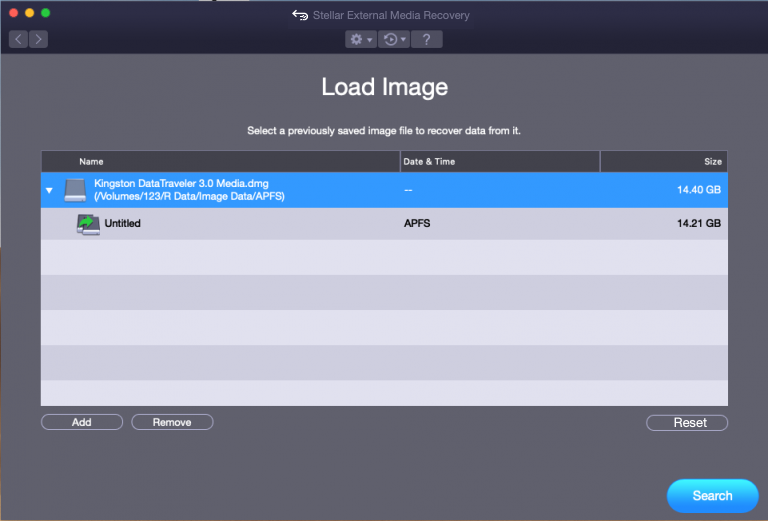
4. Click Search. The following screen of Searching Lost Volume is displayed:
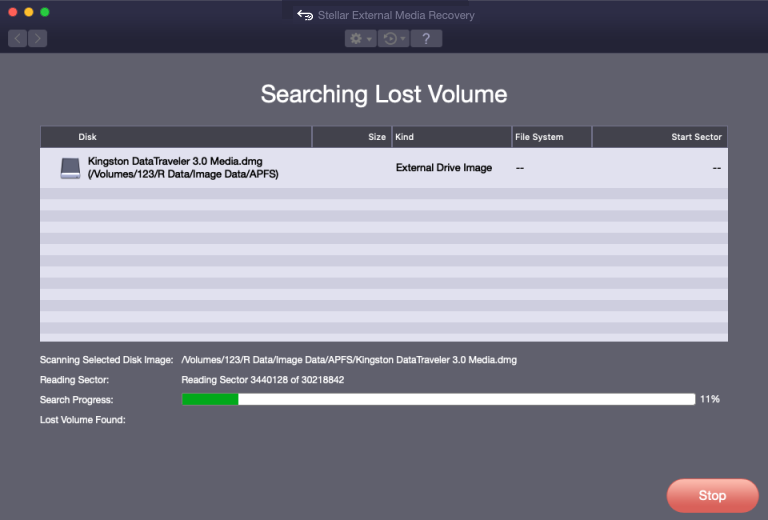
5. If you wish to stop the scanning process, click Stop.
6. Once the scanning is completed, the following Search Lost Volume to Recover Data section is displayed with Process Completed dialog box showing the results of the scan process
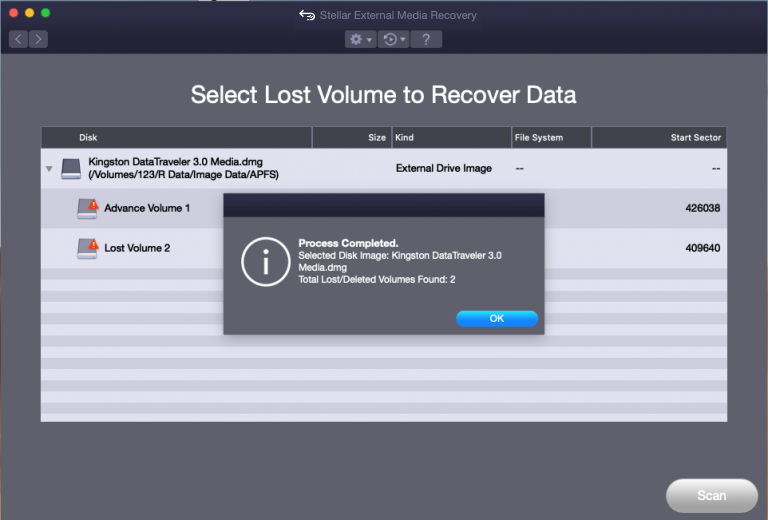
7. Any ‘lost volume’ detected by the software, is listed in the window as shown below:
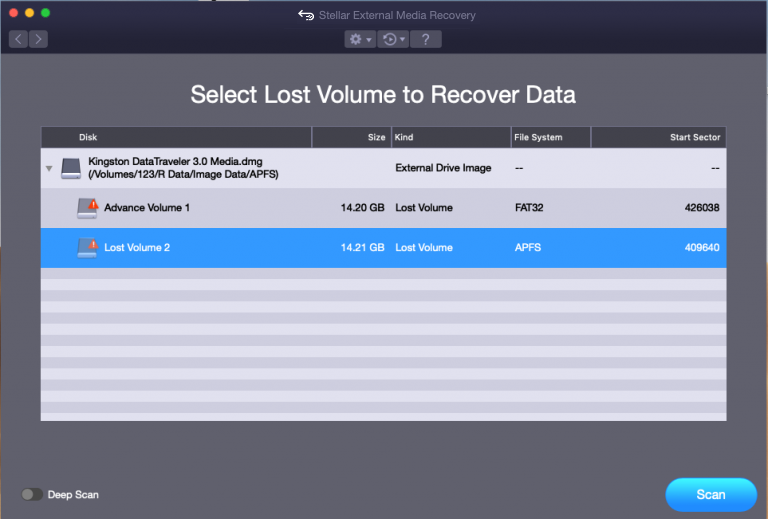
8. From the list of found volumes, select the desired volume and click Scan to continue with the recovery process.
You can save the scan results of a process to resume the recovery at a later stage. This helps you resume the recovery process without scanning the image again. It is advisable to let the scan complete before saving the scan as you can recover data that is listed in the saved scan.
To save the scan information for Lost/Deleted volumes:
1. In the ‘Select Lost Volume to Recover Data‘ window, click Back  button or close the application. Or, click on
button or close the application. Or, click on  icon and select the Save Scan option.
icon and select the Save Scan option.
2. You will be prompted to save the scan information.
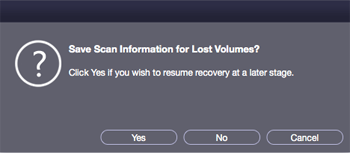
3. Click Yes.
4. In the ‘Save scan information for Lost Volumes‘ dialog box, specify the location where you want to save the image file. Type the name of the image file in the Save As text box. Click Save.
To load the previously saved scan information for Lost Volumes:
This option is used to resume the recovery process from a saved scan information file.
1. Run Stellar External Media Recovery.
2. Click on  icon and select the Load Scan option.
icon and select the Load Scan option.
3. A Load Scan window will appear, click Add button. Select the Scan Information which you want to recover.
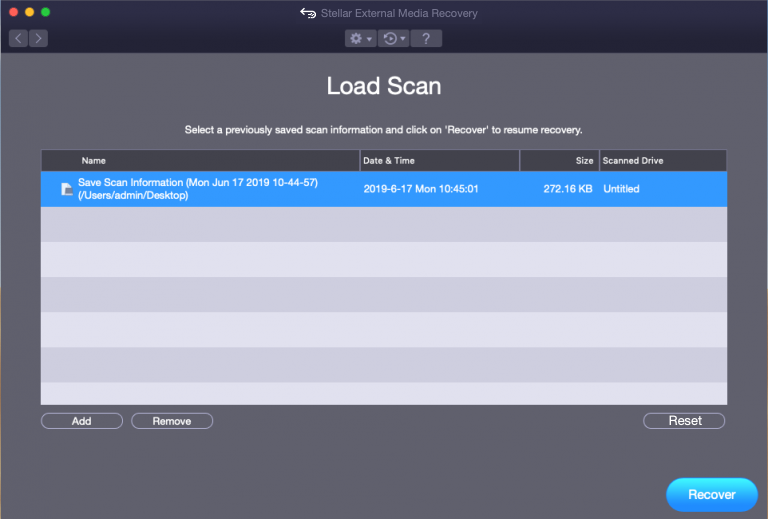
4. The file you added gets displayed in the load scan window. Click Remove button if you want to remove the save scan file.
5. Click Reset button to reset the load scanned list.
6. Click Recover button. A ‘Searched Lost Partition History’ window is displayed.
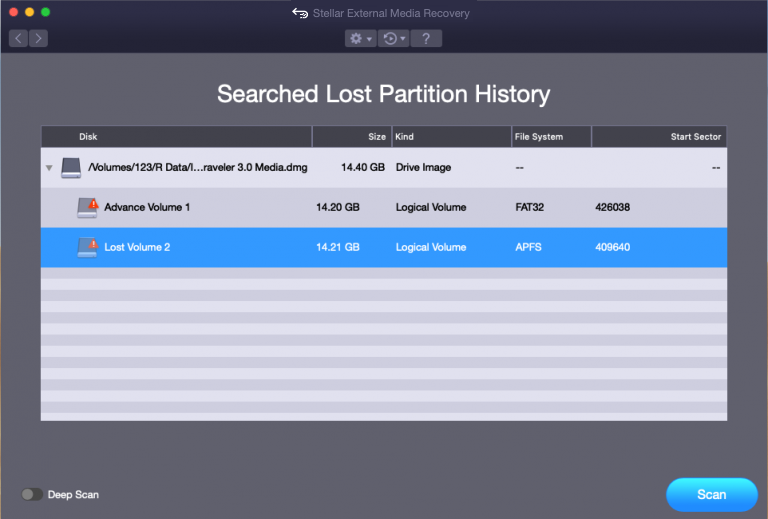
7. A screen showing a list of the lost volumes is displayed. Select the required Lost Volume and click Scan button.
8. Once the scanning process is complete, details of the files and folder found are displayed.