Stellar External Media Recovery
- 1. About Stellar External Media Recovery
- 2. About the Guide
 3. Getting Started
3. Getting Started 4. Working with the Software
4. Working with the Software- 5. Supported File Types
- 6. Frequently Asked Questions (FAQs)
- 7. About Stellar

4.1. Create Image using Disk Utility
Disk Image is a mirror image of any storage device from which you wish to recover data, such as ”Internal or External Hard Disks”, ”Pen Drives”, ”Volumes”, ”Storage Cards” etc. When you create an image, scanning process is not performed, instead a copy of the selected source is saved as DMG file. You can start the recovery after completion of drive imaging.
Create Image option is not available within the Stellar External Media Recovery software. You can create an image of different storage devices and save them as DMG file by using the Disk Utility option of MacOS. You can create an image of all types of storage devices such as Internal or External Hard Disks, Pen Drives, Volumes and Storage Cards using Disk Utility.
The image you create by using Disk Utility will be of same size as the selected hard disk, pen drive, or volume. Ensure that the location where image file needs to be saved has sufficient space to store the image file.
Create Disk’s Image:
1. In the Menu bar Click on Go -> Utilities -> Disk Utility.
2. Select the disk from where you want to create your image to recover data from it.
3. First Unmount all the Volumes of source Disk
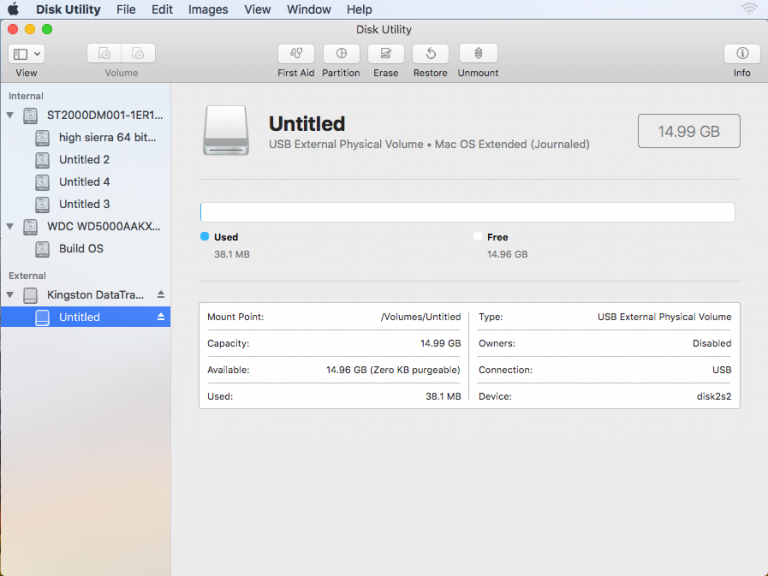
4. In Disk Utility click on File Menu->Select New Image -> select Image from disk ‘XXX‘.
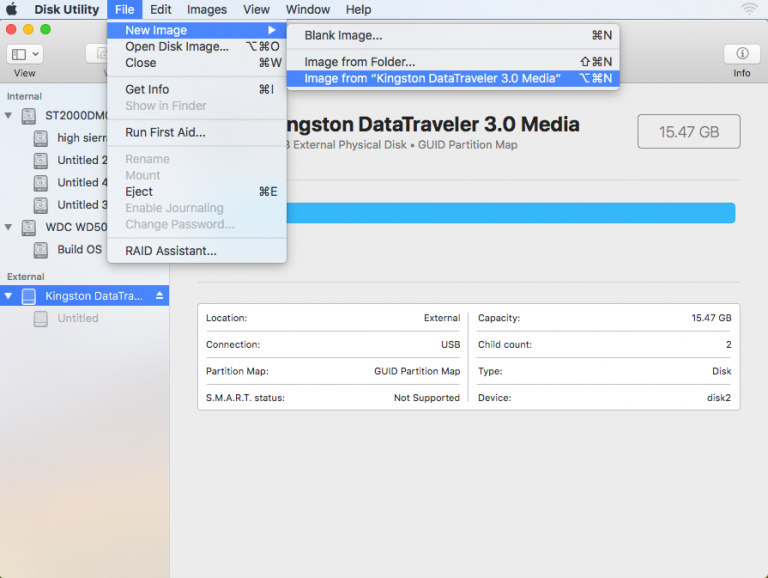
5. Saving dialog box opens, choose Format: read/write, Encryption: none.
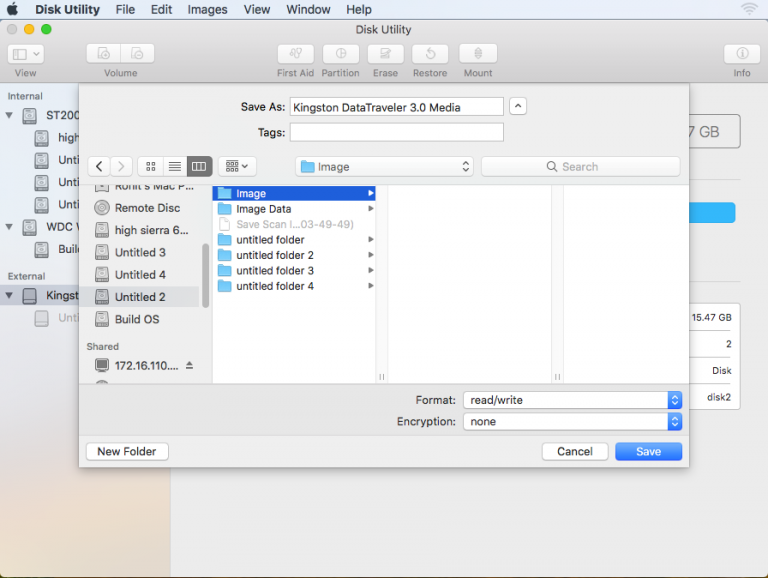
6. Enter system password (If required)
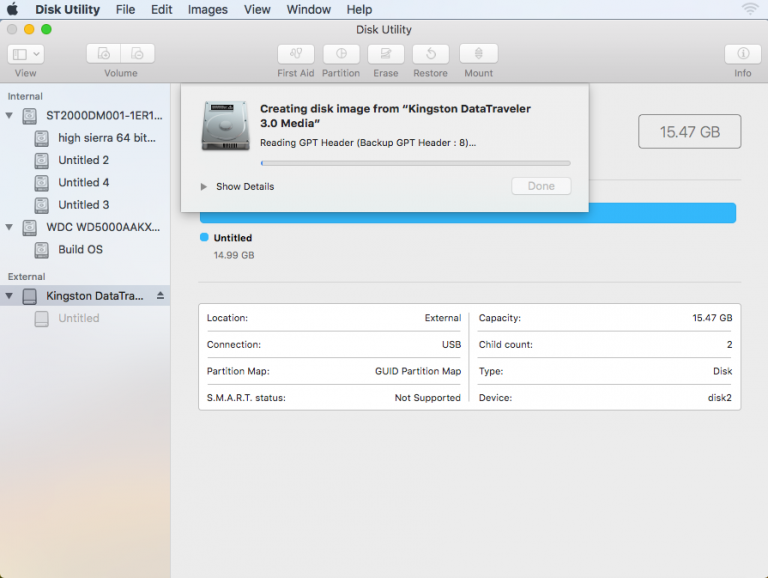
7. Dialog box appears showing you the message of successful image creation.
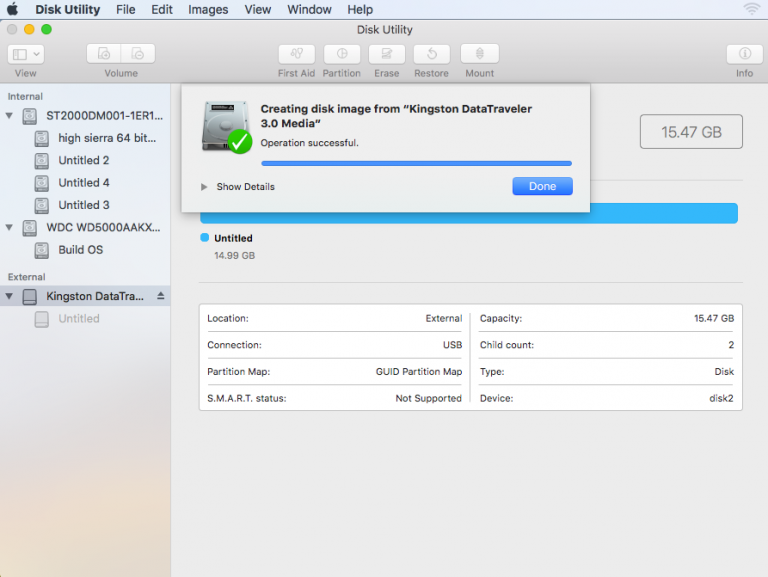
Create APFS Container Image:
1. In the Menu bar Click on Go -> Utilities -> Disk Utility.
2. Select the container from where you want to create your image to recover data from it.
3. First Unmount all the Volumes of source Container.
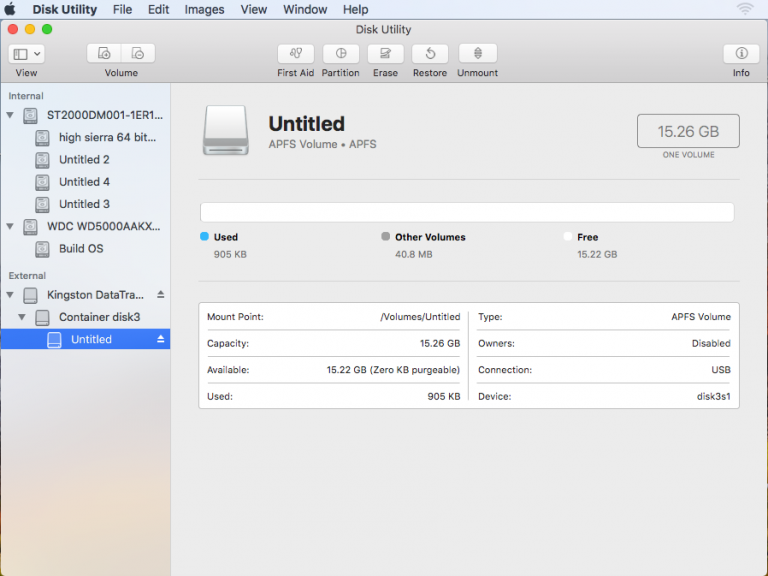
4. In Disk Utility click on File Menu ->Select New Image ->select Image from Container ‘XXX’.
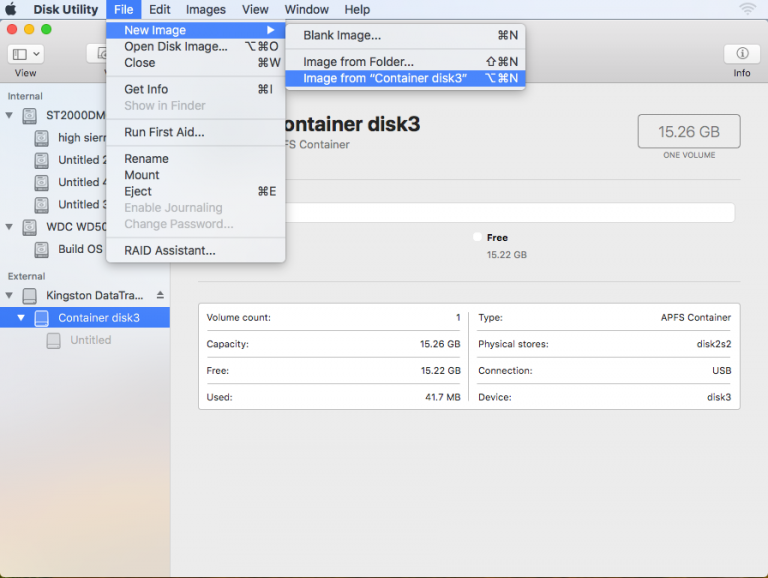
5. Saving dialog box opens, choose Format: read/write, Encryption: none.
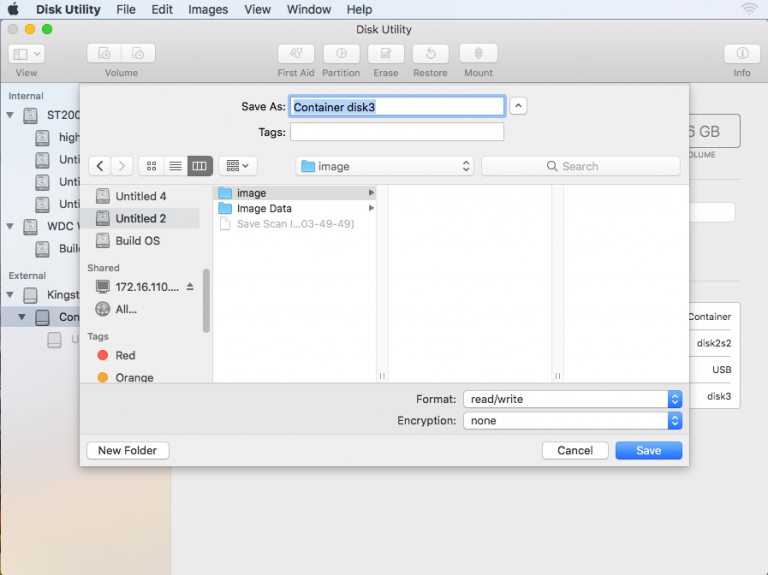
6. Enter system password (If required)
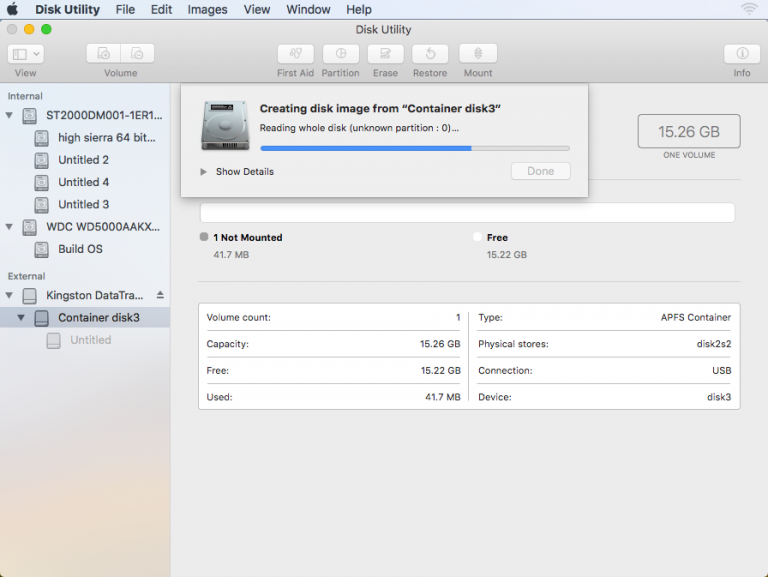
7. Dialog box appears showing you the message of successful image creation.
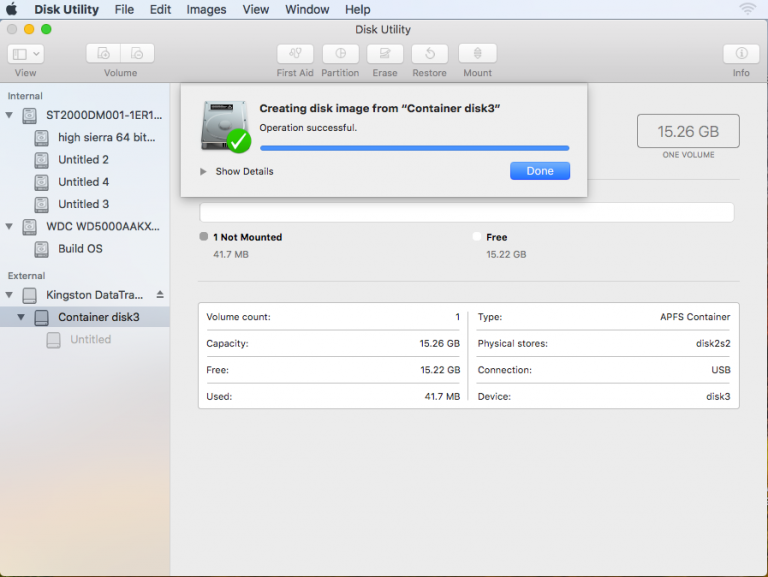
Create Volume Image:
1. In the Menu bar Click on Go -> Utilities -> Disk Utility.
2. Open Disk Utility -> Select Source Volume.
3. Select the volume from where you want to create your image to recover data from it. First Unmount Volume of source Hard Drive
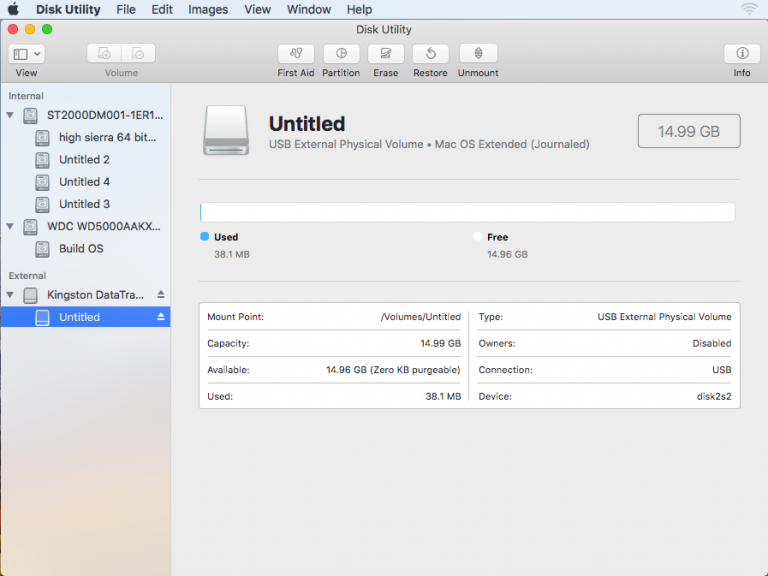
4. In Disk Utility click on File Menu ->Select New Image ->select Image from ‘XXX‘.
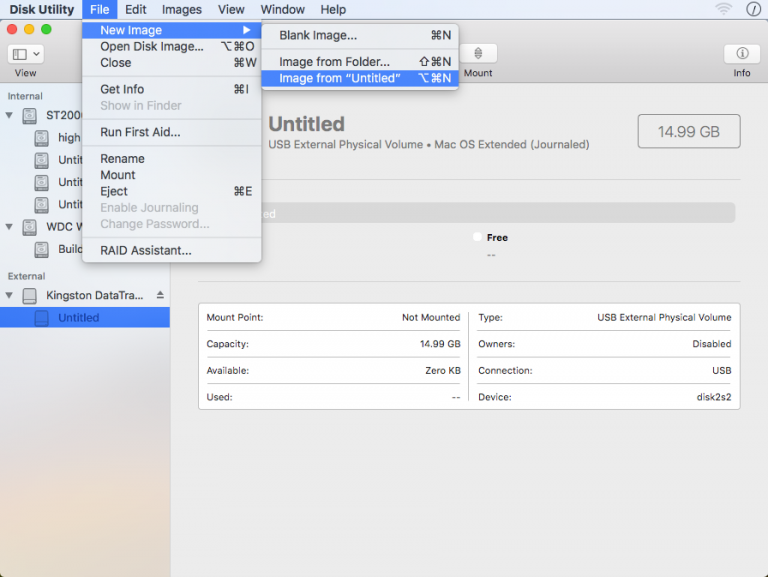
5. Saving dialog box opens, choose Format: read/write, Encryption: none.
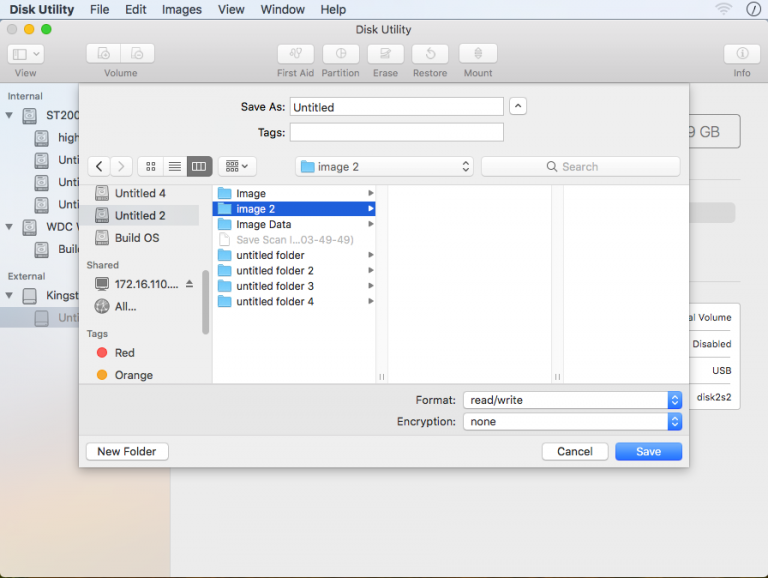
6. Enter system password (If required)
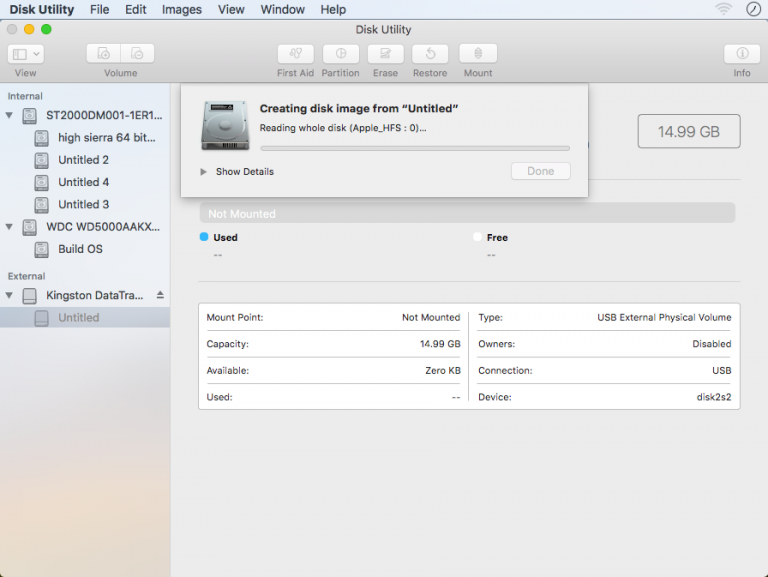
7. Dialog box appears showing you the message of successful image creation.
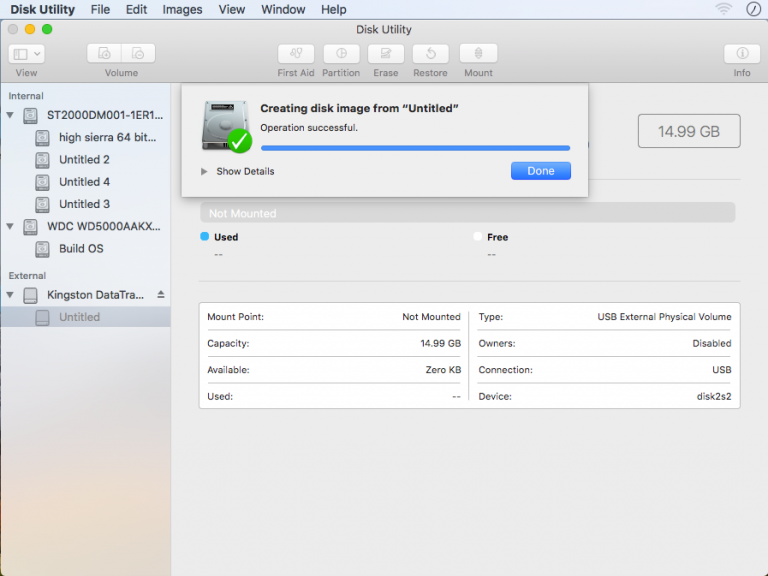
Note: For Boot Disk Image, follow above steps in Recovery Mode -> Open Disk Utility.