Stellar Data Recovery for iPhone

4.1. Recuperar datos de un dispositivo iOS
Puede usar la función Recuperar desde iPhone para analizar su dispositivo iOS y recuperar los datos deseados (de contactos, mensajes, alertas, las notas o el calendario, por ejemplo) que se encuentran almacenados en él. Esta función analizará directamente el dispositivo iOS y buscará datos que se han perdido o han sido eliminados hace poco.
Atención: instale iTunes antes de utilizar Stellar Data Recovery for iPhone. Recuerde que iTunes debe estar en funcionamiento mientras el programa analiza un dispositivo iOS.
Para utilizar adecuadamente la función Analizar dispositivo, siga los pasos que se indican a continuación:
1. Inicie Stellar Data Recovery for iPhone.
2. En la pantalla principal de Stellar Data Recovery for iPhone, seleccione Recuperar desde iPhone.
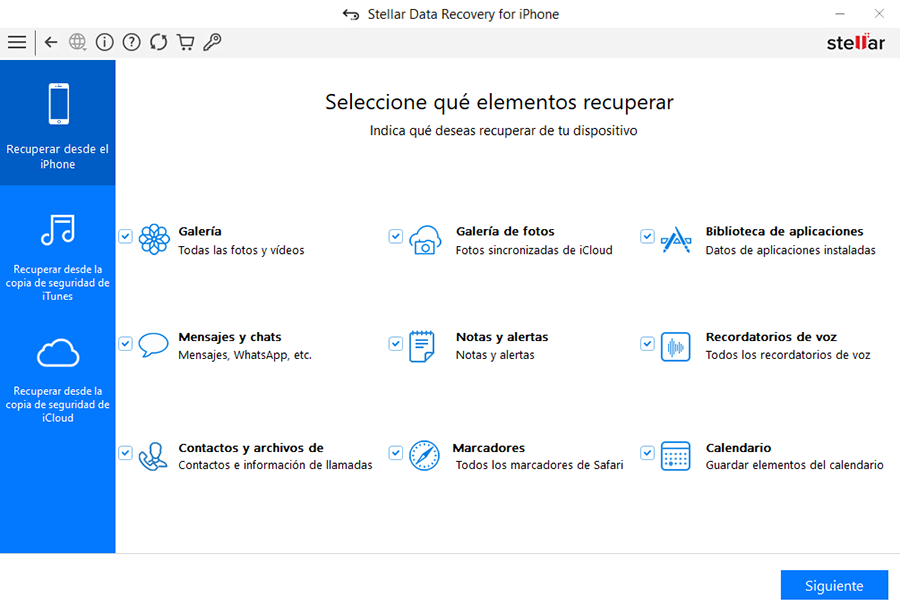
3. Seleccione el tipo de datos que corresponda (Galería, Galería de fotos, Biblioteca de aplicaciones, Mensajes y chats, Notas y alertas, Recordatorios de voz, Contactos y archivos de, Marcadores, Calendario) y haga clic en Siguiente.
4. Conecte su dispositivo iOS al ordenador. La aplicación comenzará a analizar el dispositivo que haya seleccionado. Si hay varios dispositivos conectados al ordenador, estos le serán mostrados por la aplicación. Compruebe la lista que se le mostrará y seleccione el dispositivo deseado.
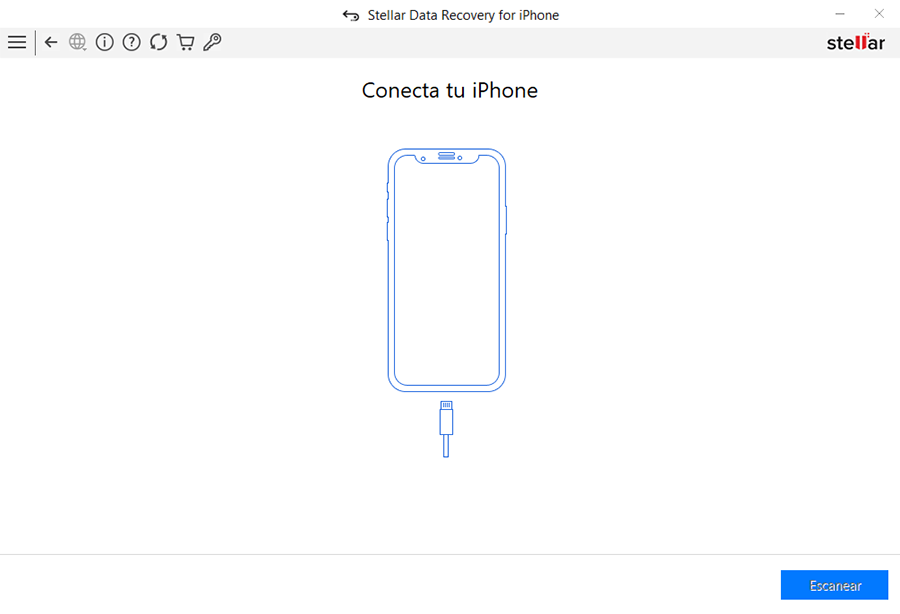
Nota: si conecta varios dispositivos, el programa le mostrará una lista de todos ellos. Seleccione el dispositivo deseado.
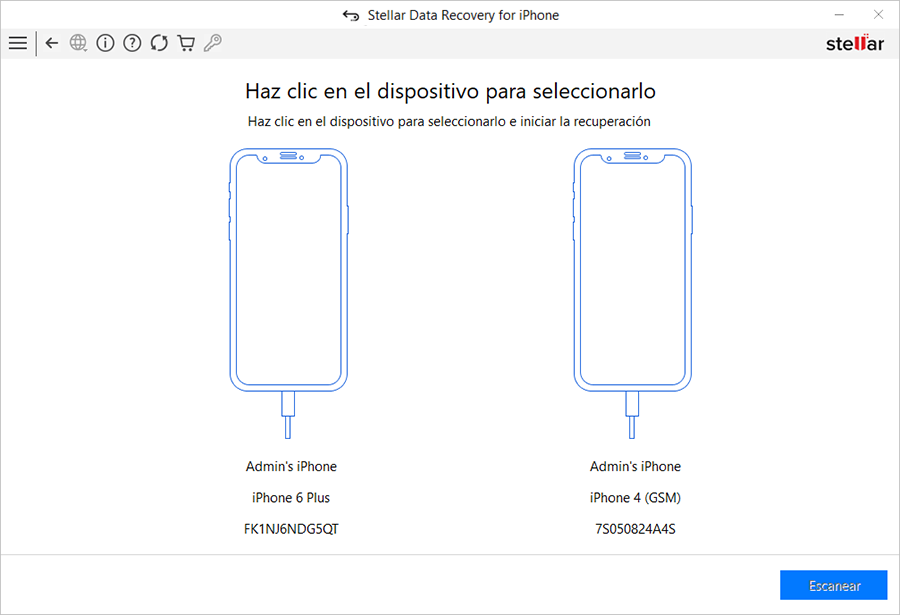
Atención: cuando conecte el dispositivo, este le mostrará un cuadro de diálogo con dos opciones: Confiar/No confiar. Haga clic en Confiar para autorizar la transmisión de datos entre el iPhone o iPad y su ordenador. Si hace clic en No confiar, iTunes no será capaz de detectar su dispositivo.
5. Si su iPhone está protegido (encriptado), el programa le mostrará un cuadro de diálogo en el que se le solicitará que introduzca la contraseña correspondiente. Introduzca la contraseña y haga clic en OK.
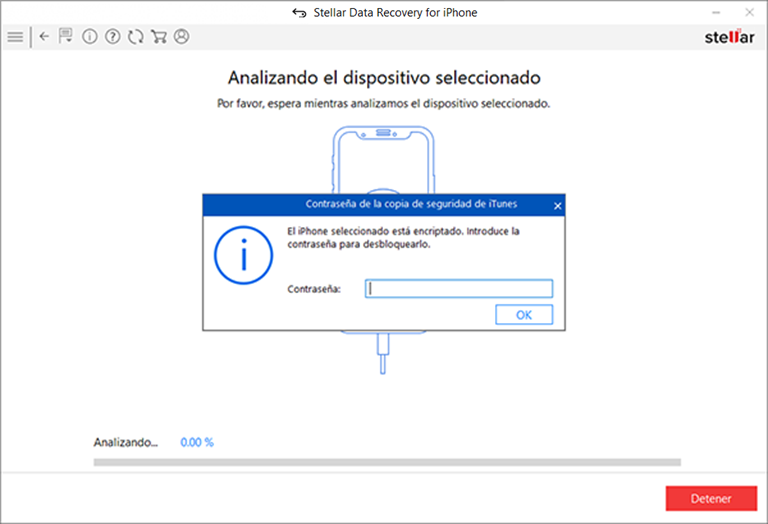
6. Cuando finalice el análisis, podrá previsualizar sus datos y guardarlos si así lo desea. El programa es compatible con los siguientes tipos de archivo: fotos de la cámara, galería de imágenes, contactos, mensajes, adjuntos de mensajes, historial de llamadas, calendario, notas, adjuntos de la aplicación de notas, mensajes/recordatorios de voz, alertas, marcadores de Safari, archivos y archivos adjuntos de WhatsApp, Viber, Tango, WeChat, Line, Kik y la biblioteca de aplicaciones. Diríjase a la parte izquierda del menú desplegable que se le mostrará y haga clic en el tipo de archivo (los tipos de archivo se indican bajo la lista de dispositivos iOS).
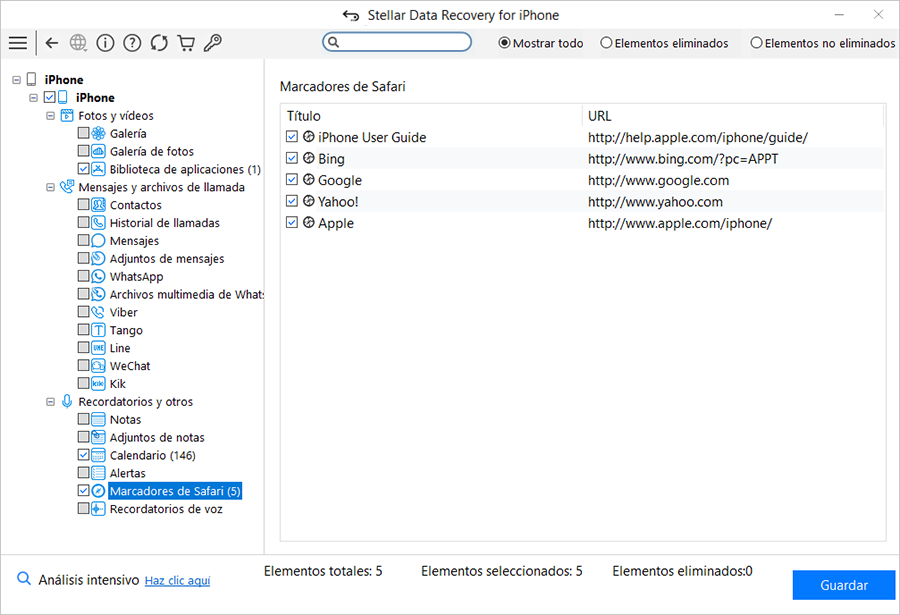
Atención: los archivos eliminados se mostrarán en rojo, el resto de archivos se mostrará en negro.
7. Puede seleccionar todos los archivos en bloque, un solo archivo, o varios (para ello, marque las casillas que se encuentran junto a cada archivo).
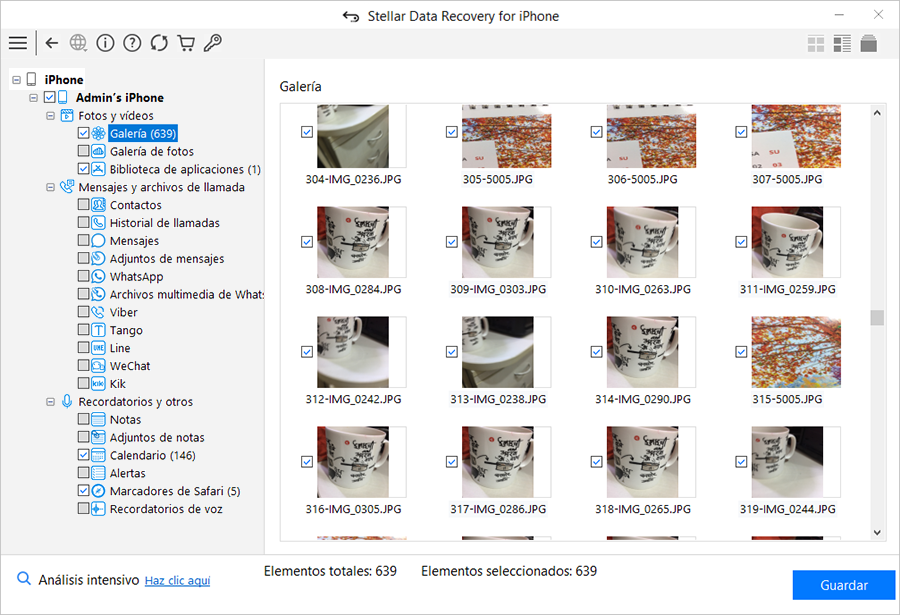
Atención:
-
Podrá previsualizar los elementos presentes y los eliminados, y también buscar un archivo específico si introduce una palabra clave en el cuadro de búsqueda.
-
si utiliza esta opción, no podrá recuperar archivos eliminados de las fotos de la cámara, la galería de imágenes, la biblioteca de aplicaciones, los archivos adjuntos ni los recordatorios de voz.
-
Haga clic en Análisis intensivo si los datos que deseaba recuperar no aparecen en la lista.
8. Haga clic en Guardar para confirmar su selección. Se mostrará la ventana Guardar archivos tal y como se muestra a continuación:
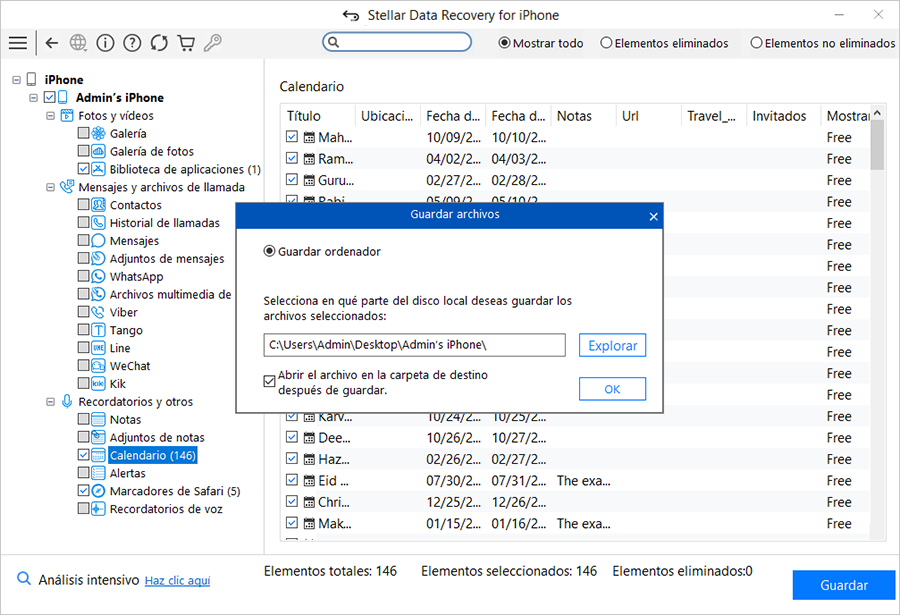
9. Seleccione la opción Guardar en el ordenador si desea guardar en su ordenador los archivos recuperados. Haga clic en Explorar y seleccione la ubicación en la que desea guardar los archivos recuperados. A continuación, haga clic en OK.
 3. Comenzando
3. Comenzando