Stellar Data Recovery for iPhone

4.2. Recover Data from iTunes Backup
You can scan an iTunes backup file for data if you have synchronized your iOS device with iTunes earlier. Scanning backup file is helpful in case you have lost your data. You can then recover the lost data from iTunes backup files using Stellar Data Recovery for iPhone software.
To use the Scan Backup option of the software, follow the steps given below:
1. Run Stellar Data Recovery for iPhone. (Note: You do not need to connect your iOS device for recovering data from iTunes backup files)
2. On the Stellar Data Recovery for iPhone main screen, select the Recover from iTunes Backup option.
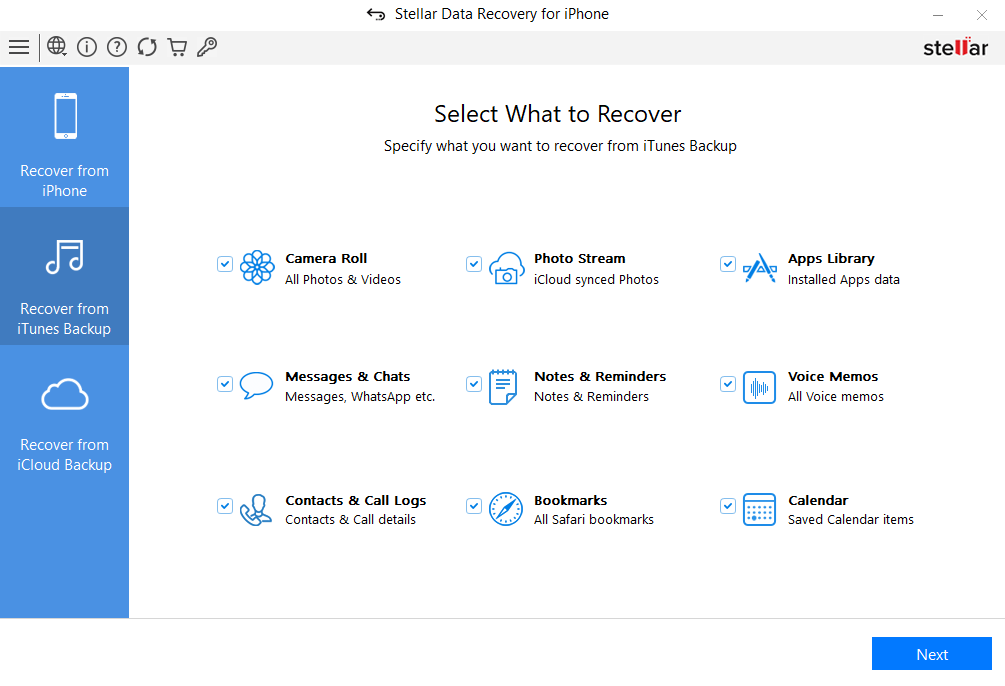
3. After successful analysis, item selection window will appear. Select the type of data such as Camera Roll, Photos Stream, Apps Library, Messages & Chats, Notes & Reminders, Voice Memos, Contacts & Call Logs, Bookmarks, Calender that you want to recover and click Next
4. The application lists all the iTunes backup files listed in your systems.
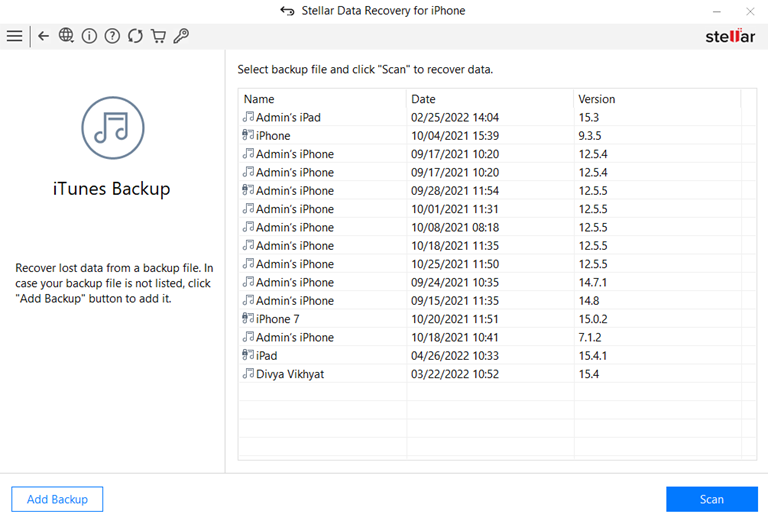
Note: If your iPhone is not displayed in the list that means your iPhone is not synchronized with iTunes. You need to add an iTunes backup file to continue the recovery process.
-
Click Add Backup button, Add Backup dialog box will appear, click Browse to select the file, and click OK.
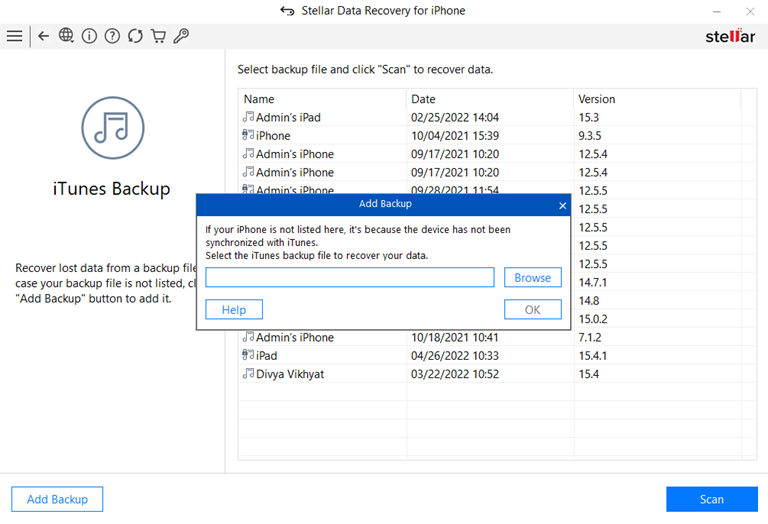
5. Select an iTunes backup file from which you want to preview and save data.
Note: All deleted items are listed in red whereas all others are black.
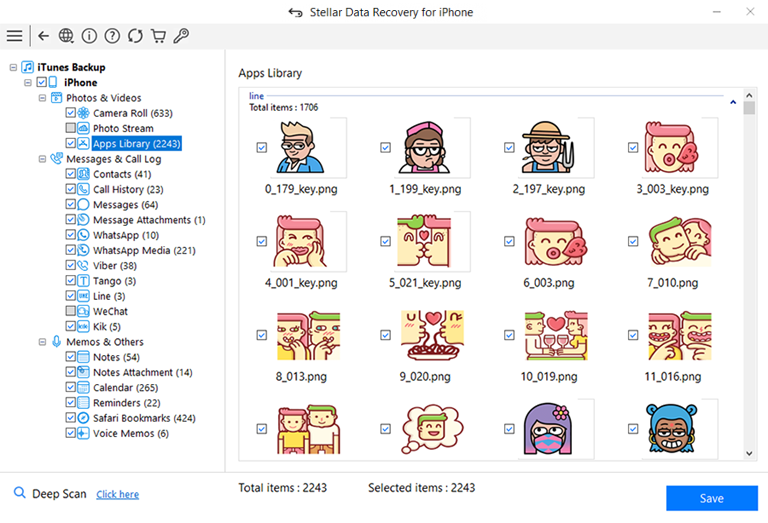
Note : If your backup is encrypted, a dialog box will open prompting you to enter the password. Enter the password and click OK.
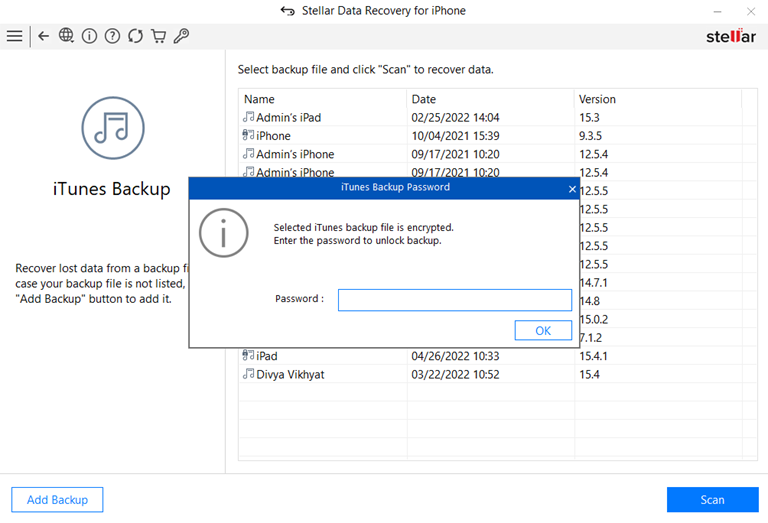
6. From the tree view, click on the supported file categories under the listed iTunes backup file which lists all items under the selected category head.
7. You can either select all or a few items (by selecting the checkboxes in front of them).
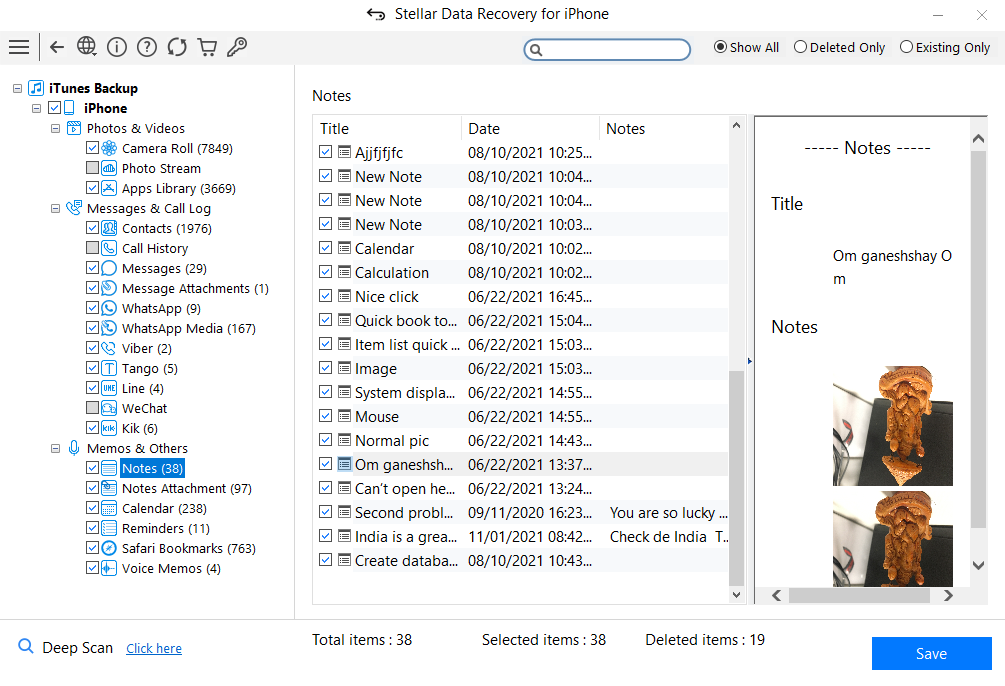
Note:
-
You can preview the existing and deleted items, and you can also search for a specific item by typing a keyword in the search box.
-
Click Deep Scan if your desired data is not included in the list.
8. Click Save to confirm your selection. Save Files dialog appears as shown below.
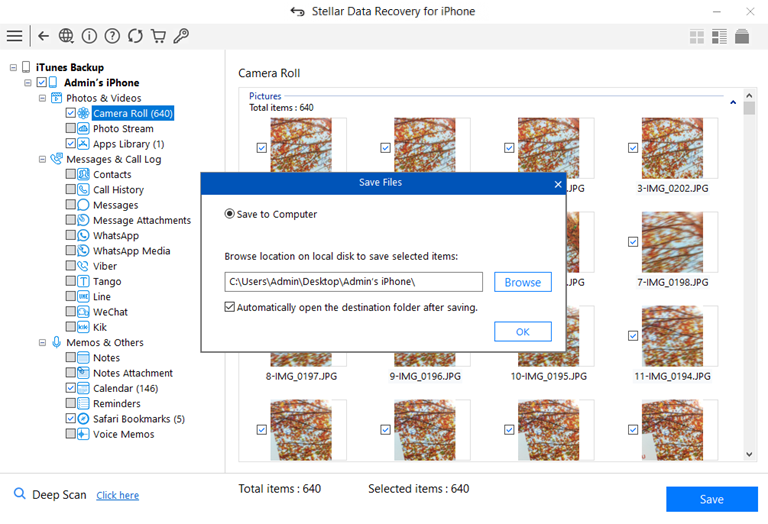
9. Select the Save to Computer option if you want to save the recovered files to your computer. Click Browse and select a destination for saving the recovered files and click OK.
 3. Getting Started
3. Getting Started