Stellar Data Recovery for Android

4.5. Recover WhatsApp Data
Stellar Data Recovery for Android allows you to recover your deleted WhatsApp data easily. You can use Recover WhatsApp Data feature to retrive your chats, audio, videos, documents and attachments.
Steps to recover and save WhatsApp data:
-
Run Stellar Data Recovery for Android.
-
Select What to Recover screen appears. Click on Recover WhatsApp Data option.
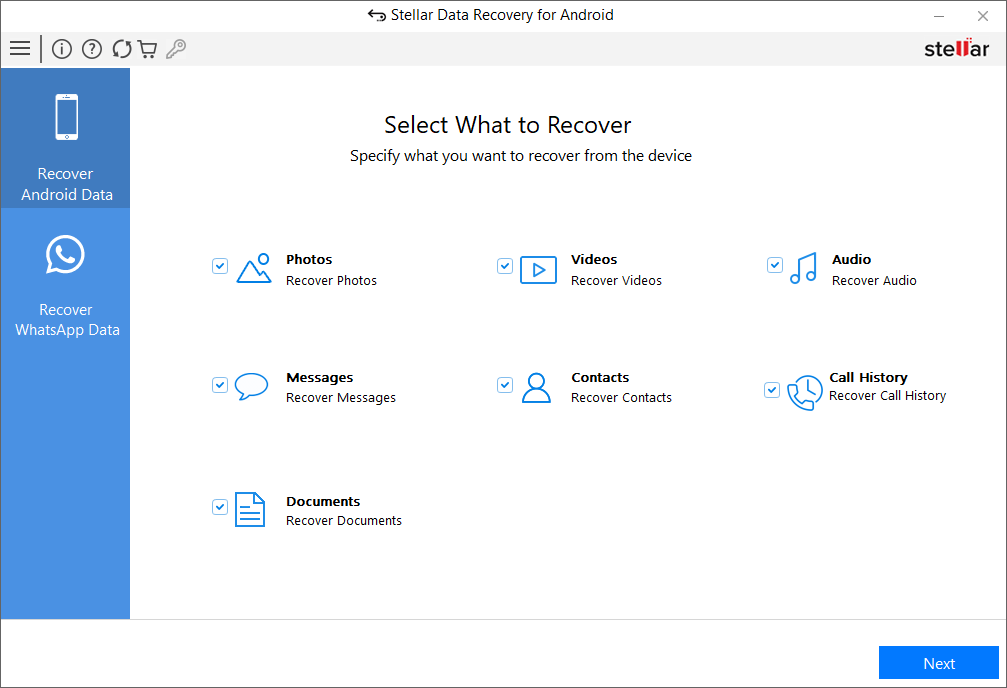
Note: Make sure you have a stable internet connection and the latest version of WhatsApp installed on your device.
-
The software provides you with two options for WhatsApp data recovery, i.e., WhatsApp and WhatsApp Attachments. Select WhatsApp if you only wish to recover your chats. Select WhatsApp Attachments if you only wish to retrieve your media files. You can also recover both chats and attachments simultaneously by choosing both options. Click Next.
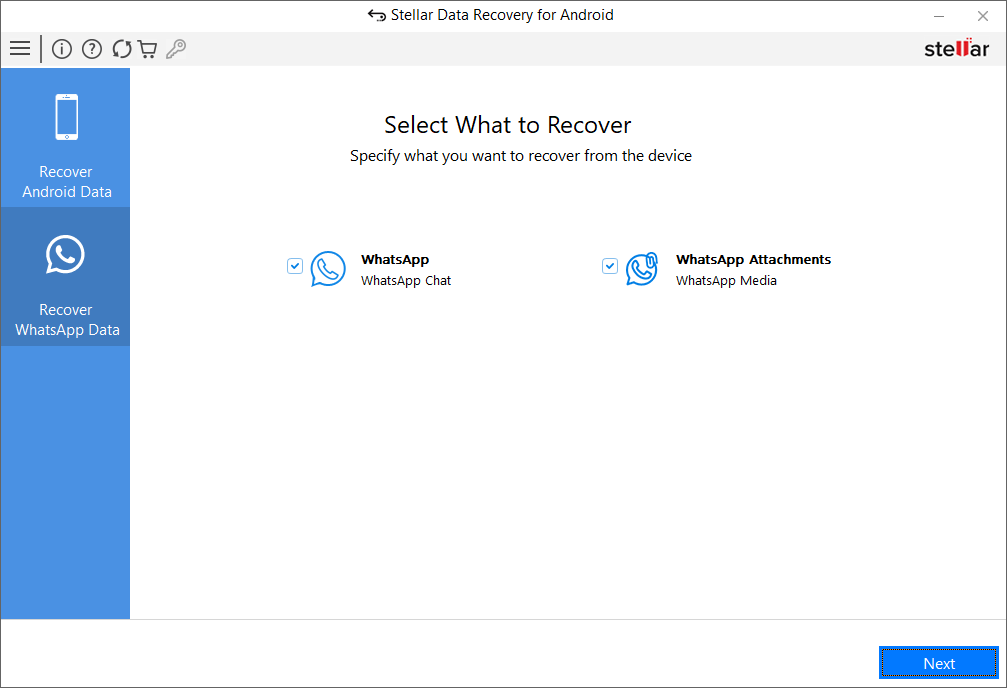
Note: Both WhatsApp chat and media are selected by default. You can uncheck the data you don't wish to recover.
-
Connect your Device screen appears. Plug your Android device into your computer to proceed further with the recovery process.
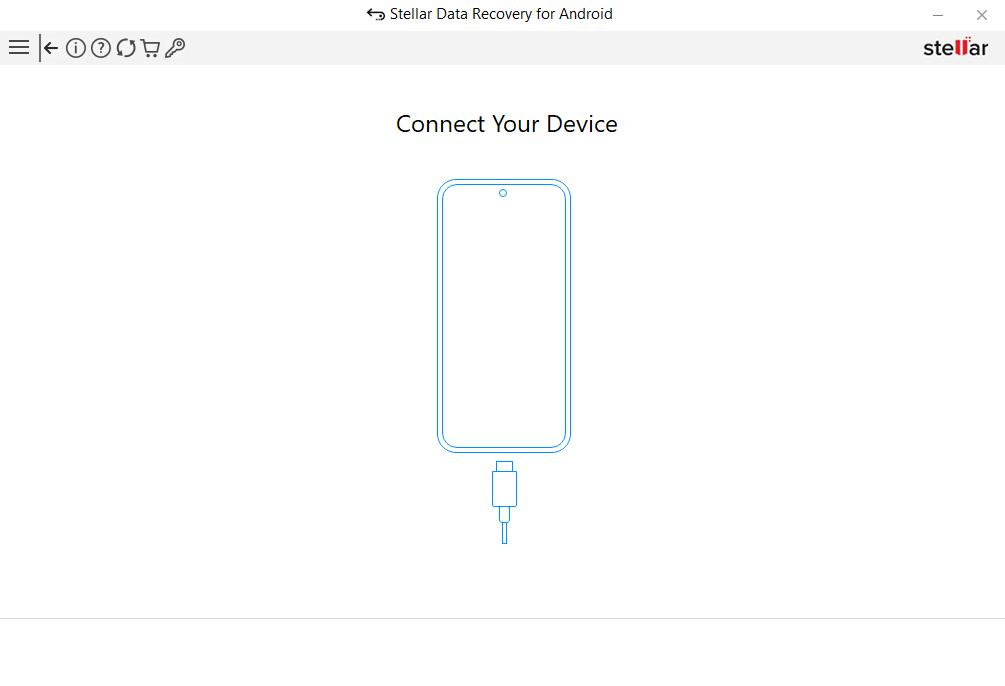
Note: To learn more about how to connect your Android device to a PC, please refer to Connect an Android Device.
-
Enable USB Debugging screen appears, prompting you to enable usb debugging in your Android device in order to recover your data. Refer to Enable USB Debugging in an Android Device section for detailed steps.
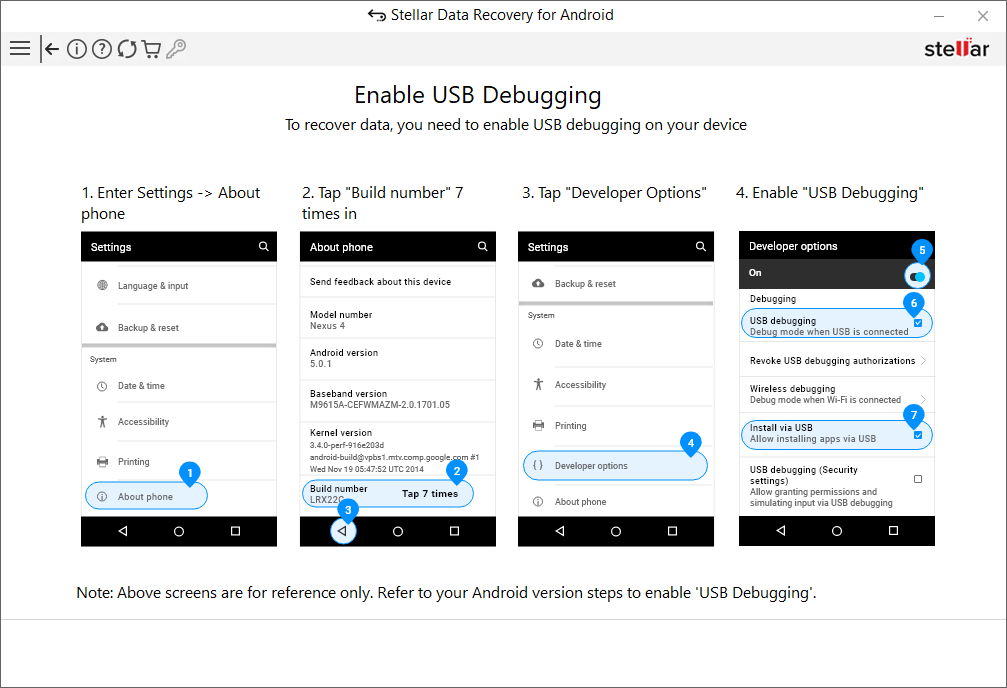
Note: The steps to enable USB debugging differ depending on the Android version running on your device. Browse and follow the steps according to your Android version.
-
Once enabled, Connected Device screen appears. Your connected android device is listed with its name, model and serial number by Stellar Data Recovery for Android. Click Scan.
Note: It is mandatory to remove the app lock, if enabled on your WhatsApp, before initiating the scanning process.
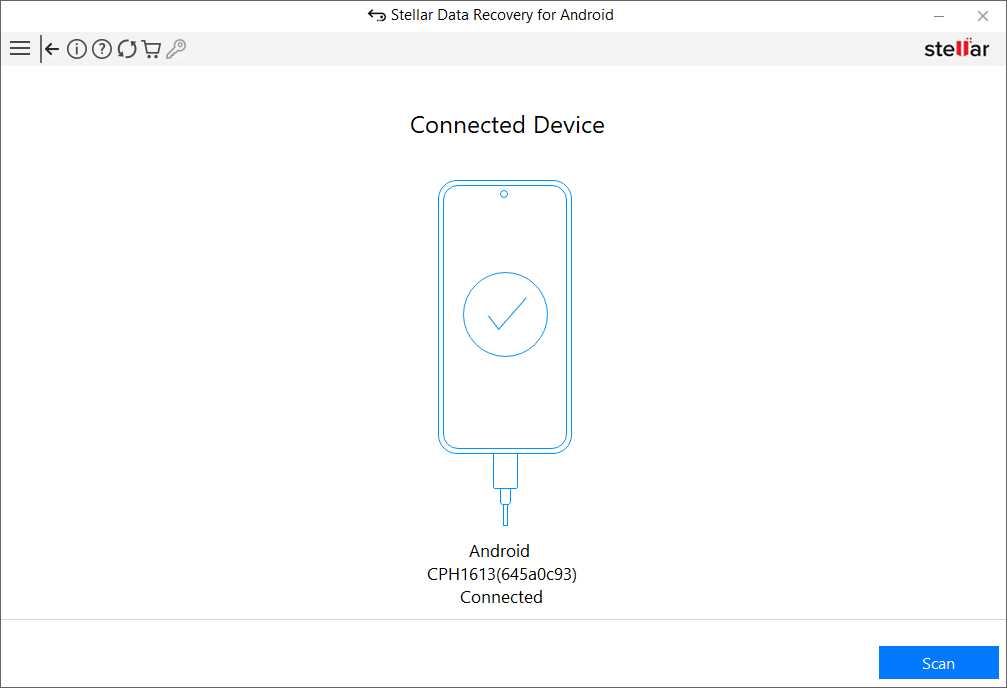
Note: The software will display only one connected android device at a time. If you wish to recover data from more than one device, you have to connect the devices one by one and perform recovery on each of them separately.
-
The scanning process starts. A screen showing the scanning process is displayed.
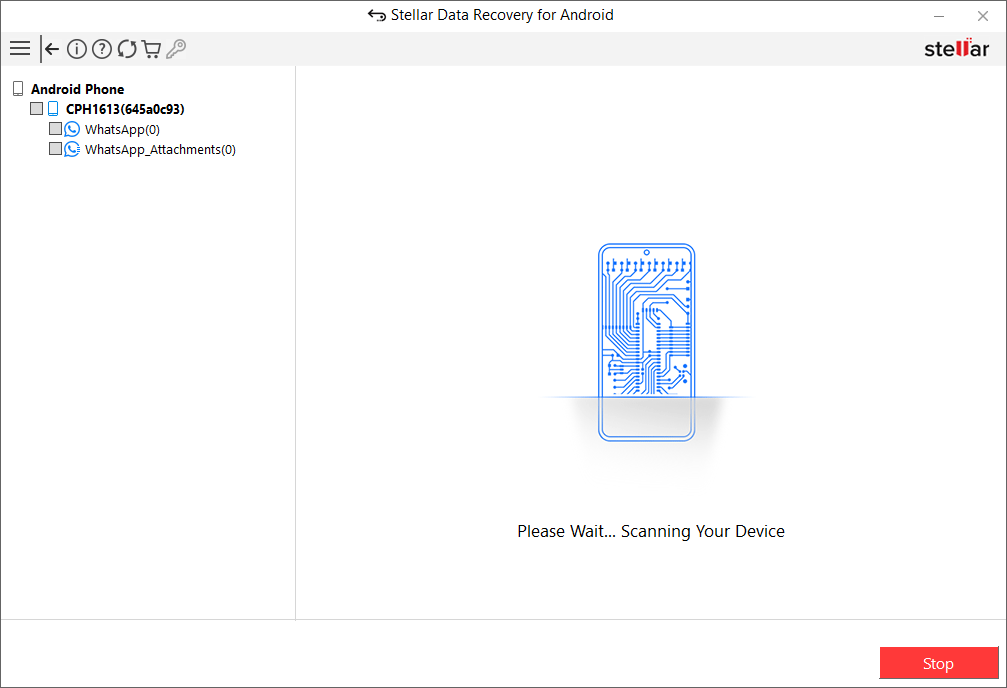
Note: Android devices with OS versions 7.x, 8.x, and 9.x restart during the scanning process in order to fetch the data.
-
In order to get access to your contacts and successfully recover your WhatsApp data, it is required to desynchronize your WhatsApp contacts from Google by removing your WhatsApp account. Refer to Desynchronize your WhatsApp from Google for detailed steps.
-
Disconnect from Google Drive dialog box appears. To ensure that you can simply restore your data and avoid any data loss in case of an unsuccessful recovery, the software prompts you to take your latest local chat backup and disconnect the device from Google Drive. Follow the steps shown on the screen below and then click Next.
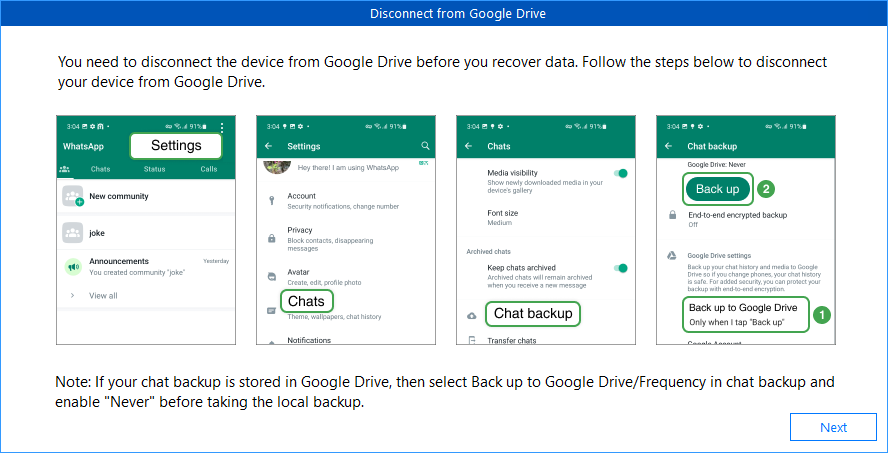
Note: If your chat backup is stored in Google Drive, then select Back up to Google Drive/Frequency in Chat Backup and enable "Never" before taking the local backup.
-
Stellar Data Recovery for Android prompts the user to allow permissions on the connected Android device. Enable each of the permissions from your Android device to permit access to location, camera, contacts, phone, SMS, microphone, etc.
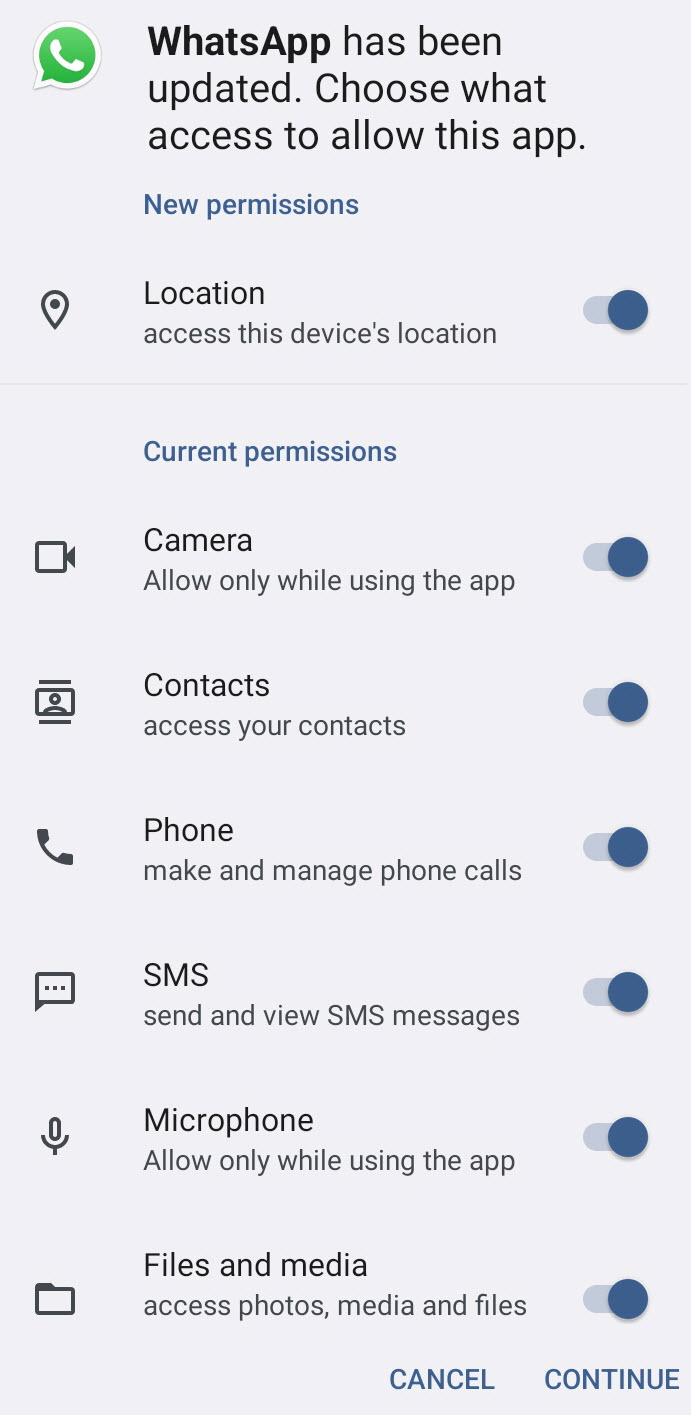
-
Once you allow all the permissions, the Backup Device Data dialog box appears on your device while scanning. Enter the backup password 1234 in the text field and select "BACK UP MY DATA" option on your phone to provide software with complete access to your device backup.
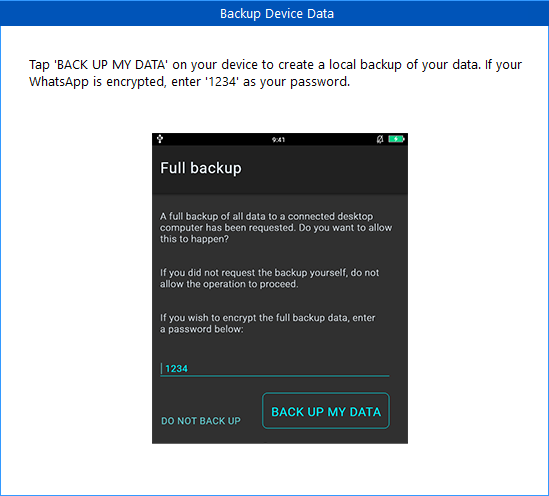
Tip: In order to not miss the Full backup dialog box on your device, it is advised to keep your phone unlocked while scanning.
-
After successfully scanning the android device, Scan Complete diaog box appears. Click OK to close it.
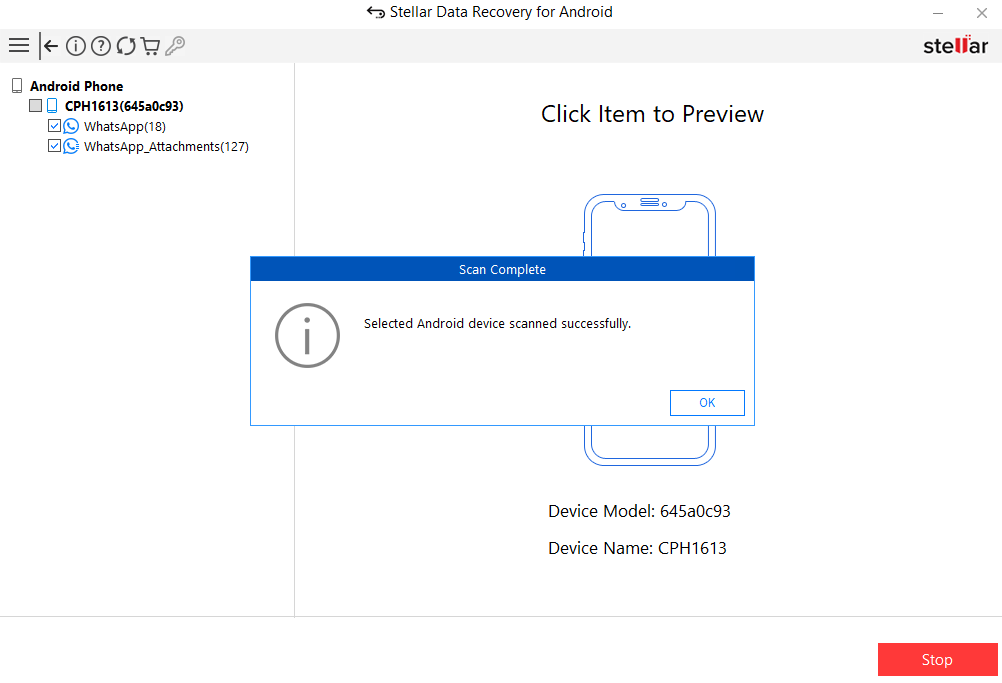
Once you have scanned and recovered your data, you can preview and save it at your desired location. Refer to Preview and Save WhatsApp Data for detailed information.
 3. Getting Started
3. Getting Started