Stellar Data Recovery
- 1. Over Stellar Data Recovery
- 2. Basisprincipes van gegevensherstel en veelvoorkomende scenario's
- 3. Over de gids
 4. Aan de slag
4. Aan de slag 5. Werken met de software
5. Werken met de software- 5.1. Gegevens herstellen van een bestaand volume
- 5.2. Gegevens herstellen van verloren schijf/niet-toegewezen partitie
- 5.3. Gegevens herstellen van cd/dvd
- 5.4. Een verloren partitie herstellen
- 5.5. Gegevens herstellen van fysieke schijven
- 5.6. Gegevens herstellen van een gecrashte computer
 5.7. Werken met schijfkopieën
5.7. Werken met schijfkopieën 5.8. Werken met RAID
5.8. Werken met RAID- 5.9. Gegevens herstellen van virtuele machine
 5.10. Voorbeeld van scanresultaten bekijken
5.10. Voorbeeld van scanresultaten bekijken 5.11. De herstelde bestanden opslaan
5.11. De herstelde bestanden opslaan- 5.12. Een diepe scan uitvoeren
- 5.13. De scaninformatie opslaan
 5.14. Geavanceerde instellingen configureren
5.14. Geavanceerde instellingen configureren
- 6. Veelgestelde vragen (FAQ's)
- 7. Over Stellar

5.9. Gegevens herstellen van virtuele machine
Een virtuele machine wordt gebruikt om een gevirtualiseerde omgeving te creëren die zich gedraagt als een afzonderlijk computersysteem. Dit virtuele computersysteem slaat gegevens op in de vorm van afbeeldingen. Stellar Data Recovery ondersteunt herstel van deze virtuele machine-images voor VMDK-, VDI-, VHD- en VHDX-formaten.
Gegevens herstellen van een afbeelding van een virtuele machine:
1. Voer Stellar Data Recovery uit.
2. Selecteer in het scherm Wat te herstellen selecteren het type gegevens dat u wilt herstellen, dwz alles, documenten, mappen en e-mails of multimediabestanden.
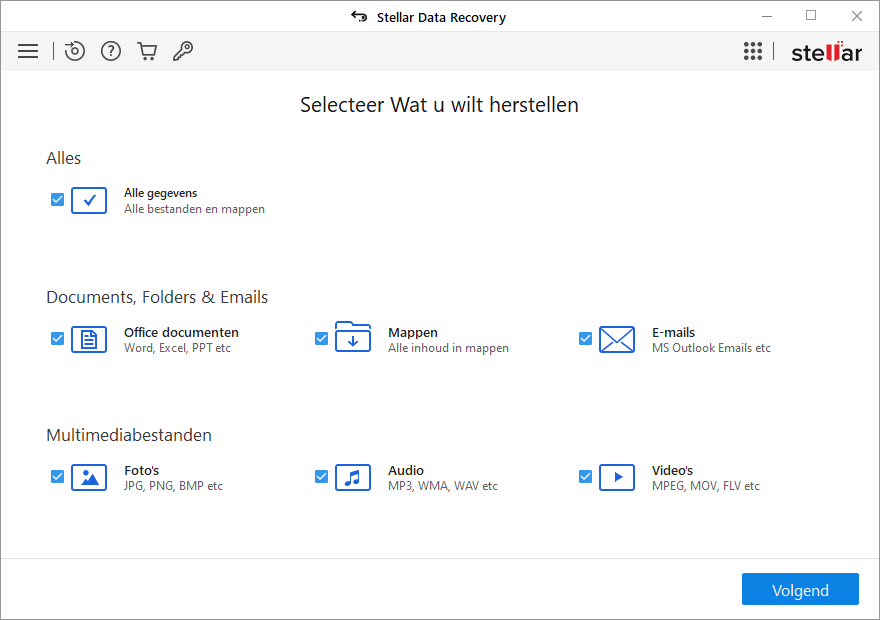
3. Klik volgende.
4. Op het scherm Herstellen van selecteert u Herstel van virtuele machine vanaf andere locaties en klikt u op Scannen.
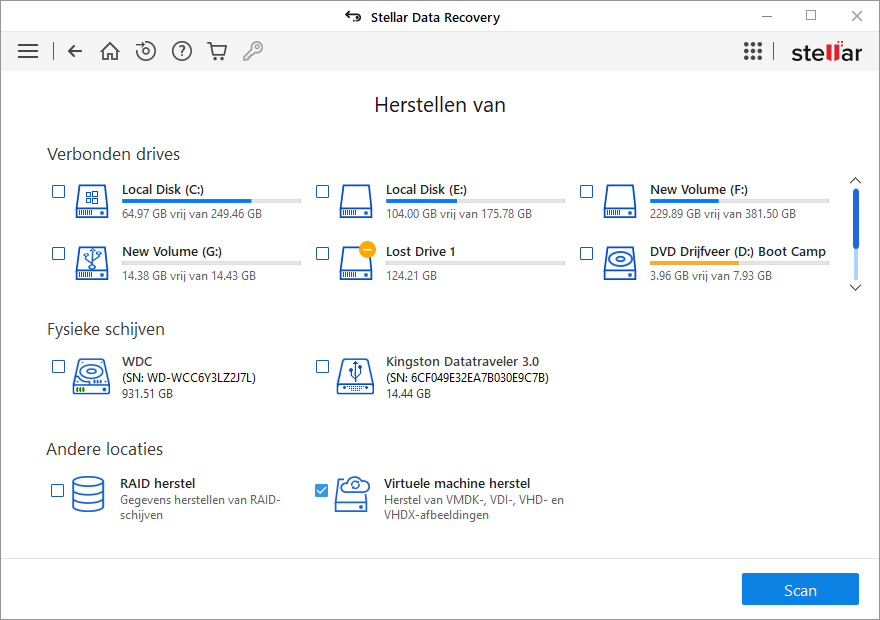
5. Het scherm "Selecteer Virtuele machine afbeelding om gegevens te herstellen " verschijnt:
-
Als u de locatie van de afbeelding van de virtuele machine weet, klikt u op Afbeelding toevoegen om te bladeren en het afbeeldingsbestand te selecteren.
-
Als u de locatie van de afbeelding van de virtuele machine niet weet, klikt u op Afbeelding zoeken. Blader in het weergegeven dialoogvenster Afbeelding zoeken en selecteer de map of het station waarin u het afbeeldingsbestand wilt zoeken. Klik op Zoeken om te beginnen met zoeken.
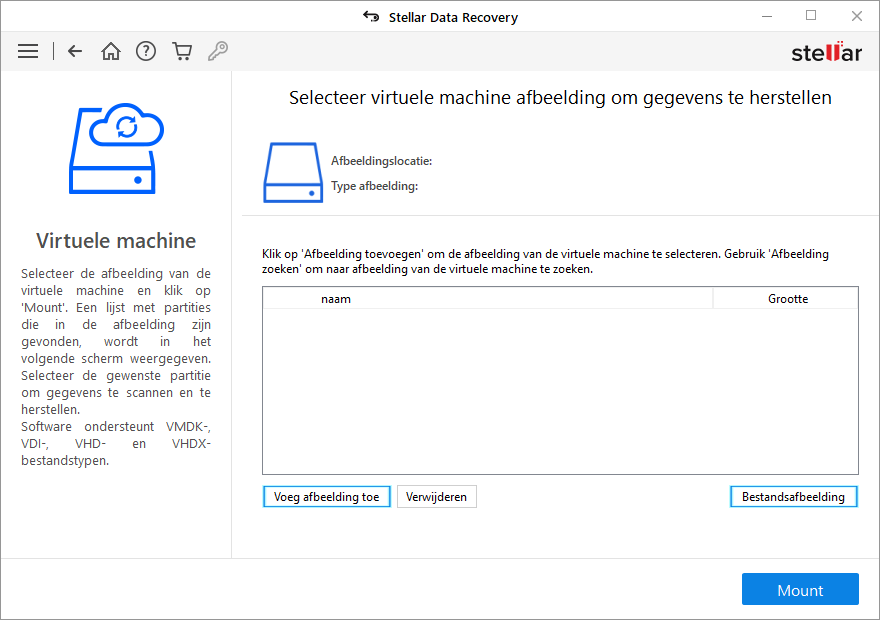
6. De afbeeldingsbestanden worden vermeld op het scherm "Selecteer virtuele machine-image om gegevens te herstellen" met hun respectieve groottes. Selecteer de afbeelding waarvan u gegevens wilt herstellen en klik op Mount. Als alternatief, om een afbeelding te verwijderen, selecteert u die afbeelding en klikt u op Verwijderen.
Opmerking: Om een virtuele machine met een VHD/VHDX-bestand in Stellar Data Recovery te koppelen, moet u ervoor zorgen dat de VHD/VHDX-afbeelding niet is gekoppeld aan uw Windows-besturingssysteem. Om het VHD/VHDX-bestand in Windows te ontkoppelen, gaat u naar het nieuwe volume/station in Windows Verkenner, klikt u met de rechtermuisknop en selecteert u Uitwerpen.
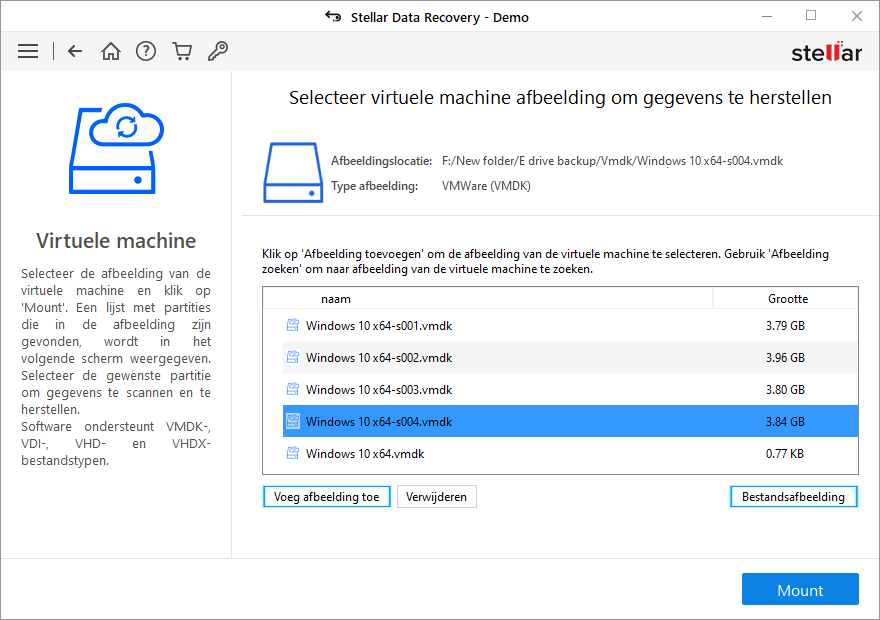
7. Het scherm "Selecteer partitie om gegevens te herstellen" verschijnt met een lijst van alle partities die zijn gevonden in het geselecteerde imagebestand van de virtuele machine. Selecteer de partitie die u wilt scannen en klik op Scannen om het herstelproces te starten.
Opmerking: Als u de partitie die u wilt scannen niet in de lijst ziet, selecteert u de virtuele hoofdschijf in de lijst en klikt u op Scannen. Hiermee wordt een partitiescan uitgevoerd voor de virtuele schijf en worden de partities weergegeven op het scherm "Selecteer partitie om gegevens te herstellen". Als u uw partitie nog steeds niet kunt vinden, kunt u een uitgebreide partitiezoekopdracht uitvoeren door op de knop Klik hier linksonder in het scherm te klikken.
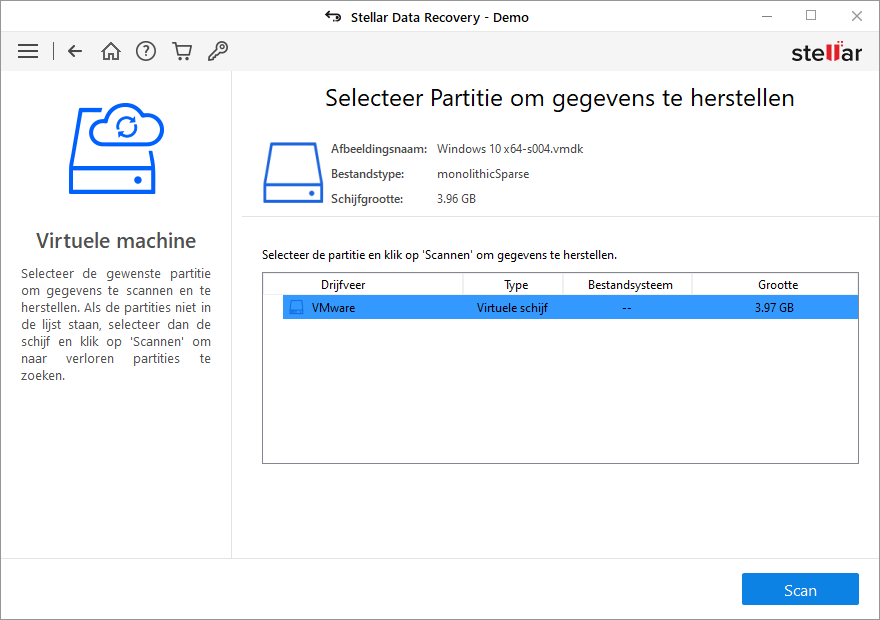
8. Er wordt een scherm weergegeven met het scanproces. Klik op Stop om de scan op elk gewenst moment te stoppen.
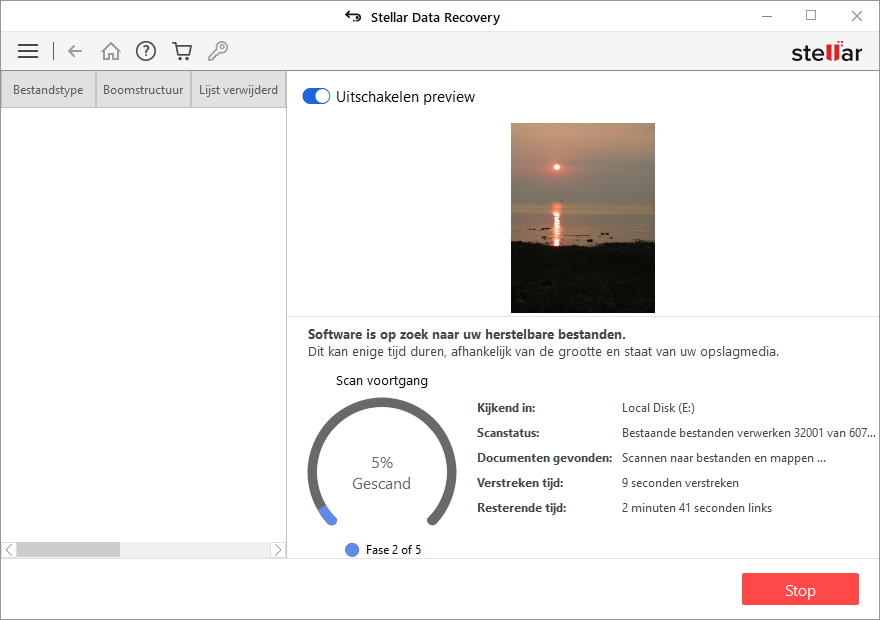
9. Zodra het scanproces is voltooid, worden details van de gevonden bestanden en mappen weergegeven in een dialoogvenster zoals hieronder weergegeven:
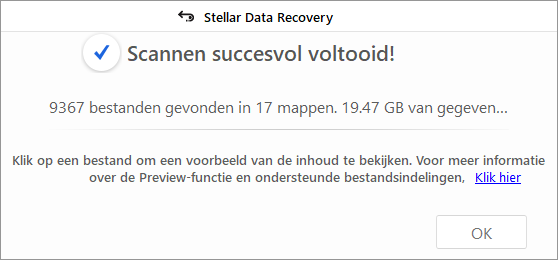
10. Voor informatie over het bekijken en herstellen van de gescande gegevens, zie Voorbeeld van scanresultaten bekijken en De herstelde bestanden opslaan.
Opmerking: Als u de gescande informatie wilt opslaan en het herstelproces in een later stadium wilt hervatten, zie De scaninformatie opslaan.
Opmerking: u kunt slechts één partitie tegelijk selecteren voor herstel.