Stellar Data Recovery
- 1. ステラデータ復旧について
- 2. データ復旧の基本と一般的なシナリオ
- 3. ガイドについて
 4. はじめに
4. はじめに 5. ソフトウェアの使い方
5. ソフトウェアの使い方- 6. よくある質問(FAQ)
- 7. ステラについて

5.9. 仮想マシンからのデータの回復
仮想マシンは、別のコンピューターシステムのように動作する仮想化環境を作成するために使用されます。この仮想コンピュータシステムは、作成時に画像の形式でデータを保存します。Stellar Data Recoveryは、VMDK、VDI、VHD、およびVHDX形式のこれらの仮想マシンイメージからのリカバリをサポートします。
仮想マシンイメージからデータを回復するには:
1. SStellar Data Recoveryソフトウェアを実行します。
2. 回復するには何を選択し、画面のDの種類を選択する時に、すなわちすべて、ドキュメント、フォルダ&メールやマルチメディアファイルは、あなたが回復したいです。
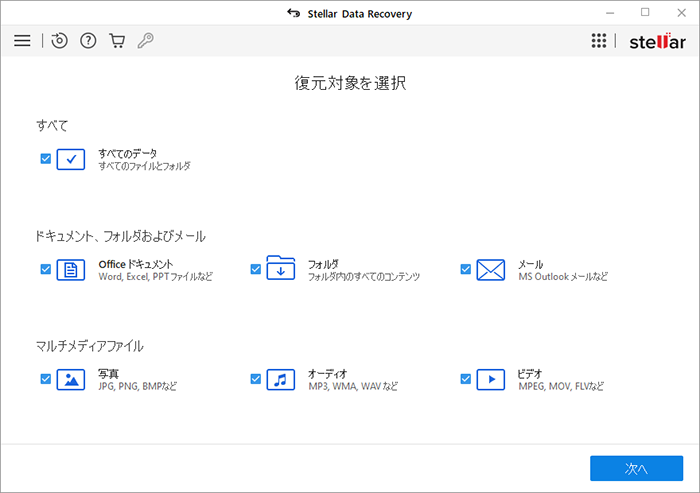
3. [次へ]をクリックします。
4. [リカバリ元]画面で、[他の場所からの仮想マシンのリカバリ]を選択し、[スキャン]をクリックします。
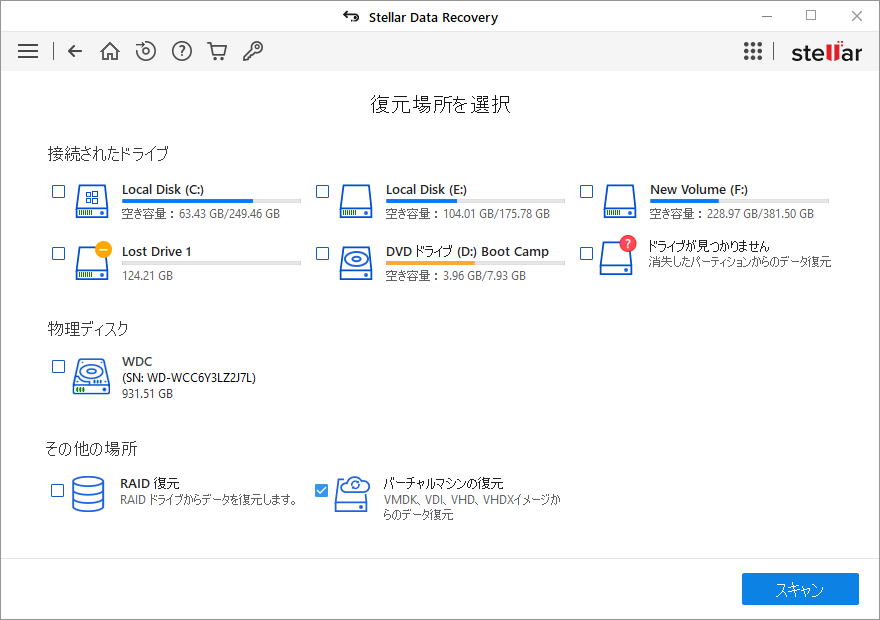
5.「データ復旧するには仮想マシンイメージを選択」画面を表示します:
- 仮想マシンイメージの場所がわかっている場合は、[イメージの追加]をクリックして、イメージファイルを参照して選択します。
- 仮想マシンイメージの場所がわからない場合は、[イメージの検索]をクリックします。表示画像の検索]ダイアログボックスで、仲間WS Eを、あなたがイメージファイルを検索したいフォルダまたはドライブを選択します。[検索]をクリックして検索を開始します。
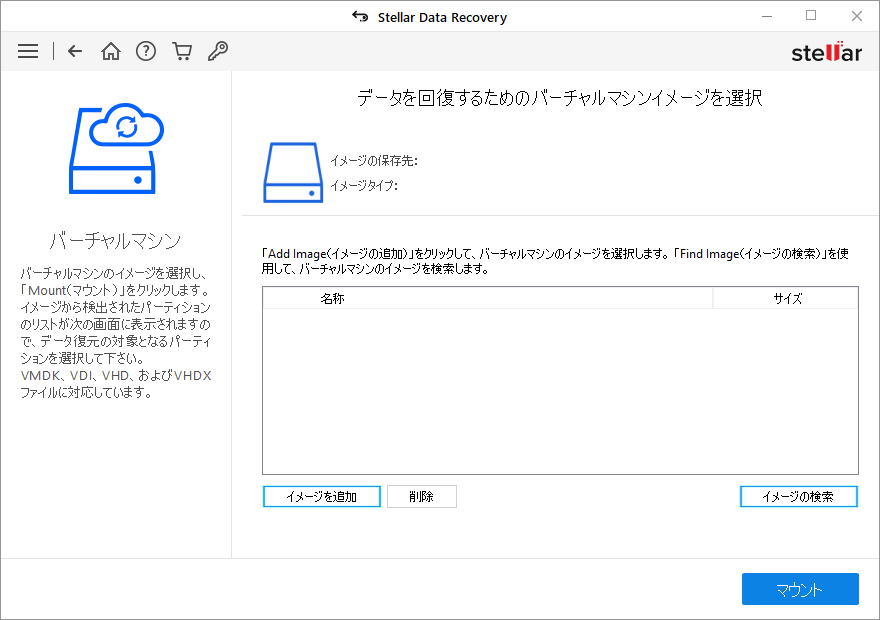
6.イメージファイルは、「データを回復する仮想マシンイメージの選択」画面にそれぞれのサイズで一覧表示されます。画像を選択WHあなたはデータを回復し、クリックしたいichのマウントを。または、画像を削除するには、その画像を選択して[削除]をクリックします。
注:中VHD / VHDXファイルの仮想マシンマウントするにはステラのデータ復旧を、VHD / VHDXイメージがあなたの勝利にマウントされていないことを確認してくださいOS WS。WindowsでVHD / VHDXファイルをアンマウントするには、Windowsエクスプローラーで[新しいボリューム/ドライブ]に移動し、右クリックして[取り出し]を選択します。
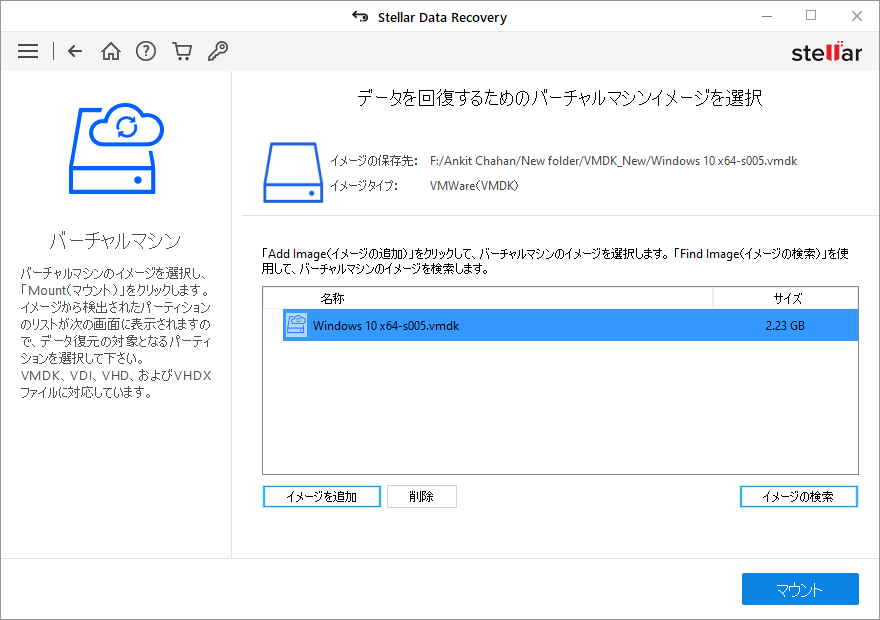
7.「データを回復するパーティションの選択」画面が表示され、選択した仮想マシンイメージファイルで見つかったすべてのパーティションが一覧表示されます。SEはあなたがスキャンして、クリックしたいというパーティションLECTスキャンを回復プロセスを開始することを。
注:スキャンするパーティションがリストに表示されない場合は、リストからメイン仮想ディスクを選択し、[スキャン]をクリックします。これは、パーティション・スキャンを実行しますfoは上のパーティションの「r仮想ディスクとリストを選択パーティションにデータ復旧するには、画面を」。それでもパーティションが見つからない場合は、画面の左下にある[ここをクリック]ボタンをクリックして、広範なパーティション検索を実行できます。
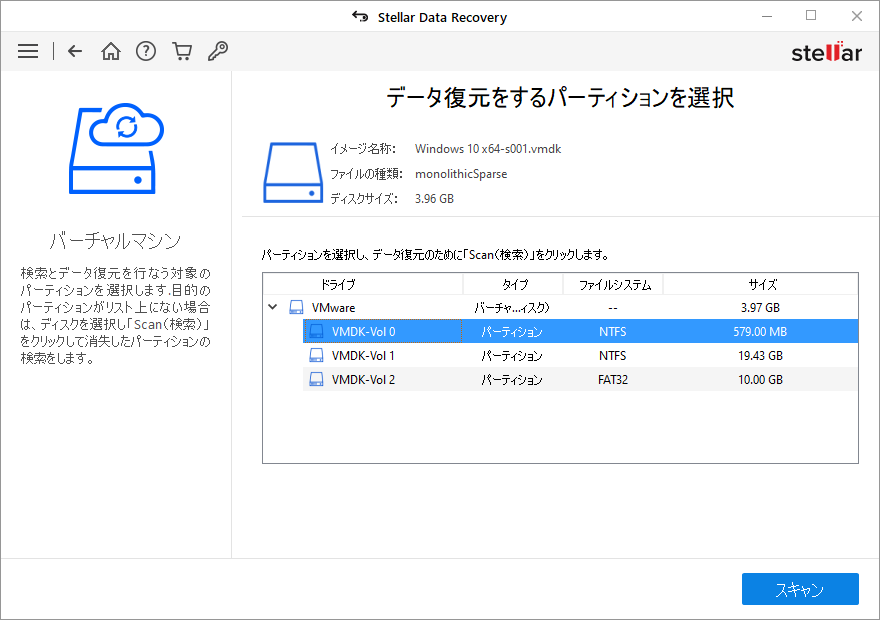
8. スキャンプロセスを示す画面が表示されます。[停止]をクリックして、任意の時点でスキャンを停止します。
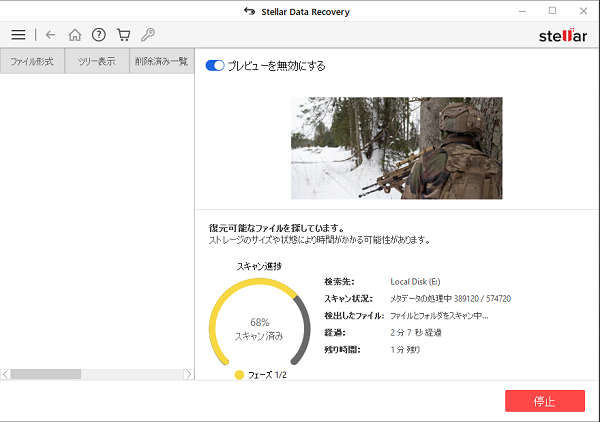
9. スキャンプロセスが完了すると、見つかったファイルとフォルダの詳細が次のようなダイアログボックスに表示されます。
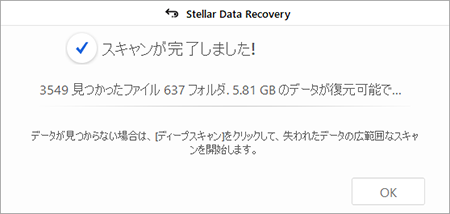
10.スキャンしたデータをプレビューして回復する方法については、スキャン結果のプレビューと回復したファイルの保存を参照してください。
注:あなたがスキャンした情報を保存したい場合dは、後の段階で回復プロセスを再開する参照スキャン情報を保存します。
注:リカバリ用に一度に選択できるパーティションは1つだけです。