Stellar Data Recovery
- 1. Stellar Data Recovery के बारे में
- 2. डेटा रिकवरी और सामान्य सिनेरियो की मूल बातें
- 3. गाइड के बारे में
 4. शुरू करना
4. शुरू करना 5. सॉफ्टवेयर के साथ काम करना
5. सॉफ्टवेयर के साथ काम करना- 5.1. मौजूदा वॉल्यूम से डेटा रिकवर करना
- 5.2. लॉस्ट ड्राइव/अनअलोकेटेड पार्टीशन से डेटा रिकवर करना
- 5.3. CD/DVD से डेटा रिकवर करना
- 5.4. एक खोया हुआ पार्टिशन रिकवर करना
- 5.5. फिजिकल डिस्क से डेटा रिकवर करना
- 5.6. डैमेज कंप्यूटर से डेटा रिकवर करना
 5.7. डिस्क इमेज के साथ काम करना
5.7. डिस्क इमेज के साथ काम करना 5.8. RAID के साथ काम करना
5.8. RAID के साथ काम करना- 5.9. वर्चुअल मशीन से डेटा रिकवर करना
 5.10. स्कैन परिणामों का प्रीव्यू करना
5.10. स्कैन परिणामों का प्रीव्यू करना 5.11. रिकवर फाइल्स को सेव करना
5.11. रिकवर फाइल्स को सेव करना- 5.12. डीप स्कैन करना
- 5.13. स्कैन जानकारी सेव करना
 5.14. एडवांस्ड सेटिंग्स कॉन्फ़िगर करना
5.14. एडवांस्ड सेटिंग्स कॉन्फ़िगर करना
- 6. अक्सर पूछे जाने वाले प्रश्न (एफएक्यू)
- 7. स्टेलर के बारे में

5.1. मौजूदा वॉल्यूम से डेटा रिकवर करना
Stellar Data Recovery के साथ आप डिलीट किये गए या खोए हुए डेटा को सिस्टम से जुड़े हार्ड ड्राइव या एक्सटर्नल स्टोरेज मीडिया से रिकवर कर सकते हैं। सलेक्टेड वॉल्यूम या रिमूवऐबल मीडिया पर रिकवरी करके वॉल्यूम का लगभग सभी डेटा पाया जा सकता है। NTFS, FAT, FAT16, FAT32, exFAT Ext2, Ext3, Ext4, HFS, HFS+ और APFS फाइल सिस्टम एप्लिकेशन द्वारा सप्पोर्टेड हैं।
मौजूदा वॉल्यूम को स्कैन करने के लिए:
1. Stellar Data Recovery चलाएँ ।
2. सलेक्ट व्हाट टू रिकवर स्क्रीन से, डेटा के टाइप को सलेक्ट करें यानी सब कुछ, डॉक्युमेंट, फ़ोल्डर और ईमेल या मल्टीमीडिया फ़ाइलें , जिन्हें आप रिकवर करना चाहते हैं।
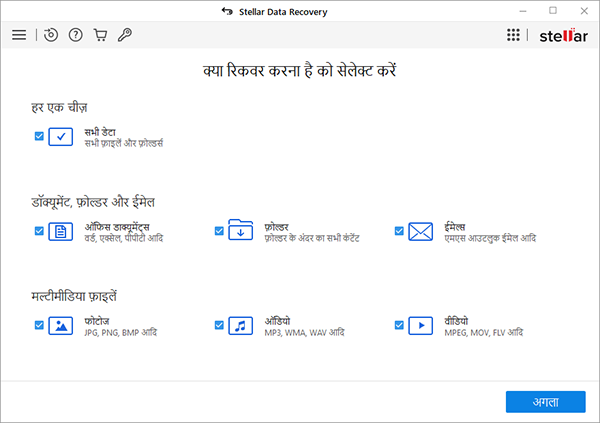
3. नेक्स्ट पर क्लिक करें।
4. रिकवर फ्रॉम स्क्रीन से, कनेक्टेड ड्राइव्स विकल्प के तहत मौजूदा वॉल्यूम का चयन करें जिससे आप अपना डेटा रिकवर करना चाहते हैं।
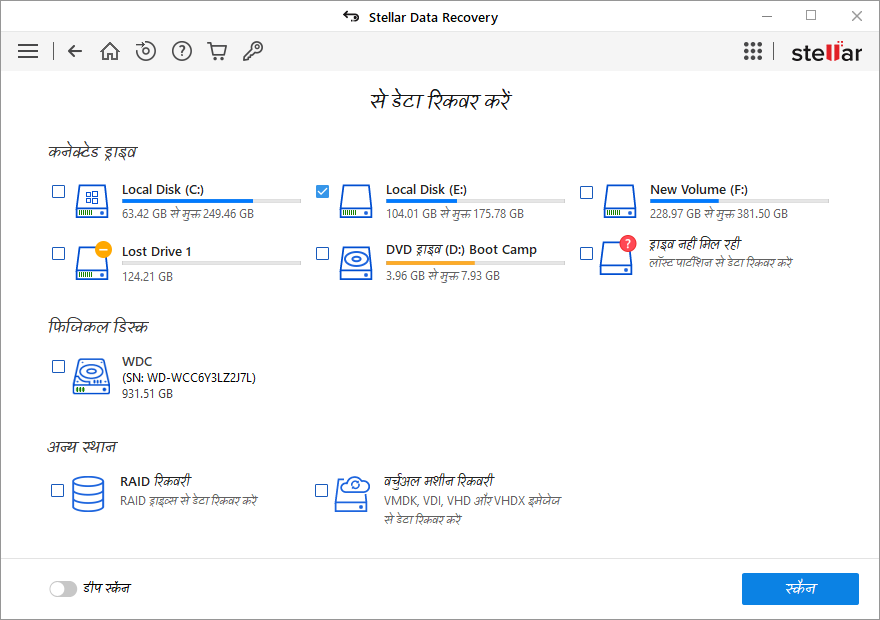
टिप : Stellar Data Recovery आपको कनेक्टेड ड्राइव का तापमान और स्वास्थ्य डिटेल्स दिखाता है। इन्हें देखने के लिए, माउस कर्सर को रिकवर फ्रॉम स्क्रीन में पर्टिकुलर ड्राइव पर ले जाएं। तापमान और स्वास्थ्य डिटेल्स एक टूलटिप के अंदर डिस्प्ले होते हैं जैसा कि नीचे दिखाया गया है:
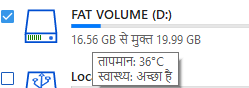
5. स्कैन पर क्लिक करें। स्कैनिंग प्रोसेस दिखाने वाली एक स्क्रीन डिस्प्ले होती है। किसी भी समय पर स्कैन को रोकने के लिए स्टॉप पर क्लिक करें ।
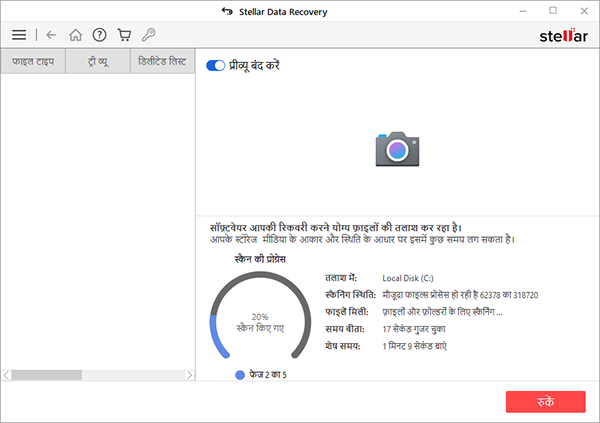
नोट : यदि आप किसी ड्राइव को स्कैन कर रहे हैं जो बिटलॉकर का उपयोग करके एन्क्रिप्ट की गयी है, तो आपको बिटलॉकर पासवर्ड/रिकवरी की दर्ज करने या बिटलॉकर स्टार्टअप की (.BEK फ़ाइल) को सलेक्ट करने के लिए कहा जाएगा। स्कैन प्रोसेस शुरू करने के लिए, निम्न चरणों में से किसी एक का उपयोग करें:
- दिए गए टेक्स्ट बॉक्स में बिटलॉकर पासवर्ड/रिकवरी की दर्ज करें और ओके पर क्लिक करें ।
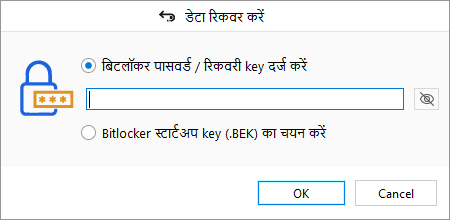
- वैकल्पिक रूप से, बिटलॉकर स्टार्टअप की (.BEK) रेडियो बटन चुनें। ब्राउज़ कर के .BEK फ़ाइल चुनें और ओके पर क्लिक करें।
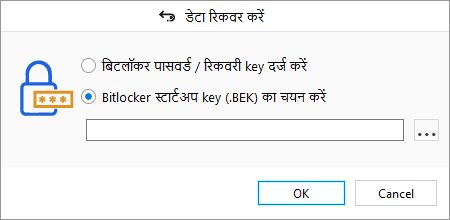
6. एक बार स्कैनिंग प्रोसेस पूरा हो जाने के बाद, मिली फाइल्स और फोल्डर का विवरण एक डायलॉग बॉक्स में डिस्प्ले होता है जैसा कि नीचे दिखाया गया है:
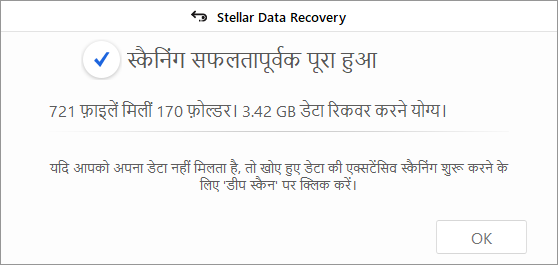
7. स्कैन किए गए डेटा का प्रीव्यू और रिकवर करने के तरीके के बारे में जानकारी के लिए, स्कैन परिणामों का प्रीव्यू कैसे करें और रिकवर फाइल्स को सेव कैसे करें, यह देखें।
नोट : यदि आप स्कैन की गई जानकारी को सेव करना चाहते हैं और बाद में रिकवरी प्रोसेस को फिर से शुरू करना चाहते हैं, तो स्कैन जानकारी सेव कैसे करें, यह देखें ।
मौजूदा वॉल्यूम को डीप स्कैन करें:
जब आप उस डेटा का पता नहीं लगा पाते जिसे आप रिकवर करना चाहते हैं, तो एक डीप स्कैन चला कर आप सलेक्टेड वॉल्यूम को अच्छी तरह से स्कैन कर सकते हैं।
1. Stellar Data Recovery चलाएँ ।
2. सलेक्ट व्हाट टू रिकवर स्क्रीन से, डेटा के टाइप को सलेक्ट करें अर्थात सब कुछ, डॉक्युमेंट, फ़ोल्डर और ईमेल या मल्टीमीडिया फ़ाइलें, जिन्हें आप रिकवर करना चाहते हैं।
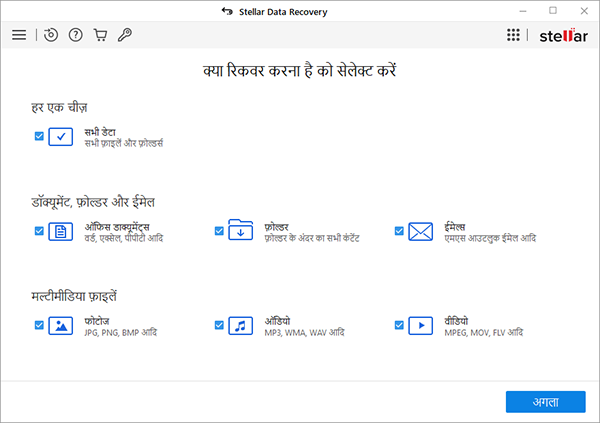
3. नेक्स्ट पर क्लिक करें।
4. रिकवर फ्रॉम स्क्रीन से, कनेक्टेड ड्राइव से एक ड्राइव को सलेक्ट करें।
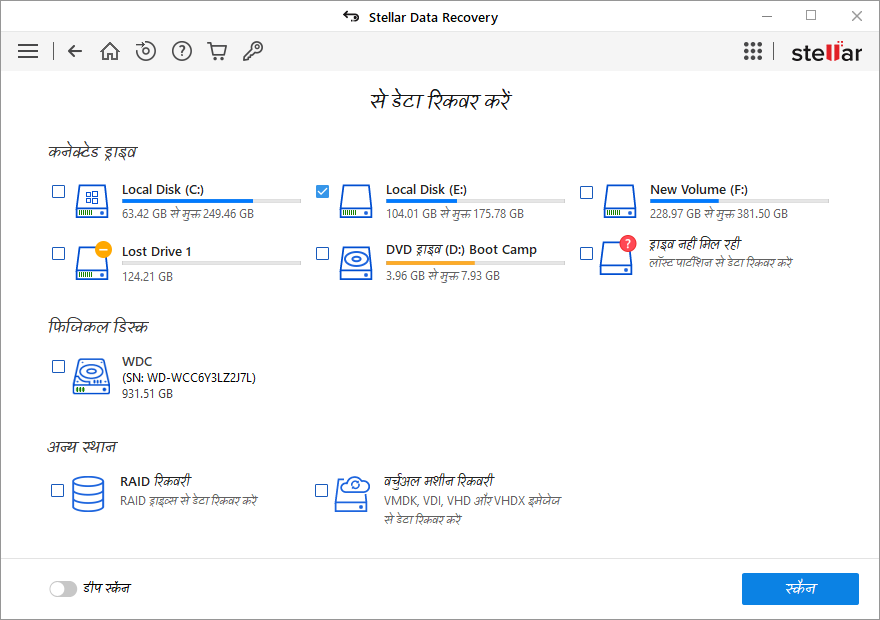
5. डीप स्कैन टॉगल बटन को एनेबल करें जो आपकी स्क्रीन के नीचे बाईं ओर है।
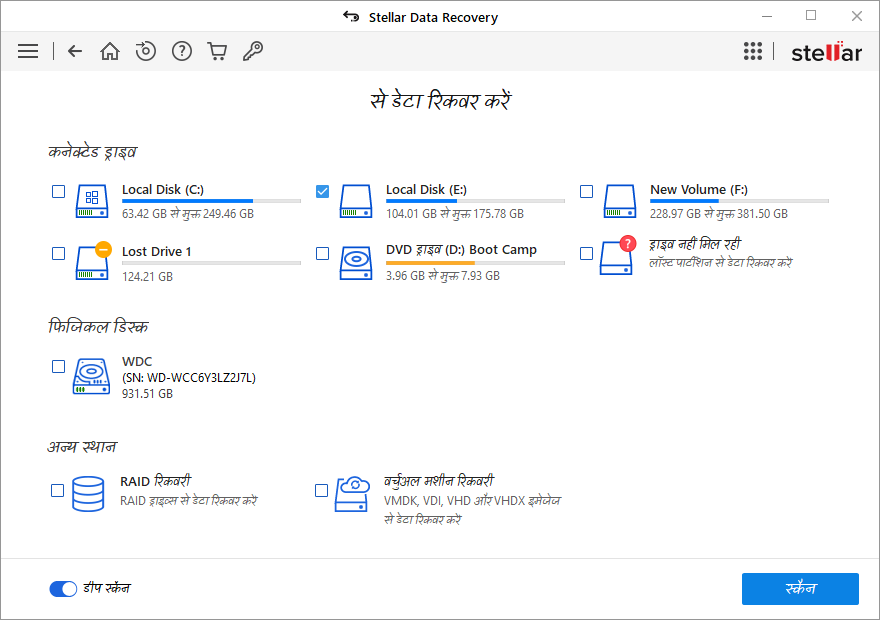
6. स्कैन पर क्लिक करें। स्कैनिंग प्रोसेस दिखाने वाली एक स्क्रीन डिस्प्ले होती है।
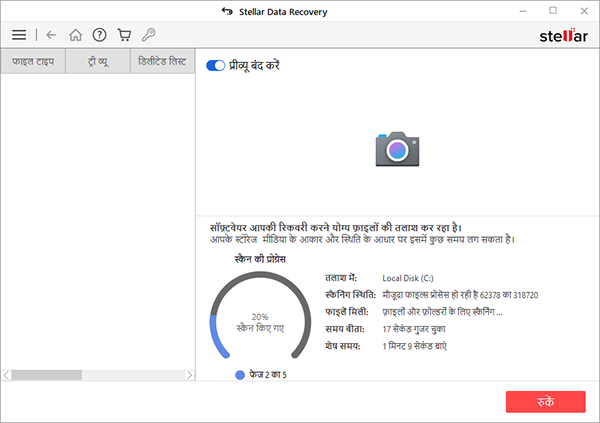
नोट : यदि आप किसी ड्राइव को स्कैन कर रहे हैं जो बिटलॉकर का उपयोग करके एन्क्रिप्ट की गयी है, तो आपको बिटलॉकर पासवर्ड/रिकवरी की दर्ज करने या बिटलॉकर स्टार्टअप की (.BEK फ़ाइल) को सलेक्ट करने के लिए कहा जाएगा। स्कैन प्रोसेस शुरू करने के लिए, निम्न चरणों में से किसी एक का उपयोग करें:
- दिए गए टेक्स्ट बॉक्स में बिटलॉकर पासवर्ड/रिकवरी की दर्ज करें और ओके पर क्लिक करें।
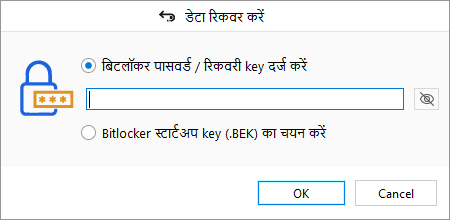
- वैकल्पिक रूप से, बिटलॉकर स्टार्टअप की (.BEK) रेडियो बटन चुनें। ब्राउज़ कर के .BEK फ़ाइल चुनें और ओके पर क्लिक करें।
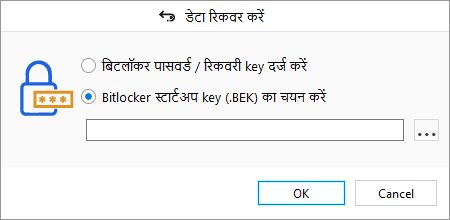
7. एक बार स्कैनिंग प्रोसेस पूरा हो जाने के बाद, मिली फाइल्स और फ़ोल्डर्स की डिटेल्स एक डायलॉग बॉक्स में डिस्प्ले होती है जैसा कि नीचे दिखाया गया है:
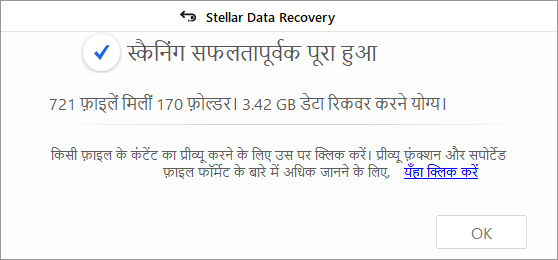
8. स्कैन किए गए डेटा का प्रीव्यू और रिकवर करने के तरीके के बारे में जानकारी के लिए, स्कैन परिणामों का प्रीव्यू कैसे करें और रिकवर फाइल्स को सेव कैसे करें, यह देखें।
नोट: यदि आप स्कैन की गई जानकारी को सेव करना चाहते हैं और बाद में रिकवरी प्रोसेस को फिर से शुरू करना चाहते हैं, तो स्कैन जानकारी सेव कैसे करें, यह देखें ।
नोट: रिकवरी के लिए एक बार में आप केवल एक वॉल्यूम को सलेक्ट कर सकते हैं। डीप स्कैन केवल कनेक्टेड ड्राइव के लिए लागू है। यदि आप क्विक स्कैन करना चाहते हैं तो आप डीप स्कैन को डिसेबल कर सकते हैं।