Stellar Data Recovery
- 1. Acerca de Stellar Data Recovery
- 2. Básicos de Recuperación de Datos y Escenarios Comunes
- 3. Acerca de este manual
 4. Comenzando
4. Comenzando 5. Cómo utilizar programa
5. Cómo utilizar programa- 5.1. Recuperar datos de un volumen existente
- 5.2. Recuperación de Datos desde una Partición Perdida/No Ubicada
- 5.3. Recuperar datos de un CD/DVD
- 5.4. Recuperar una partición extraviada
- 5.5. Recuperación de datos de discos físicos
- 5.6. Recuperar datos de un ordenador que se bloqueó
 5.7. Trabajar con imágenes de disco
5.7. Trabajar con imágenes de disco 5.8. Cómo utilizar RAID
5.8. Cómo utilizar RAID- 5.9. Recuperar datos a partir de una máquina virtual (VM)
 5.10. Previsualizar los resultados del análisis
5.10. Previsualizar los resultados del análisis 5.11. Guardar los archivos recuperados
5.11. Guardar los archivos recuperados- 5.12. Llevar a cabo un análisis intensivo
- 5.13. Guardar la información del análisis
 5.14. Configurar las opciones avanzadas
5.14. Configurar las opciones avanzadas
- 6. Preguntas frecuentes (FAQs)
- 7. Acerca de Stellar

5.1. Recuperar datos de un volumen existente
Con Stellar Data Recovery puede recuperar sus datos borrados o perdidos del disco duro o dispositivos de almacenamiento externos conectados al sistema. Casi todos los datos del volumen se pueden encontrar llevando a cabo una recuperación en el volumen seleccionado o en el dispositivo removible. Los sistemas de archivo NTFS, FAT, FAT16, FAT32, exFAT, Ext2, Ext3, Ext4, HFS, HFS+, y APFS son compatibles con la aplicación.
Para es canear el volumen existente:
1. Ejecutar Stellar Data Recovery.
2. Desde la pantalla Seleccione lo que hay que recuperar, seleccione el tipo de datos que desee recuperar, por ejemplo, Todo, Documentos, carpetas y correos electrónicos o Archivos multimedia.
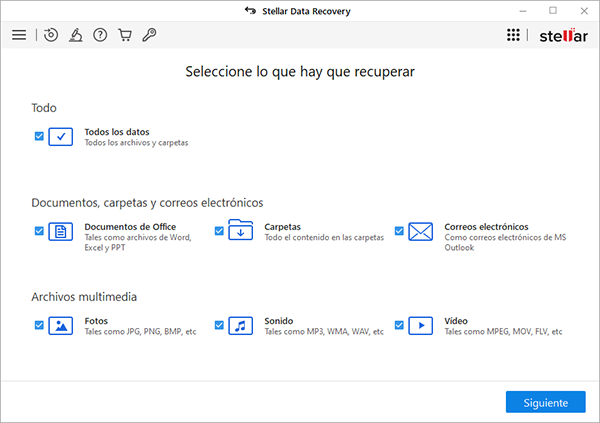
3. Haga clic en Siguiente.
4. En la pantalla Recover From, seleccione el volumen existente en la opción Connected Drives (Unidades conectadas) del que desea recuperar sus datos.
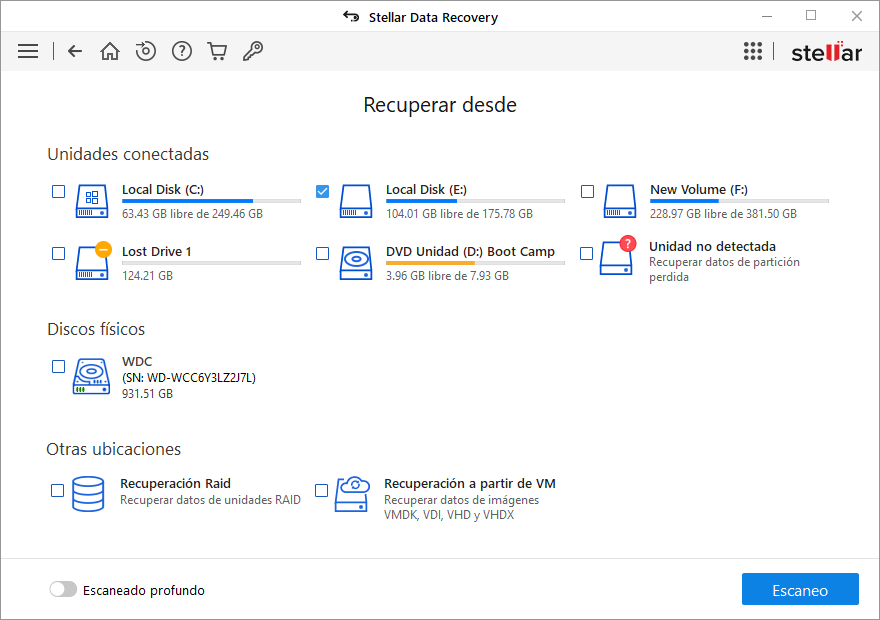
Consejo: Stellar Data Recovery la temperatura y más indicaciones sobre el estado de los dispositivos conectados. Para acceder a esta información, detenga el cursor en el dispositivo deseado en la pantalla Recuperar desde. La temperatura y las indicaciones de estado se le mostrarán de la siguiente manera:
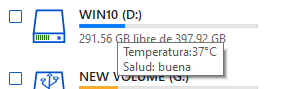
5. Haga clic en Escanear. Aparecerá una pantalla mostrando el proceso del escaneado. Haga clic en Detener para detener el escaneado en cualquier momento.
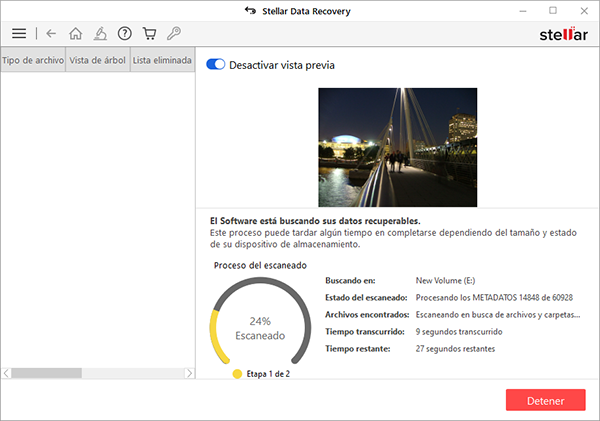
Atención: Si analiza un disco duro encriptado con BitLocker, se le solicitará que introduzca la contraseña o la clave de recuperación de Bitlocker, o bien se le pedirá que seleccione la tecla de inicio de Bitlocker (archivo .BEK). Para iniciar el análisis, utilice una de las siguientes opciones:
-
Introduzca la contraseña de Bitlocker /clave de recuperación en el cuadro de texto donde se le solicita y haga clic en OK.
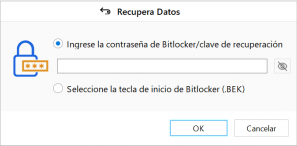
-
También puede seleccionar el botón Seleccione la tecla de inicio de Bitlocker (.BEK). Haga clic en para explorar sus archivos y seleccione el archivo .BEK correspondiente. Después, haga clic en OK.
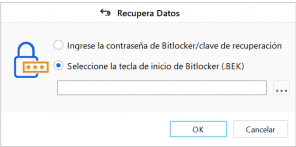
6. Una vez que se haya completado el proceso de escaneado, se mostrarán detalles de los archivos y carpetas encontrados en un cuadro de diálogo, según se muestra a continuación:
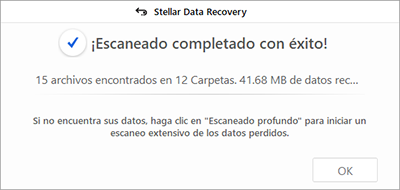
7. Para saber cómo previsualizar y recuperar los datos analizados, consulte Previsualizar los resultados del análisis y Guardar los archivos recuperados.
Recuerde: si desea guardar los resultados del análisis para detenerlo y reanudarlo más tarde, consulte la sección Guardar los resultados del análisis.
Lleve a cabo una exploración intensiva de uno de sus periféricos o particiones:
La exploración intensiva analizará minuciosamente el periférico seleccionado y le ayudará a encontrar los datos que desea recuperar.
1. Iniciar Stellar Data Recovery.
2. Desde que aparece la ventana Seleccionar hasta que se muestra la Pantalla de recuperación, seleccione el tipo de archivos (Todo, Documentos, Carpetas, Correos electrónicos, Archivos multimedia) que desea recuperar.
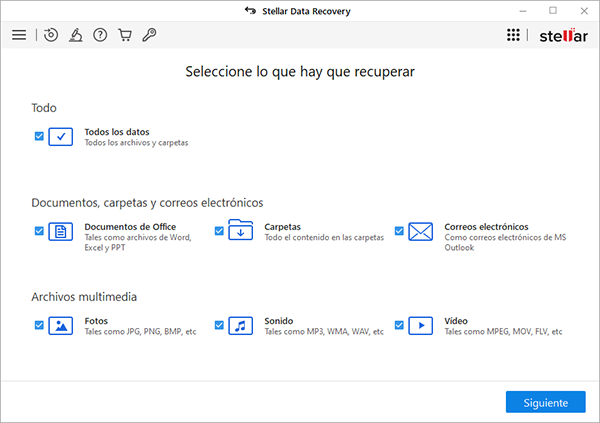
3. Haga clic en Siguiente.
4. En la pantalla Recuperar desde, seleccione un dispositivo de los que se muestran en Dispositivos conectados.
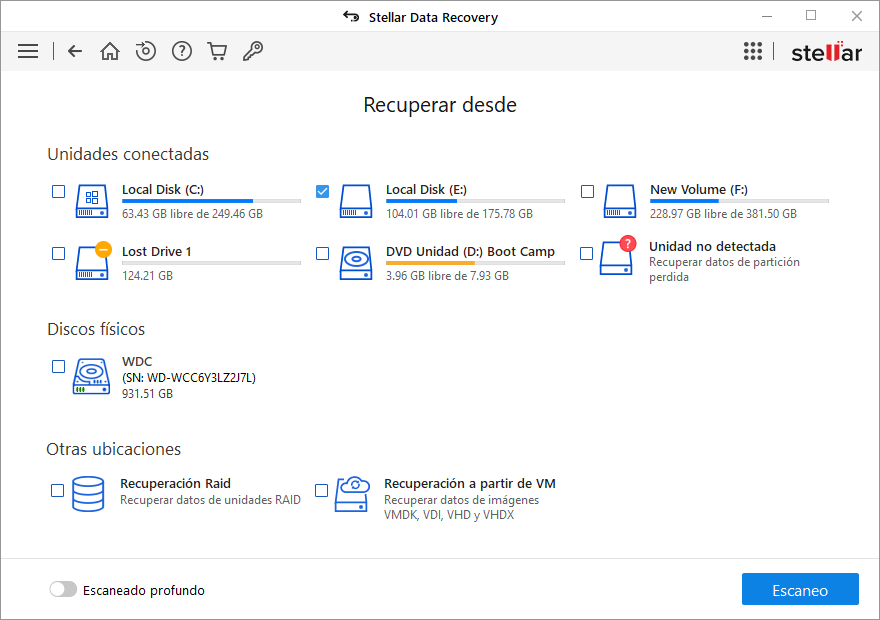
5. Habilite el botón deslizante de Análisis intensivo que encontrará en la esquina inferior izquierda.
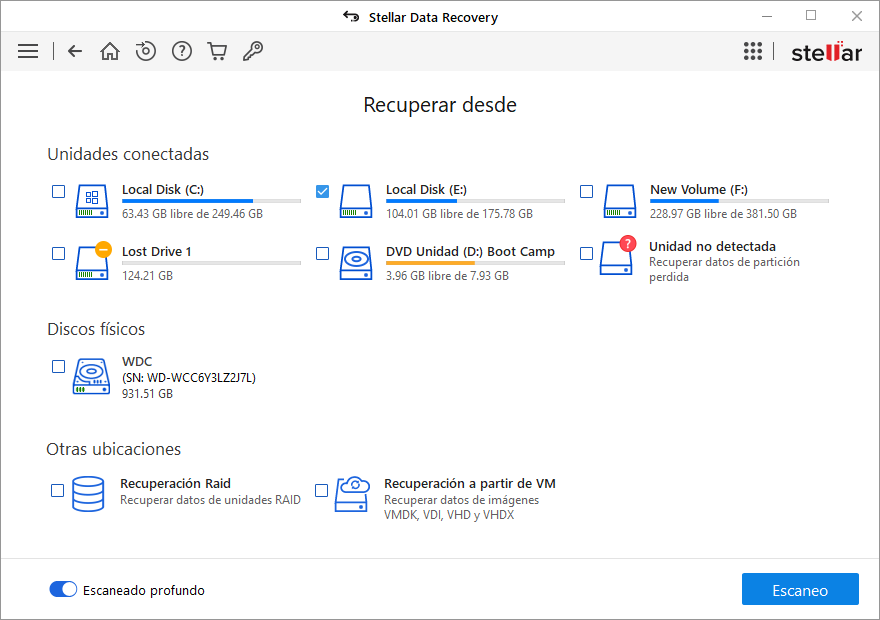
6. Haga clic en Explorar. Se abrirá una ventana en la que podrá supervisar el progreso de la exploración
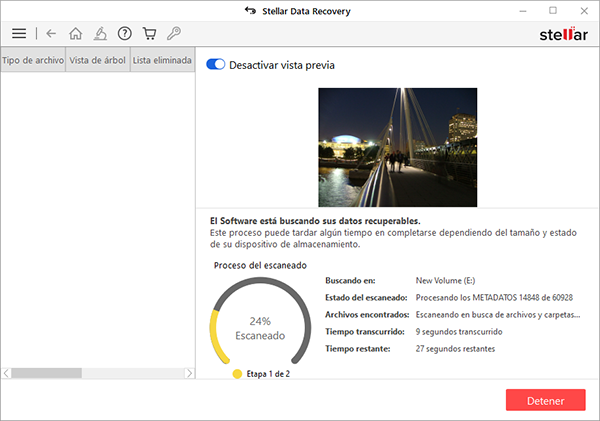
Atención: Si analiza un disco duro encriptado con BitLocker, se le solicitará que introduzca la contraseña o la clave de recuperación de Bitlocker, o bien se le pedirá que seleccione la tecla de inicio de Bitlocker (archivo .BEK). Para iniciar el análisis, utilice una de las siguientes opciones:
-
Introduzca la contraseña de Bitlocker /clave de recuperación en el cuadro de texto donde se le solicita y haga clic en OK.
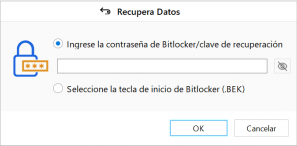
-
También puede seleccionar el botón Seleccione la tecla de inicio de Bitlocker (.BEK). Haga clic en para explorar sus archivos y seleccione el archivo .BEK correspondiente. Después, haga clic en OK.
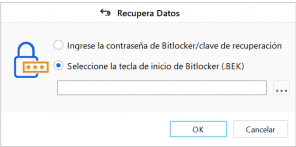
7. Una vez completada la exploración, se abrirá un cuadro de diálogo en el que se mostrarán los detalles relativos a los archivos encontrados.
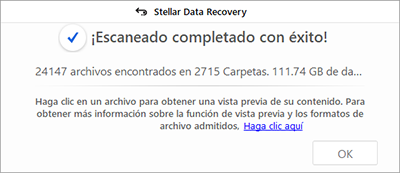
8. Para saber cómo previsualizar y recuperar los datos analizados, consulte Previsualizar los resultados del análisis y Guardar los archivos recuperados.
Recuerde: si desea guardar los resultados del análisis para detenerlo y reanudarlo más tarde, consulte la sección Guardar los resultados del análisis.
Atención: el programa le permite analizar solamente un periférico cada vez. La exploración intensiva tan solo es apta para periféricos conectados. Para deshabilitar la exploración intensiva, marque la opción exploración rápida.