Stellar Data Recovery
- 1. Over Stellar Data Recovery
- 2. Basisprincipes van gegevensherstel en veelvoorkomende scenario's
- 3. Over de gids
 4. Aan de slag
4. Aan de slag 5. Werken met de software
5. Werken met de software- 5.1. Gegevens herstellen van een bestaand volume
- 5.2. Gegevens herstellen van verloren schijf/niet-toegewezen partitie
- 5.3. Gegevens herstellen van cd/dvd
- 5.4. Een verloren partitie herstellen
- 5.5. Gegevens herstellen van fysieke schijven
- 5.6. Gegevens herstellen van een gecrashte computer
 5.7. Werken met schijfkopieën
5.7. Werken met schijfkopieën 5.8. Voorbeeld van scanresultaten bekijken
5.8. Voorbeeld van scanresultaten bekijken 5.9. De herstelde bestanden opslaan
5.9. De herstelde bestanden opslaan- 5.10. Een diepe scan uitvoeren
- 5.11. De scaninformatie opslaan
 5.12. Geavanceerde instellingen configureren
5.12. Geavanceerde instellingen configureren
- 6. Veelgestelde vragen (FAQ's)
- 7. Over Stellar

5.7.1. Een schijfkopie maken
U kunt een afbeelding maken van verschillende opslagapparaten en deze opslaan als IMG-bestand met behulp van de optie Afbeelding maken van Stellar Data Recovery. De opslagapparaten waarvan u een afbeelding kunt maken, zijn:
-
Harde schijven
-
Bestaande logische volumes op harde schijven
-
Verwisselbare media zoals pen drives, externe harde schijven etc.
Afbeeldingen, van alle hierboven genoemde bronnen, worden opgeslagen als IMG-bestand. Dit IMG-bestand heeft dezelfde grootte als de bron en kan worden gebruikt om het herstelproces in een later stadium te hervatten.
Tip: Het wordt aanbevolen om een afbeelding te maken voordat u gegevens herstelt van een defecte harde schijf met veel slechte sectoren.
De afbeelding die u maakt met Stellar Data Recovery heeft dezelfde grootte als de geselecteerde harde schijf, pen drive of volume. Zorg ervoor dat de locatie waar het afbeeldingsbestand moet worden opgeslagen voldoende ruimte heeft om het afbeeldingsbestand op te slaan.
Om een afbeeldingsbestand van een harde schijf, volume of verwisselbare media te maken:
1. Voer Stellar Data Recovery uit.
2. klik op de menu knop om de menu opties te openen en selecteer Schijfbeeld maken.
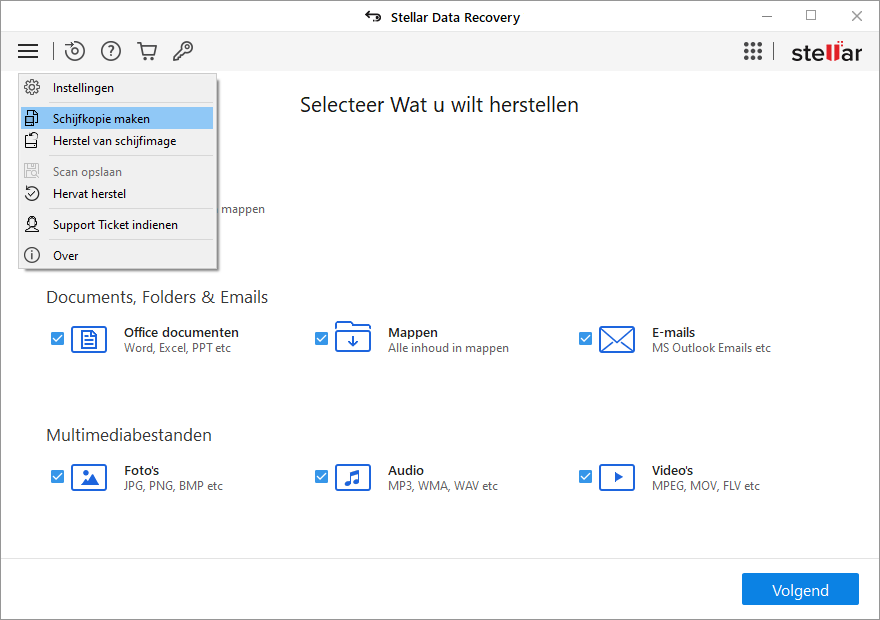
3. Selecteer in het scherm Beeld creëren de schijf of partitie waarvoor u een image wilt maken.
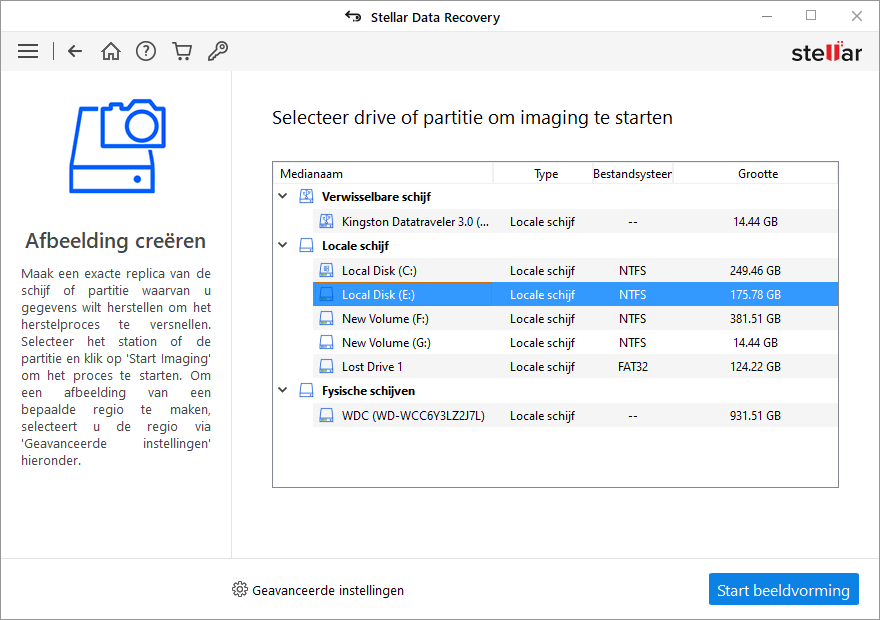
4. Om een image van de hele schijf of partitie te maken, klikt u op Start Imaging. Of, om een afbeelding van de geselecteerde regio te maken, klik op Geavanceerde instellingen. Sleep vanuit het scherm 'Selecteer bereik om afbeelding te maken' de schuifregelaars om de begin- en eindsectoren van het afbeeldingsbestand te definiëren. Klik op Sluiten en klik vervolgens op Beeldvorming starten.
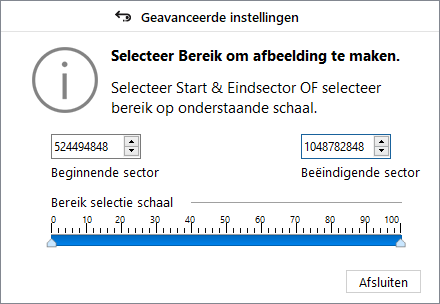
5. Zoek in het dialoogvenster 'Maak media-afbeelding om op te slaan' de bestemming waar het afbeeldingsbestand moet worden opgeslagen. Typ naam in het tekstvak Bestandsnaam. Klik op Opslaan.
6. Nadat het proces is voltooid, verschijnt een scherm zoals hieronder weergegeven, dat de nieuw gemaakte afbeelding toont
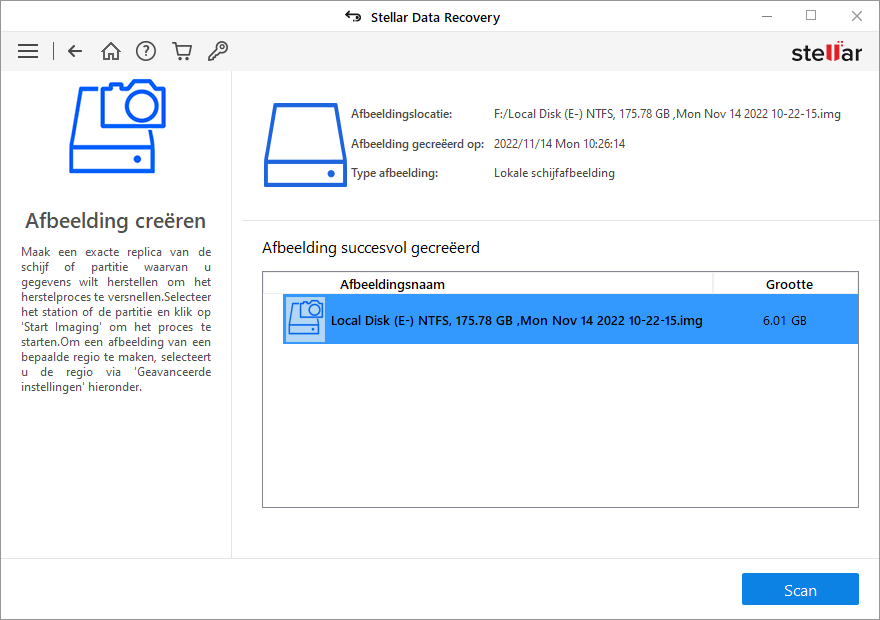
7. Klik op Scannen om het herstelproces te starten.
8. Er wordt een scherm weergegeven met het scanproces. Klik op Stop om de scan op elk gewenst moment te stoppen.
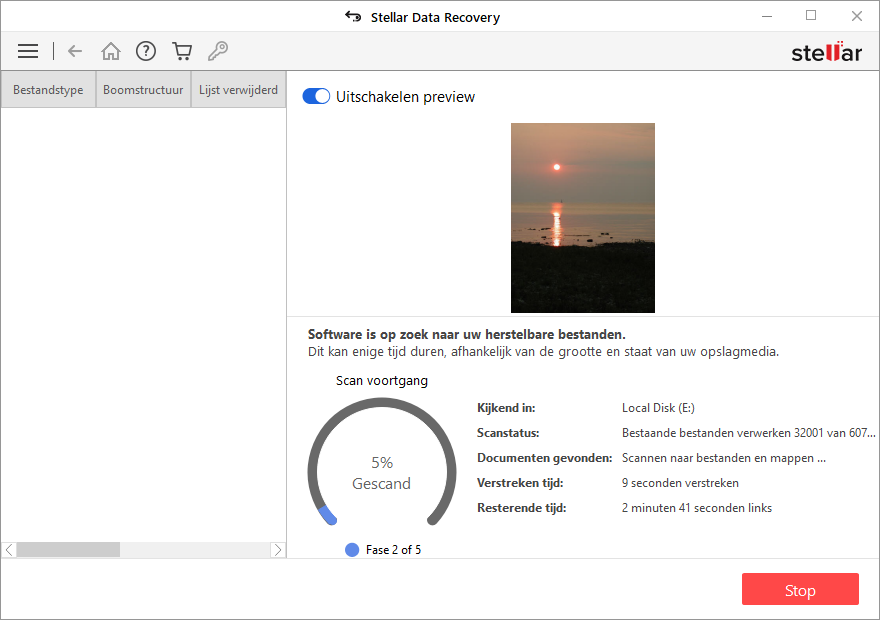
9. Nadat het scanproces is voltooid, worden details van de gevonden bestanden en mappen weergegeven in een dialoogvenster zoals hieronder weergegeven:
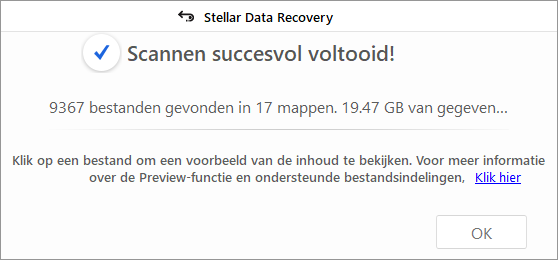
10. Voor informatie over het bekijken en herstellen van de gescande gegevens, zie Voorbeeld van scanresultaten bekijken en De herstelde bestanden opslaan.
Opmerking:Als u de gescande informatie wilt opslaan en het herstelproces in een later stadium wilt hervatten, zie De scaninformatie opslaan.
Tip:Het wordt aanbevolen om 'scaninformatiebestand' en 'hardeschijfimage' op verschillende locaties op te slaan met een eigen naam, zodat u het vereiste afbeeldingsbestand gemakkelijk kunt terugvinden.