Stellar Data Recovery
- 1. Acerca de Stellar Data Recovery
- 2. Acerca de este manual
 3. Comenzando
3. Comenzando- 3.1. Instalación Stellar Data Recovery
- 3.2. Recuperar datos del disco del sistema con High Sierra y superior
- 3.3. Asignar Acceso Completo al Disco
 3.4. Cómo usar la interfaz de usuario
3.4. Cómo usar la interfaz de usuario- 3.5. Ordenar la herramienta
- 3.6. Activación del software
- 3.7. Cómo migrar el programa a una versión más avanzada
- 3.8. ¿Cómo actualizar?
- 3.9. Stellar Soporte
 4. Cómo utilizar programa
4. Cómo utilizar programa- 4.1. Recuperar datos de un volumen existente
- 4.2. Recuperación de Datos desde una Partición Perdida/No Ubicada
- 4.3. Recuperar datos de un CD/DVD
- 4.4. Recuperar una partición extraviada
- 4.5. Recuperación de Datos desde un ordenador sin Arranque Mac/o equipo bloqueado
 4.6. Recuperar datos de las imágenes de disco
4.6. Recuperar datos de las imágenes de disco- 4.7. Previsualizar los resultados del análisis
- 4.8. Guardar los archivos recuperados
 4.9. Llevar a cabo un análisis intensivo
4.9. Llevar a cabo un análisis intensivo- 4.10. Guardar la exploración y cargar información de escaneado
 4.11. Cambiando Preferencias
4.11. Cambiando Preferencias
- 5. Tipos de archivos Compatibles
- 6. Preguntas Frecuentes
- 7. Acerca de Stellar

4.5. Recuperación de Datos desde un ordenador sin Arranque Mac/o equipo bloqueado
Aplicación: Este tema sobre “Recuperación de Datos desde un ordenador sin Arranque Mac/ o equipo bloqueado es exclusivo para la versión Profesional, Premium y Técnica del programa Stellar Data Recovery.
Stellar Data Recovery ofrece la opción de recuperar datos desde un ordenador sin Arranque Mac o un equipo bloqueado. Cuando un ordenador, o en otras palabras una unidad de disco duro, colapsa o se bloquea, el sistema operativo falla al cargar y el ordenador no arranca. En esos incidentes, el programa Stellar Data Recovery ofrece la opción de recuperar datos sin ningún dispositivo de arranque externo.
Nota: Antes de comenzar con el procedimiento, se debe asegurar que el Sistema/Mac se encuentran apagados.
Recuperar un Sistema de Disco Mac sin arranque para un sistema de chip M1:
-
Presionar y mantener pulsado el botón de Encendido/ID táctil para encender el equipo MAC hasta que aparezca el Modo Recuperación.
-
Seleccionar Opciones y pulsar Continuar.
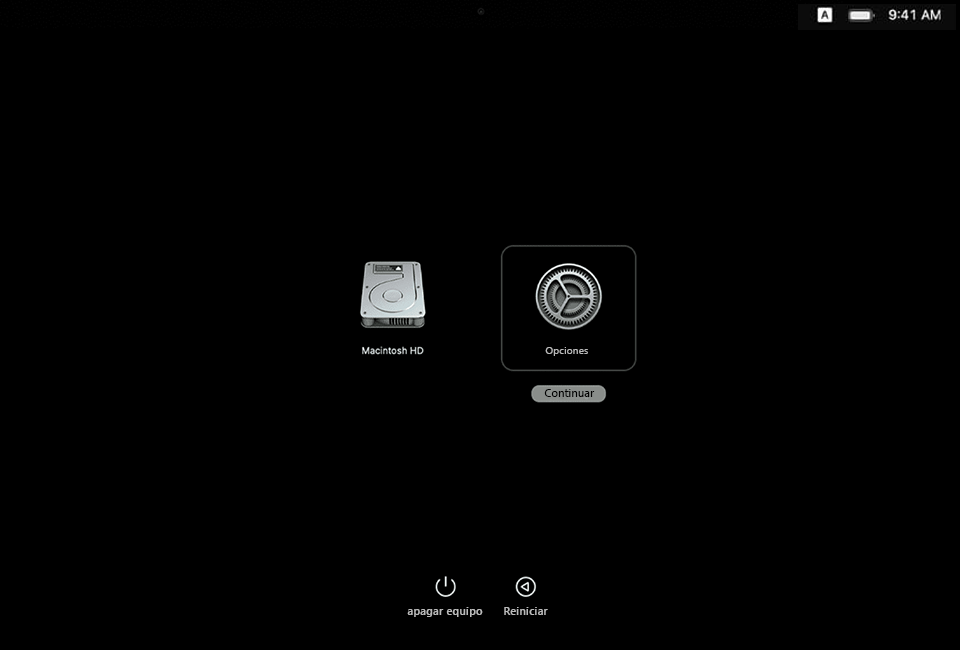
-
Aparecerá la ventana Recuperación macOS Pulsar Siguiente para abrir la pantalla de acceso.
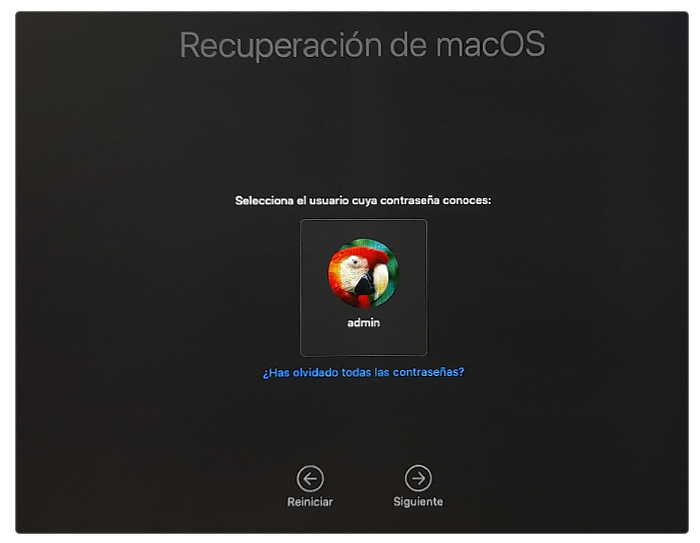
-
Ingresar la Contraseña de Admi y pulsar Continuar. Aparecerá la pantalla Modo de Recuperación.
-
Antes de continuar con los siguientes pasos, conectar el ordenador Mac a una red de internet wifi active.
-
Desde el menú de Utilidades, seleccionar la opción Terminal y abrir la caja Terminal.
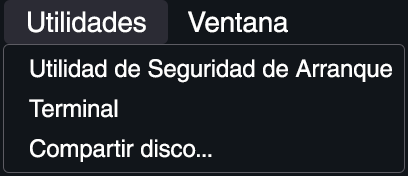
-
Ingresar el siguiente comando en la casilla terminal y presionar Return.


Nota: Mientras se ingresa el comando, asegurarse de dejar un espacio entre sh y <, curl y http.
-
Aceptar el Acuerdo de Licencia para abrir la interface del usuario de Stellar Data Recovery.
-
De forma predeterminada, la interfaz de usuario de Stellar Data Recovery se muestra en inglés. Para cambiar el idioma predeterminado, vaya al menú Setting
 , elija la Languages y luego seleccione Spanish.
, elija la Languages y luego seleccione Spanish.
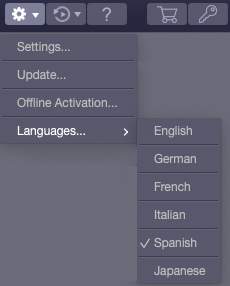
-
Seleccionar la unidad que se desea recuperar y seleccionar Escaneo.
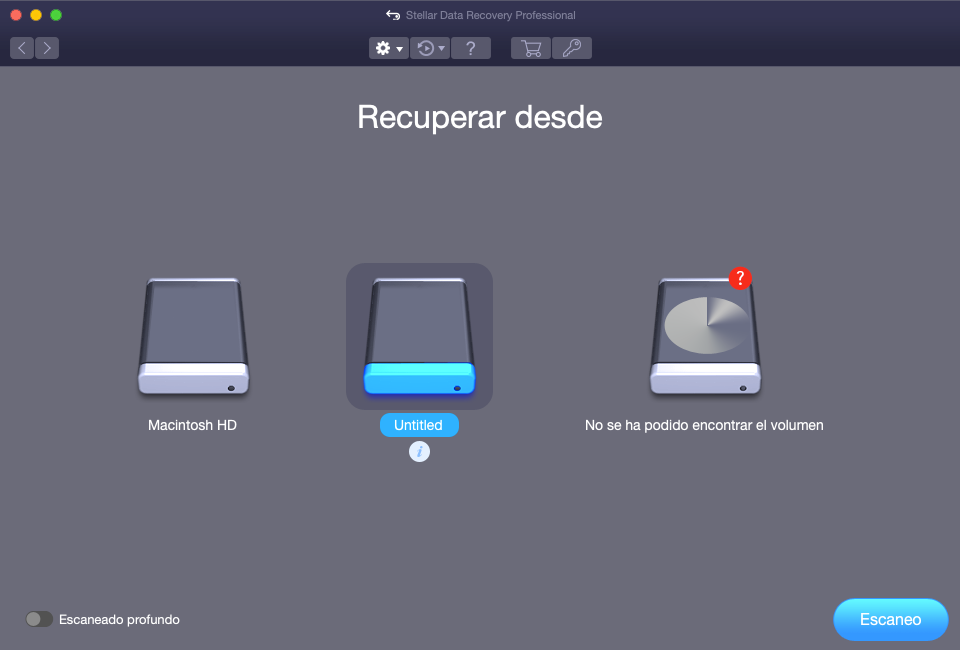
Nota: Si se desea finalizar el escaneo en cualquier momento, pulsar Detener.
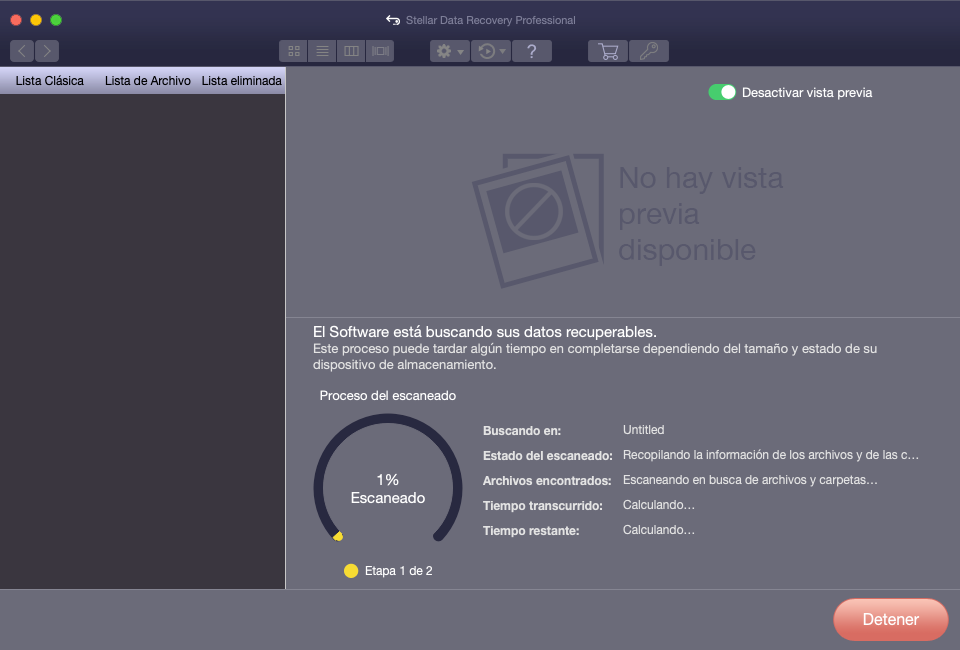
-
Luego que se ha completado el escaneo, se abre una casilla de dialogo con el mensaje ¡Escaneado completado con éxito! como se muestra a continuación. Pulsar OK para continuar.
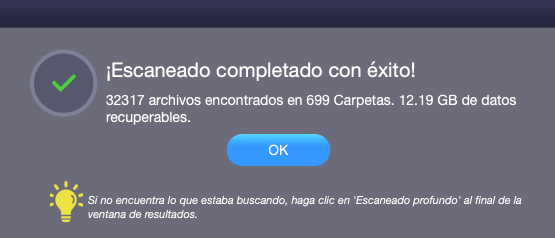
-
Para recuperar datos, pulsar el botón Recuperar. Aparecerá una ventana de Activación en la pantalla.
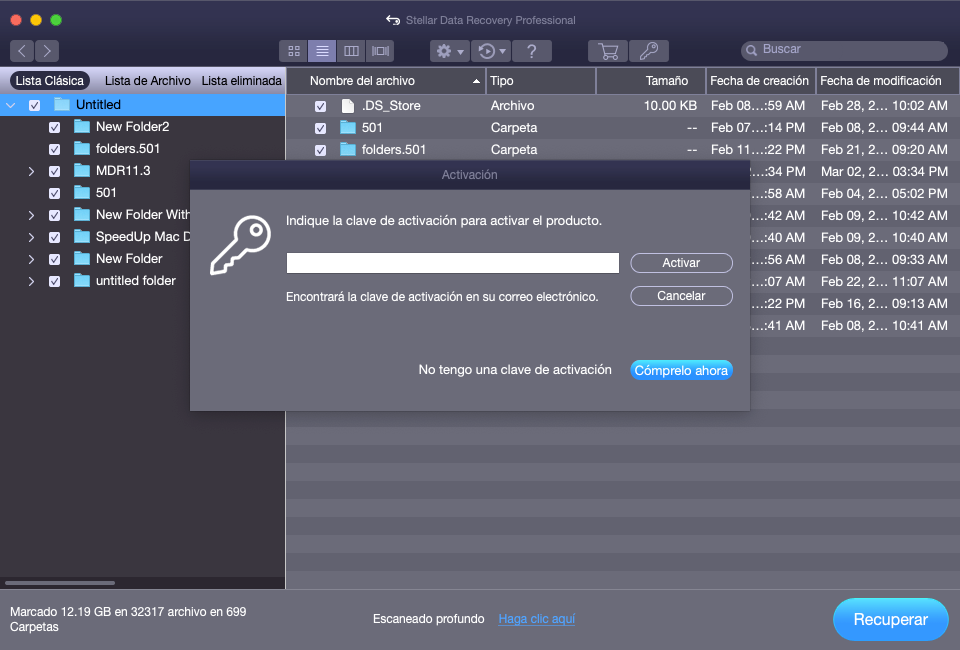
Nota: Para recuperar los datos escaneados, el programa debe encontrarse activado.
-
Ver Activar el Programa e para activar el programa.
-
Por información sobre cómo realizar una vista previa y recuperar los datos escaneados véase Vista previa de resultados escaneados y Resguardo de Archivos Recuperados.
Nota: Si se desea guardar la información escaneada y reiniciar el proceso de recuperación en una etapa posterior, véase Guardar Información Escaneada n.
Recuperar un sistema Mac/sistema de Disco sin arranque para un chip T2 y otros equipos:
-
Presionar el botón Inicio/ID Táctil para encender el ordenador Mac.
-
Inmediatamente presionar el botón Comando + R hasta que aparezca la pantalla Modo de Recuperación.
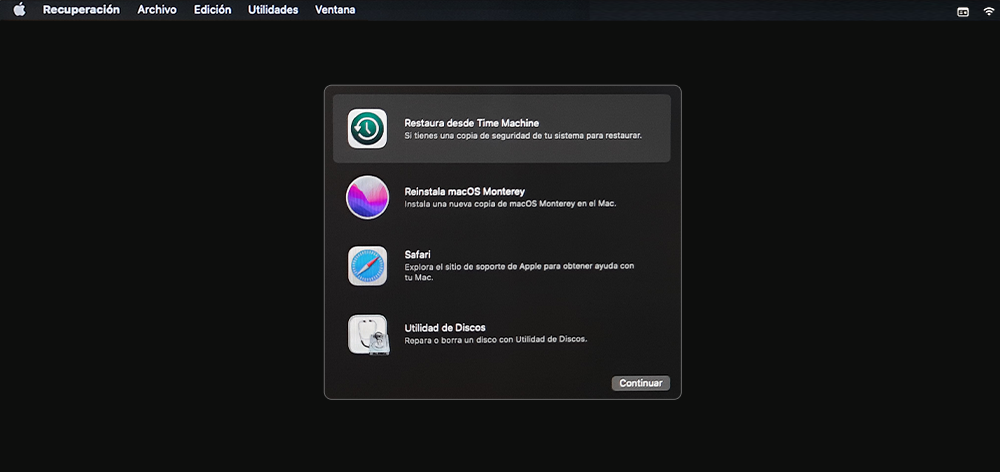
-
Antes de continuar con los pasos siguientes, conectar el ordenador Mac a una red de wifi
-
Desde el menú Utilidades seleccionar la opción Terminal para abrir la caja de Terminal.
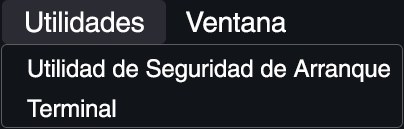
- Escribir el siguiente comando en la caja de terminal y presionar Return.


Nota: Mientras se escribe el comando, se debe estar seguro que se mantiene el espacio entre sh y <, curl y http.
- Aceptar el Acuerdo de Licencia para abrir la interface del usuario de Stellar Data Recovery.
- De forma predeterminada, la interfaz de usuario de Stellar Data Recovery se muestra en inglés. Para cambiar el idioma predeterminado, vaya al menú Setting
 , elija la Languages y luego seleccione Spanish.
, elija la Languages y luego seleccione Spanish.
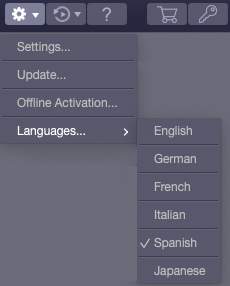
- Seleccionar la unidad que se desee recuperar y seleccionar Escaneo.
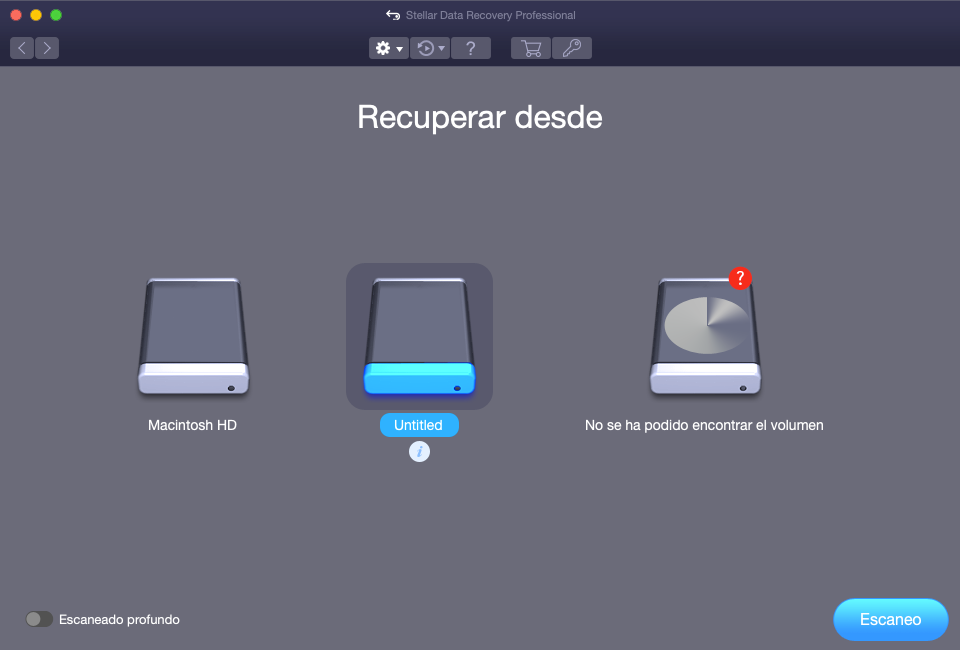
Nota: Si se desea finalizar el escaneo en algún momento pulsar Detener.
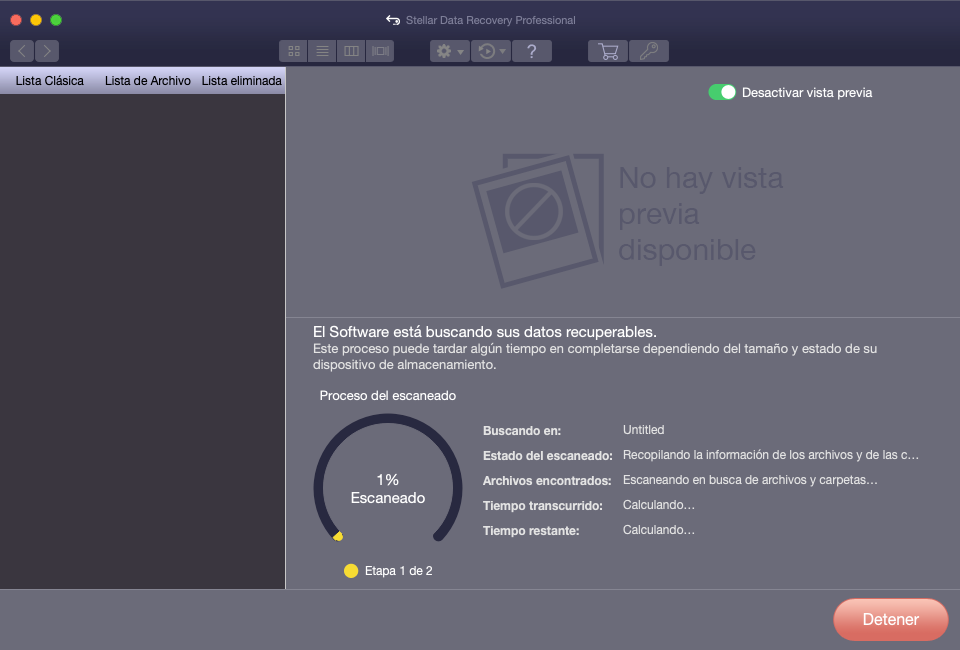
- Luego de completado el escaneo, se abre una casilla de diálogo con el mensaje ¡Escaneado completado con éxito! como se muestra a continuación. Pulsar OK para continuar.
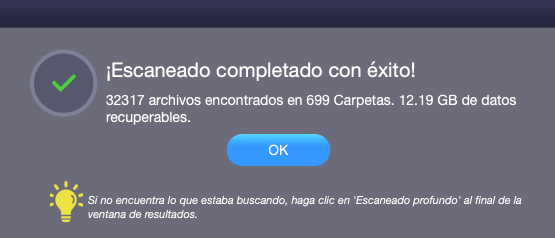
- Para recuperar los datos, pulsar el botón Recuperar. Aparecerá una ventana de Activación en la pantalla.
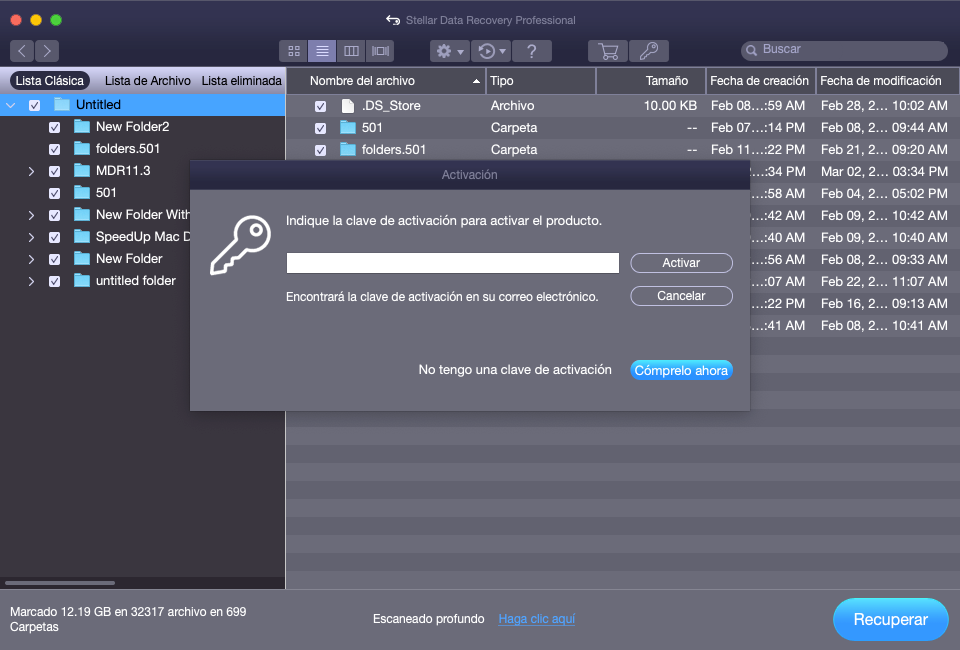
Nota: Para recuperar los datos escaneados, se debe activar el programa.
-
Véase Activar el Programa e para activar el programa.
-
Por información sobre cómo realizar una vista previa y recuperar los datos escaneados, véase Pre visualizar Resultados del Escaneo s y Resguardo de Archivos Recuperados.
Nota: Si se desea guardar la información escaneada y reiniciar el proceso de recuperación en una etapa posterior, véase Resguardo de la Información de Escaneo n.
Si se recibe un mensaje de error luego de haber ingresado el comando en la casilla terminal, verificar los pasos a continuación:
1. Verificar que la conexión a internet sea active.
- Asegurarse que se esté conectado a una red de WiFi active antes de ingresar el comando en la casilla terminal.
2. Verificar el comando correcto.
-
Mientras se ingresa el comando, es posible que quede algún espacio en blanco entre la sh y <, curl y http. Verificar y escribir nuevamente el comando correcto.
-
Si no se puede ejecutar el comando , pulsar aquí e para soporte técnico fuera de línea.
Para conocer más del programa, pulsar el botón Ayuda  .
.