Stellar Data Recovery
- 1. Acerca de Stellar Data Recovery
- 2. Acerca de este manual
 3. Comenzando
3. Comenzando- 3.1. Instalación Stellar Data Recovery
- 3.2. Recuperar datos del disco del sistema con High Sierra y superior
- 3.3. Asignar Acceso Completo al Disco
 3.4. Cómo usar la interfaz de usuario
3.4. Cómo usar la interfaz de usuario- 3.5. Ordenar la herramienta
- 3.6. Activación del software
- 3.7. Cómo migrar el programa a una versión más avanzada
- 3.8. ¿Cómo actualizar?
- 3.9. Stellar Soporte
 4. Cómo utilizar programa
4. Cómo utilizar programa- 4.1. Recuperar datos de un volumen existente
- 4.2. Recuperación de Datos desde una Partición Perdida/No Ubicada
- 4.3. Recuperar datos de un CD/DVD
- 4.4. Recuperar una partición extraviada
- 4.5. Recuperación de Datos desde un ordenador sin Arranque Mac/o equipo bloqueado
 4.6. Recuperar datos de las imágenes de disco
4.6. Recuperar datos de las imágenes de disco- 4.7. Previsualizar los resultados del análisis
- 4.8. Guardar los archivos recuperados
 4.9. Llevar a cabo un análisis intensivo
4.9. Llevar a cabo un análisis intensivo- 4.10. Guardar la exploración y cargar información de escaneado
 4.11. Cambiando Preferencias
4.11. Cambiando Preferencias
- 5. Tipos de archivos Compatibles
- 6. Preguntas Frecuentes
- 7. Acerca de Stellar

4.4. Recuperar una partición extraviada
Aplicabilidad: Este tema sobre “Recuperar una partición extraviada” es solo para las ediciones Gratuita, Profesional, Premium, y Técnica del programa Stellar Data Recovery.
Stellar Data Recovery le permite analizar particiones desaparecidas o eliminadas de su disco duro para recuperar los datos que contenían. Utilice esta función para recuperar datos de particiones eliminadas de forma accidental o que han resultado dañadas a causa de problemas generales en el disco duro. Esta opción buscará y enumerará todas las particiones borradas y perdidas en el disco duro y en los volúmenes existentes.
Para buscar un volumen perdido:
1. Ejecutar Stellar Data Recovery.
2. Diríjase al menú Seleccione lo que hay que recuperar, haga clic en Siguiente.
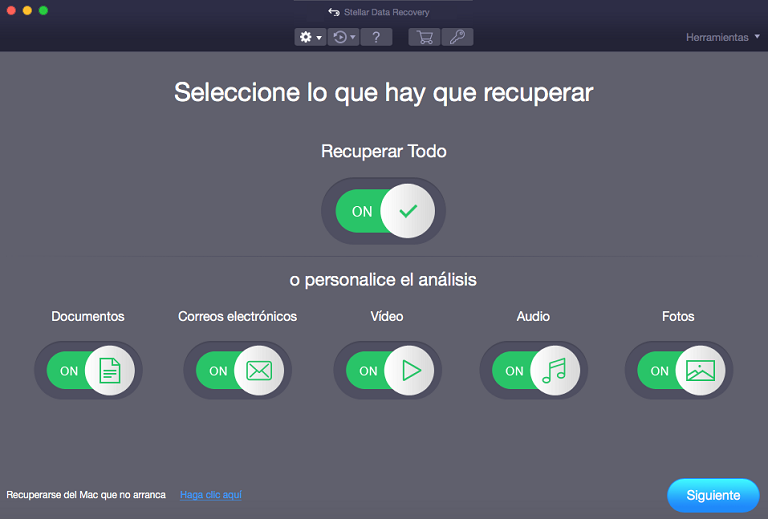
3. En la pantalla Recuperar Desde, seleccione No se ha podido encontrar el volumen.
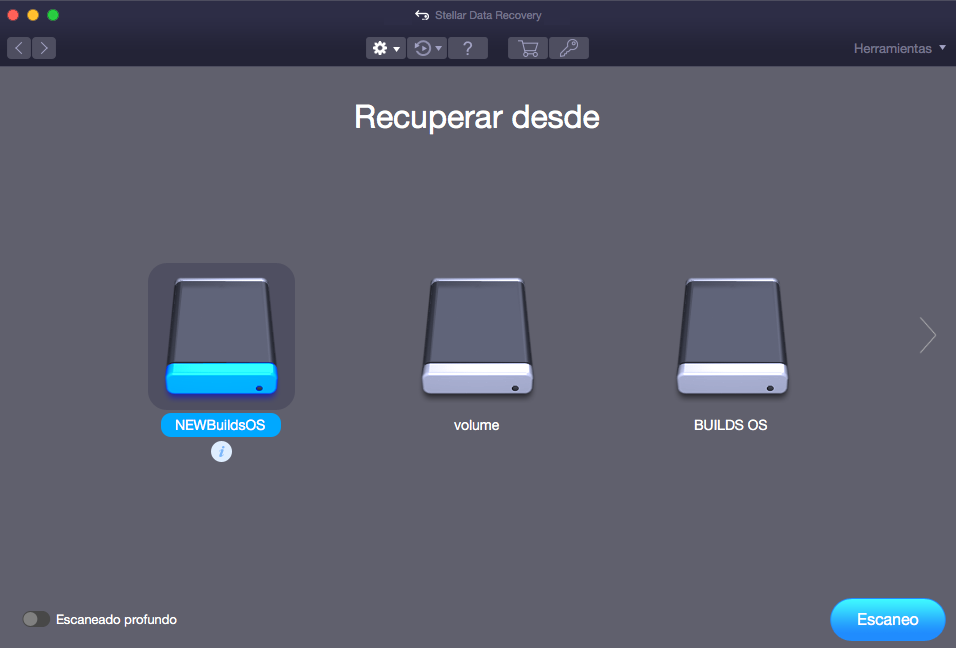
4. Haga clic en Siguiente. Aparecerá la siguiente pantalla:
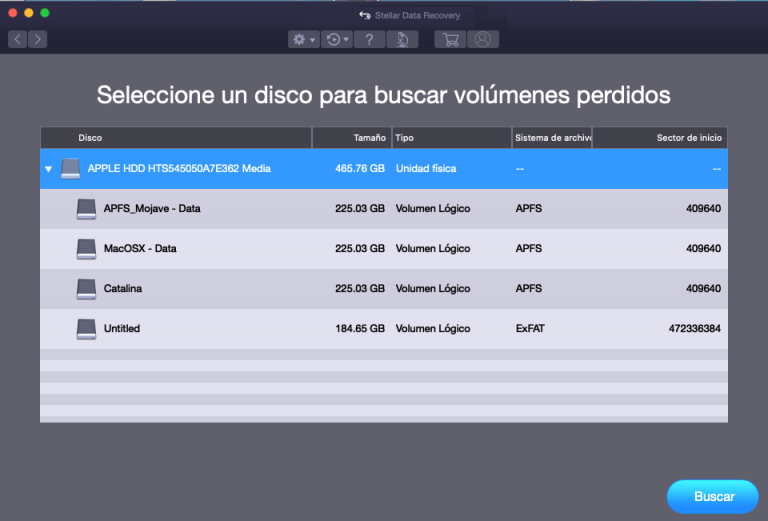
5. En la sección Seleccione un disco para buscar volúmenes perdidos se enumeran todos los discos duros conectados al sistema y sus detalles. En esta sección, elija el disco duro que desee escanear en busca de particiones perdidas y haga clic en Buscar. Se realizará un escaneado en el disco o unidad seleccionados en busca de particiones borradas o perdidas.
Noae: Si se está escaneando una unidad del sistema con Catlina, Mojave, High Sierra o Big Sur por primera vez utilizando Stellar Data Recovery, necesita permitirle a macOS cargar una extensión firmada por “Stellar Data Recovery”. Para conocer el procedimiento referirse a Recuperar Datos desde el Disco del Sistema con High Sierra y superior .
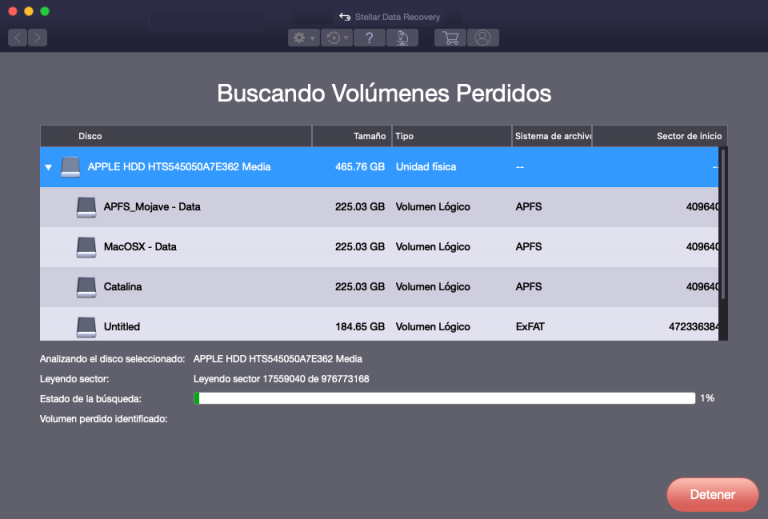
6. Una vez completado el análisis, los volúmenes perdidos detectados en el programa serán mostrados en la ventana correspondiente, como se puede apreciar en la siguiente imagen:
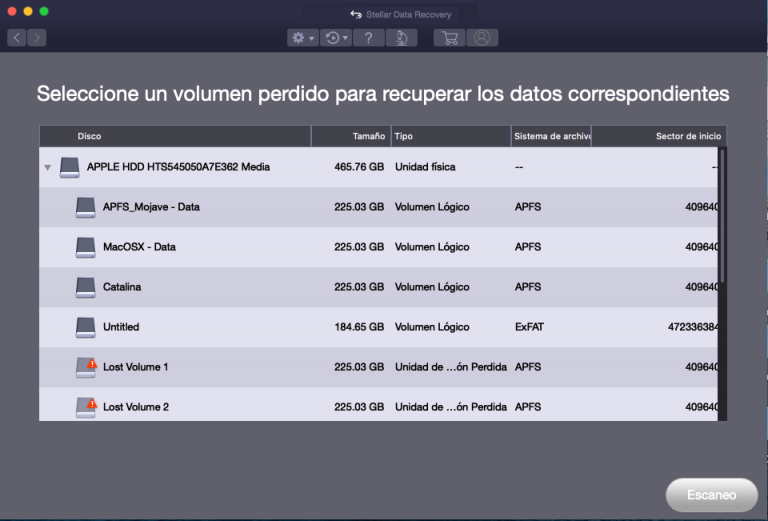
7.Puede seleccionar la opción Análisis intensivo si desea llevar a cabo un análisis exhaustivo del volumen seleccionado.
8. En la lista de volúmenes encontrados, seleccione el volumen deseado y haga clic en Analizar para continuar con el proceso de recuperación.
9. Se mostrará una pantalla en la que se indicará el avance del análisis. Si desea detener el análisis en algún momento, haga clic en el botón Detener.
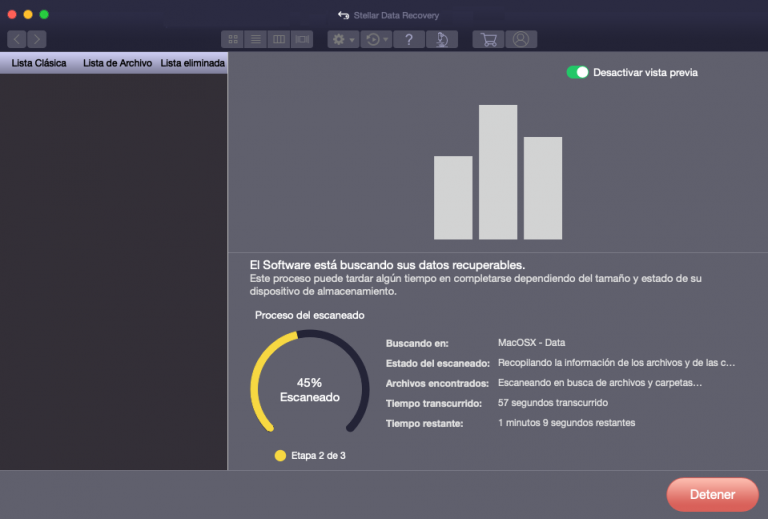
10. Una vez finalizado el análisis, los detalles de los archivos y carpetas detectados se le mostrarán en una caja de texto como se muestra a continuación:
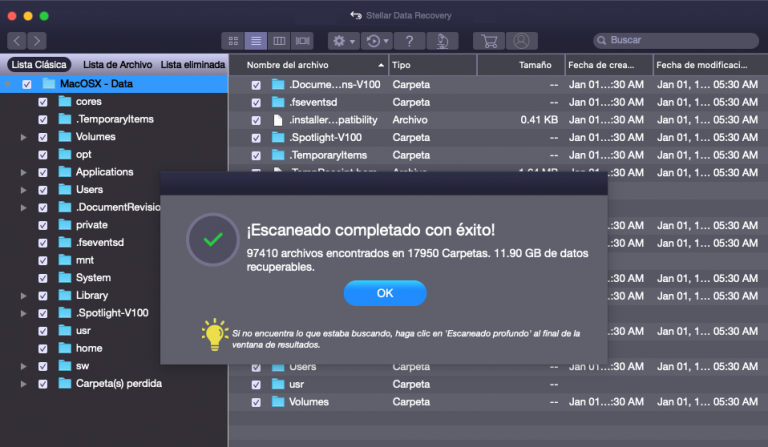
11. Haga clic en OK. Para saber más sobre cómo previsualizar y recuperar los datos analizados, consulte las secciones Previsualizar los resultados del análisis y
Puede guardar los resultados de análisis de un proceso para reanudar la recuperación en una etapa posterior. Esto le ayuda a reanudar el proceso de recuperación sin volver a escanear la unidad. Es aconsejable dejar la exploración completa antes de guardar la exploración, ya que puede recuperar los datos que aparecen en la exploración guardada.
Para guardar la información de escaneo de volúmenes perdidos / eliminados:
1. En la ventana de ‘Seleccione un volumen perdido para recuperar los datos ‘. Haga clic en el botón Atrás o cierre la aplicación  . También puede hacer clic en el icono
. También puede hacer clic en el icono  y seleccionar la opción Guardar análisis.
y seleccionar la opción Guardar análisis.
2. Se le pedirá que guarde la información de escaneado.
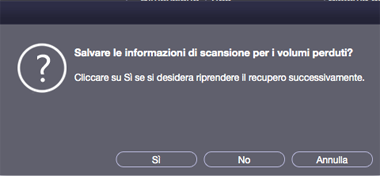
3. Haga clic en Sí.
4. En el cuadro de diálogo ‘¿Guardar la información de escaneado para los volúmenes perdidos‘, diríjase a la ubicación donde desee guardar el archivo de imagen. Escriba el nombre del archivo de imagen en la caja de texto Guardar como. Haga clic en Guardar.
Para cargar la información de escaneo previamente guardada para Volúmenes perdidos
Esta opción se utiliza para reanudar el proceso de recuperación desde un archivo de información de análisis guardado.
1. Ejecutar Stellar Data Recovery.
2. Haga clic en el icono  y seleccione la opción Cargar escaneado.
y seleccione la opción Cargar escaneado.
3. Se abrirá la ventana correspondiente a la opción Cargar análisis. En ella se mostrarán los resultados de análisis previamente guardados.
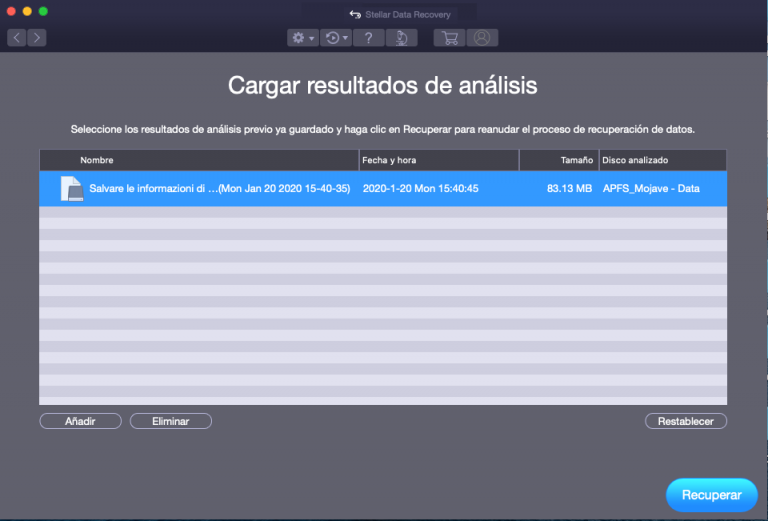
4. Si los resultados de análisis del archivo deseado no se encuentran en la lista, haga clic en Añadir y seleccione el archivo que le interesa.
5. Haga clic en Abrir.
6. El archivo añadido se mostrará en la lista contenida en el cuadro de diálogo. Haga clic en Eliminar si desea eliminar los datos de análisis (el archive correspondiente).
7. Haga clic en Restablecer si desea vaciar la lista para empezar a guardar nuevos archivos.
8. Haga clic en el botón Recuperar. Aparecerá una ventana ‘Búsqueda realizada en la historia de particiones perdidas‘.
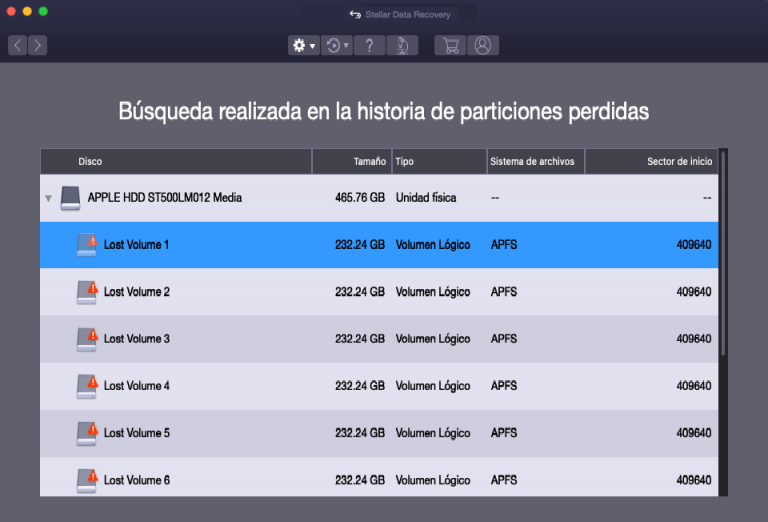
9. Aparecerá una pantalla con una lista de los volúmenes perdidos. Seleccione el volumen perdido deseado y haga clic en el botón Escaneo.
Noae: Si se está escaneando una unidad del sistema con Catlina, Mojave, High Sierra o Big Sur por primera vez utilizando Stellar Data Recovery, necesita permitirle a macOS cargar una extensión firmada por “ Stellar Data Recovery”. Para conocer el procedimiento referirse a Recuperar Datos desde el Disco del Sistema con High Sierra y superior.
10. Una vez que se haya completado el proceso de escaneado, se mostrarán detalles de los archivos y carpetas encontrados.