Stellar Data Recovery
- 1. About Stellar Data Recovery
- 2. About the Guide
 3. Getting Started
3. Getting Started 4. Working with the Software
4. Working with the Software- 4.1. Recovering Data from Existing Volume
- 4.2. Recovering Data from Lost Drive/Unallocated Partition
- 4.3. Recovering Data from CD/DVD
- 4.4. Recovering a Lost Partition
- 4.5. Recovering Data from a Non-Booting Mac/Crashed Computer
 4.6. Working with Disk Images
4.6. Working with Disk Images- 4.7. Previewing the Scan Result
- 4.8. Saving the Recovered Files
 4.9. Performing a Deep Scan
4.9. Performing a Deep Scan- 4.10. Save and Load Scan Information
 4.11. Changing Preferences
4.11. Changing Preferences
- 5. Supported File Types
- 6. Frequently Asked Questions (FAQs)
- 7. About Stellar

4.9. Performing a Deep Scan
Deep Scan allows you to recover data from volumes of a hard drive or from an external drive. It does a comprehensive scan of the volume to recover every possible bit of lost or deleted data. It also searches for lost files on the basis of file signature. This recovery option recovers everything that is found in the selected source. This option is especially helpful in case of severely corrupted volume.
In case your desired files are not listed in the file list after the completion of scan process, you can opt for Deep Scan to perform a comprehensive scan of the selected drive.
Note:
For T2 chip security macOS: Enable Kernel Extension (KEXT) first time while performing Deep Scan for any MacOS volumes or system disk. Refer to Why enable Kernel Extension (KEXT)?
For M1 chip technology macOS: Disable System Integrity Protection (SIP) first time while performing Deep Scan for any MacOS volumes or system disk. Refer to Why disable System Integrity Protection (SIP)?
To perform Deep Scan:
1. Once the scan of selected hard drive volume is completed, choose Click Here option given at the bottom of the preview window to start the Deep Scan OR you can choose to run Deep Scan directly from the Recover From screen, as well.
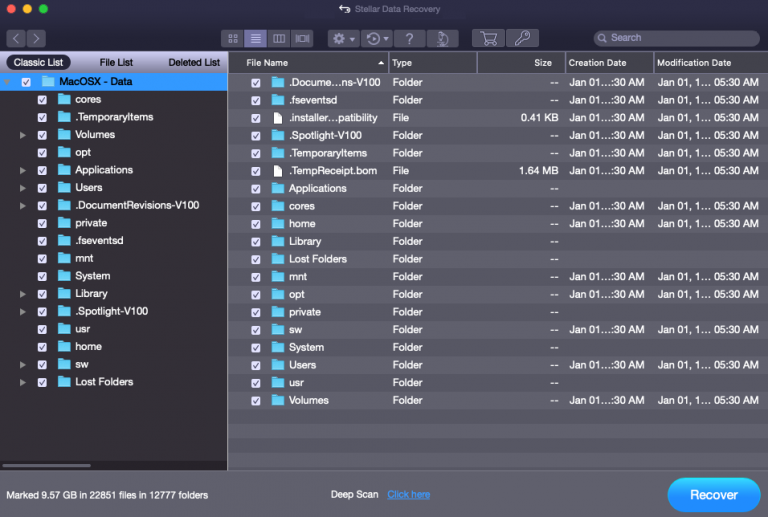
2. A screen showing the scanning process is displayed. If you wish to stop the scan at any point, click Stop button.
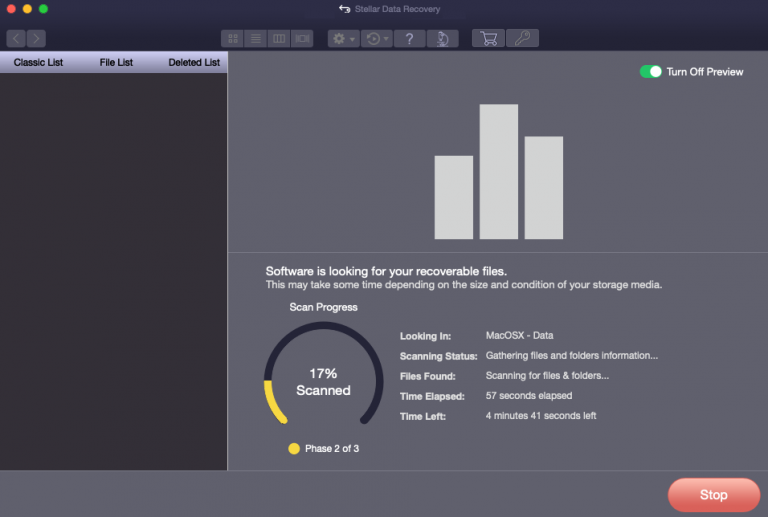
3. Once the scanning process is complete, a dialog box showing the number of files and folders found during Deep Scan is displayed.
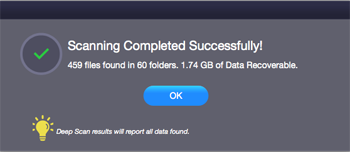
4. You can preview and save the files found during Deep Scan.
5. For information on how to preview and recover the scanned data, see Previewing Scan Results and Saving the Recovered Files.
Note: If you wish to save the scanned information and resume the recovery process at a later stage, see Saving the Scan Information.
Note: You can perform a Deep Scan on a previously saved image (DMG) in the ‘Load Image’ window or on the volumes listed in the ‘Search Lost Volume’ window.