Stellar Data Recovery
- 1. Über Stellar Data Recovery
- 2. Über dieses Handbuch
 3. Erste Schritte
3. Erste Schritte- 3.1. Installieren von Stellar Data Recovery
- 3.2. Daten vom Systemvolume mit High Sierra wiederherstellen und darüber
- 3.3. Vollständigen Festplattenzugriff zuweisen
 3.4. Benutzeroberfläche kennen lernen
3.4. Benutzeroberfläche kennen lernen- 3.5. Die Bestellung des Werkzeug
- 3.6. Aktivierung der Software
- 3.7. Upgrade der Software
- 3.8. Aktualisieren der Software
- 3.9. Stellar Unterstützen
 4. Benutzung der Software
4. Benutzung der Software- 4.1. Wiederherstellen von Daten auf vorhandenem Volume
- 4.2. Wiederherstellen von Daten von verlorenem Laufwerk/Nicht zugeordneter Partition
- 4.3. Wiederherstellen von Daten auf CD/DVD
- 4.4. Wiederherstellen einer verlorenen Partition
- 4.5. Datenwiederherstellung von einem nicht startenden Mac/einem abgestürzten Computer
 4.6. Wiederherstellen von Daten aus Disk Images
4.6. Wiederherstellen von Daten aus Disk Images- 4.7. Vorschau auf Scan-Ergebnisse
- 4.8. Wiederhergestellte Dateien speichern
 4.9. Gründliche Überprüfung durchführen
4.9. Gründliche Überprüfung durchführen- 4.10. Scan speichern und Scaninformationen laden
 4.11. Einstellungen ändern
4.11. Einstellungen ändern
- 5. Unterstützte Dateitypen
- 6. Häufig gestellte Fragen
- 7. Über Stellar

4.5. Datenwiederherstellung von einem nicht startenden Mac/einem abgestürzten Computer
Anwendbarkeit: Dieses Thema zur "Datenwiederherstellung von einem nicht startenden Mac/einem abgestürzten Computer" bezieht sich nur auf die Ausgaben Professional, Premium und Technician von Stellar Data Recovery.
Stellar Data Recovery enthält eine Option zur Datenwiederherstellung von einem nicht startenden Mac/einem abgestürzten Computer. Wenn der Computer (oder genauer gesagt, die Festplatte) abstürzt, kann das Betriebssystem nicht geladen werden und der Computer startet nicht. In solchen Fällen können Sie die Option zur Datenwiederherstellung von Stellar Data Recovery benutzen, für die keine externen bootfähigen Geräte benötigt werden.
Hinweis: Achten Sie vor Beginn dieses Vorgangs darauf, dass Ihr Mac/System ausgeschaltet ist.
Wiederherstellung einer nicht startenden Systemfestplatte eines Mac mit M1-Chipsystem.
-
Drücken und halten Sie die Power-/Touch ID-Taste gedrückt, um den Mac einzuschalten, bis Wiederherstellungsmodus angezeigt wird.
-
Wählen Sie Optionen und klicken Sie auf Fortfahren.
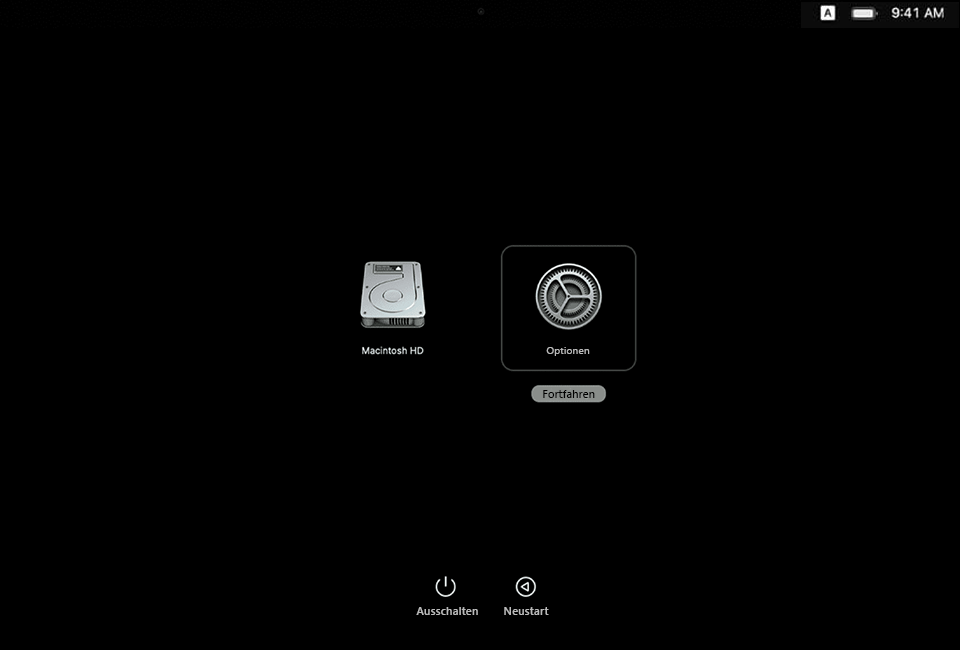
-
Das Fenster macOS-Wiederherstellung wird eingeblendet. Klicken Sie auf Weiter, um den Anmeldebildschirm zu öffnen.
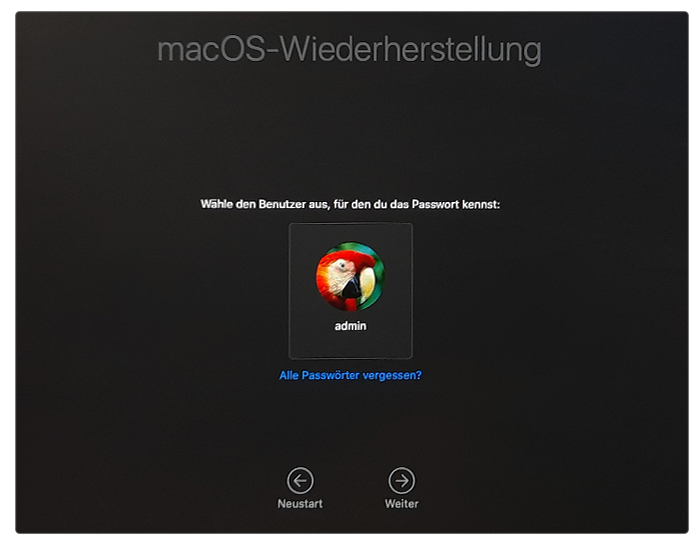
-
Geben Sie das Administrator-Kennwort ein und klicken Sie auf Fortfahren. Der Bildschirm Wiederherstellungsmodus wird eingeblendet.
-
Verbinden Sie Ihren Mac vor den weiteren Schritten mit einem aktiven WLAN-Netzwerk.
-
Wählen Sie im Menü Dienstprogramme die Option Terminal, um das Terminal-Feld zu öffnen.
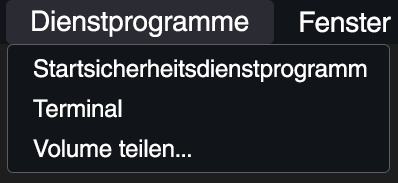
-
Geben Sie den folgenden Befehl in das Terminal-Feld ein und drücken Sie die Return-Taste.


Hinweis: Achten Sie bei der Eingabe des Befehls auch auf die Leerzeichen zwischen sh und < sowie zwischen curl und http.
-
Akzeptieren Sie die Lizenzvereinbarung, um die Benutzeroberfläche von Stellar Data Recovery zu öffnen.
-
Standardmäßig wird die Benutzeroberfläche von Stellar Data Recovery auf Englisch angezeigt. Um die Standardsprache zu ändern, gehen Sie zum Menü Setting
 , wählen Sie die Option Languages und dann German.
, wählen Sie die Option Languages und dann German.
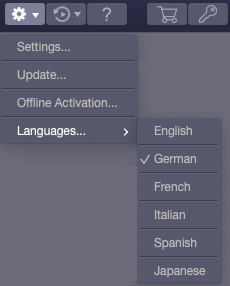
- Wählen Sie das Laufwerk aus, von dem die Daten wiederhergestellt werden sollen, und klicken Sie auf Scan.
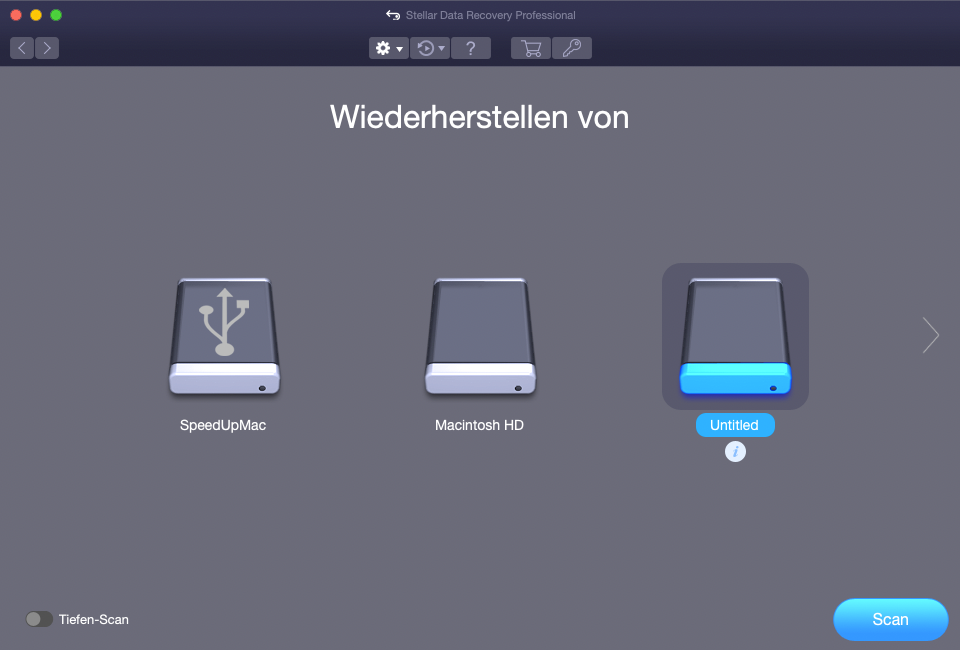
Hinweis: Klicken Sie zu einem beliebigen Zeitpunkt auf Stop, wenn Sie die Überprüfung anhalten möchten.
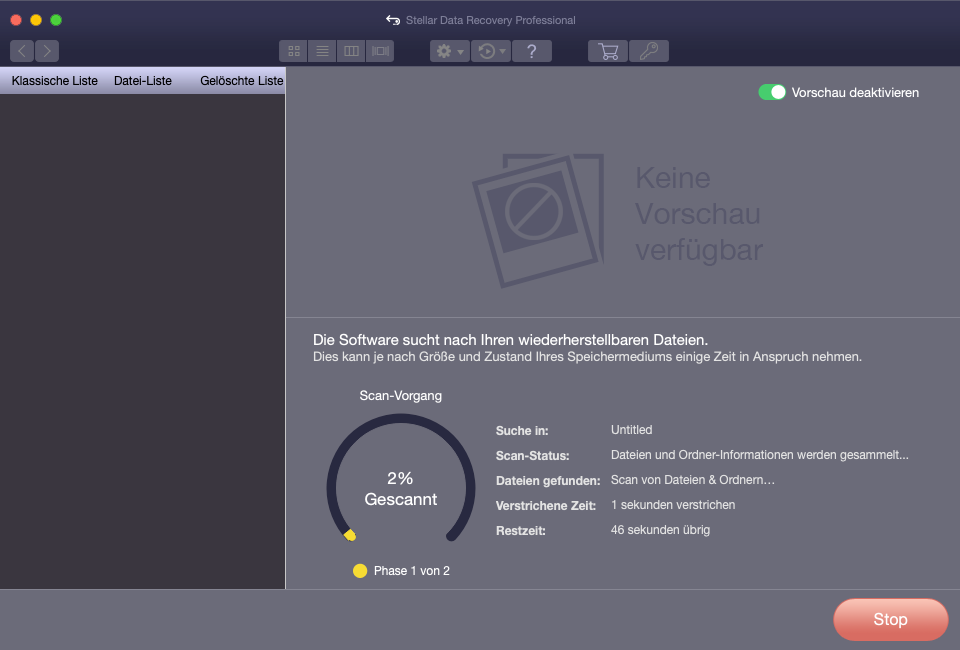
- Nach Abschluss der Überprüfung wird ein Dialogfenster mit der Meldung Scan-Vorgang erfolgreich beendet! - wie unten zu sehen - eingeblendet. Klicken Sie auf OK, um fortzufahren.
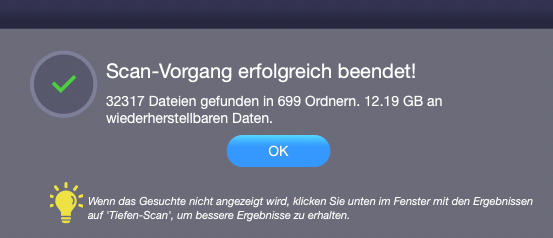
-
Klicken Sie auf Wiederherstellen, um die Datenwiederherstellung zu starten. Das Dialogfenster Aktivierung wird eingeblendet.
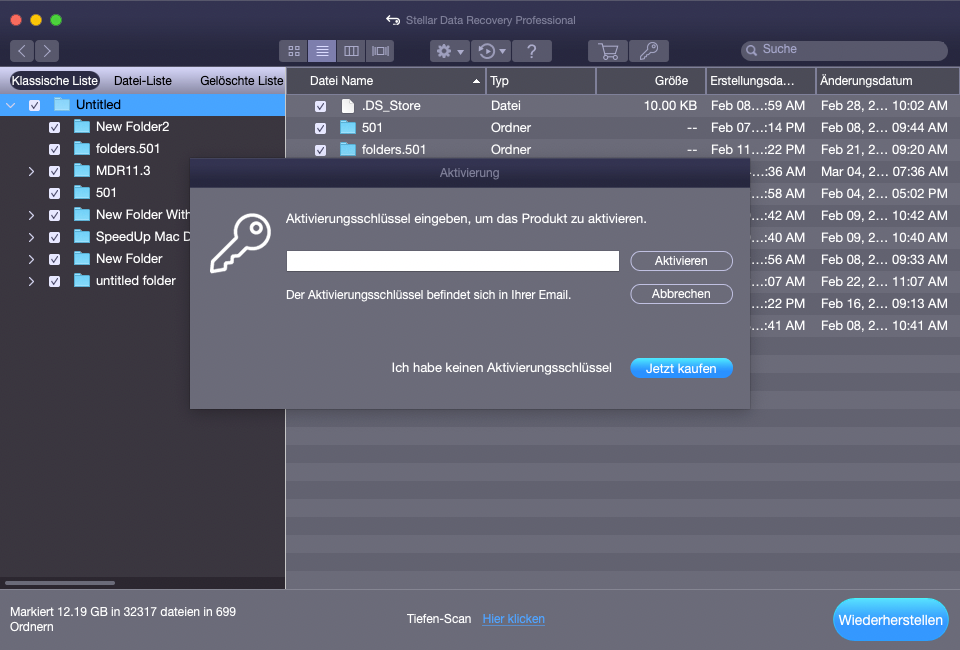
Hinweis: Zur Wiederherstellung der gefundenen Daten muss die Software aktiviert werden.
-
Weitere Informationen zur Aktivierung der Software finden Sie unter Software aktivieren.
-
Informationen dazu, wie eine Vorschau der gefundenen Daten angezeigt wird und wie diese Daten wiederhergestellt werden, finden Sie unter Vorschau auf Scan-Ergebnisse und Wiederhergestellte Dateien speichern.
Hinweis: Wenn Sie die Scan-Informationen speichern und die Wiederherstellung zu einem späteren Zeitpunkt fortsetzen möchten, informieren Sie sich entsprechend unter Scan-Informationen speichern.
Wiederherstellung einer nicht startenden Systemfestplatte eines Mac mit T2-Chipsystem und aller anderen Computer:
-
Drücken und halten Sie die Power-/Touch ID-Taste gedrückt, um den Mac zu starten.
-
Drücken Sie direkt die Command + R-Taste und halten Sie sie gedrückt, bis der Bildschirm Wiederherstellungsmodus eingeblendet wird.
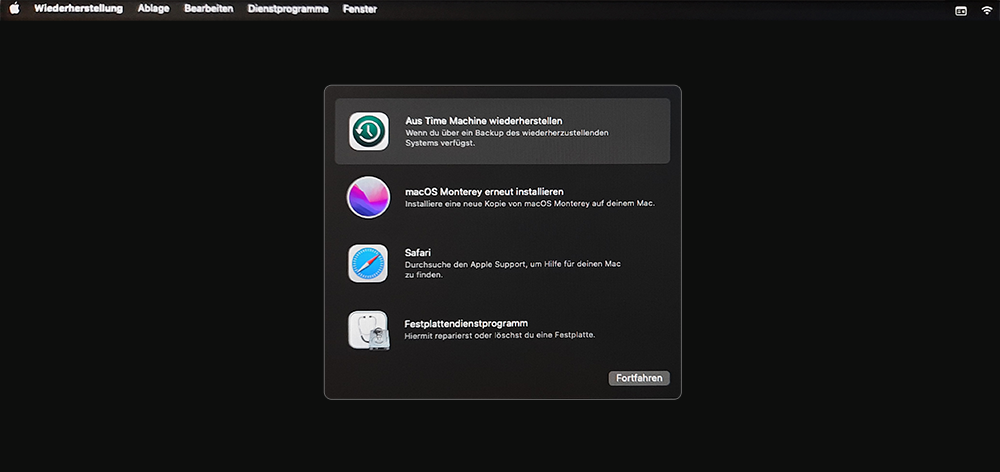
-
Verbinden Sie Ihren Mac vor den weiteren Schritten mit einem aktiven WLAN-Netzwerk.
-
Wählen Sie im Menü Dienstprogramme die Option Terminal , um das Terminal-Feld zu öffnen.
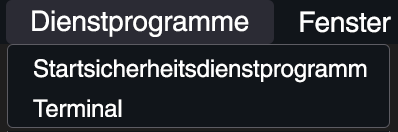
- Geben Sie den folgenden Befehl in das Terminal-Feld ein und drücken Sie die Return-Taste.


Hinweis: Achten Sie bei der Eingabe des Befehls auch auf die Leerzeichen zwischen sh und < sowie zwischen curl und http.
-
Akzeptieren Sie die Lizenzvereinbarung, um die Benutzeroberfläche von Stellar Data Recovery zu öffnen.
-
Standardmäßig wird die Benutzeroberfläche von Stellar Data Recovery auf Englisch angezeigt. Um die Standardsprache zu ändern, gehen Sie zum Menü Setting
 , wählen Sie die Option Languages und dann German.
, wählen Sie die Option Languages und dann German.
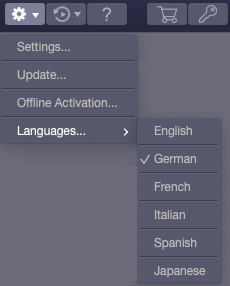
- Wählen Sie das Laufwerk aus, das Sie wiederherstellen möchten, und wählen Sie Scan.
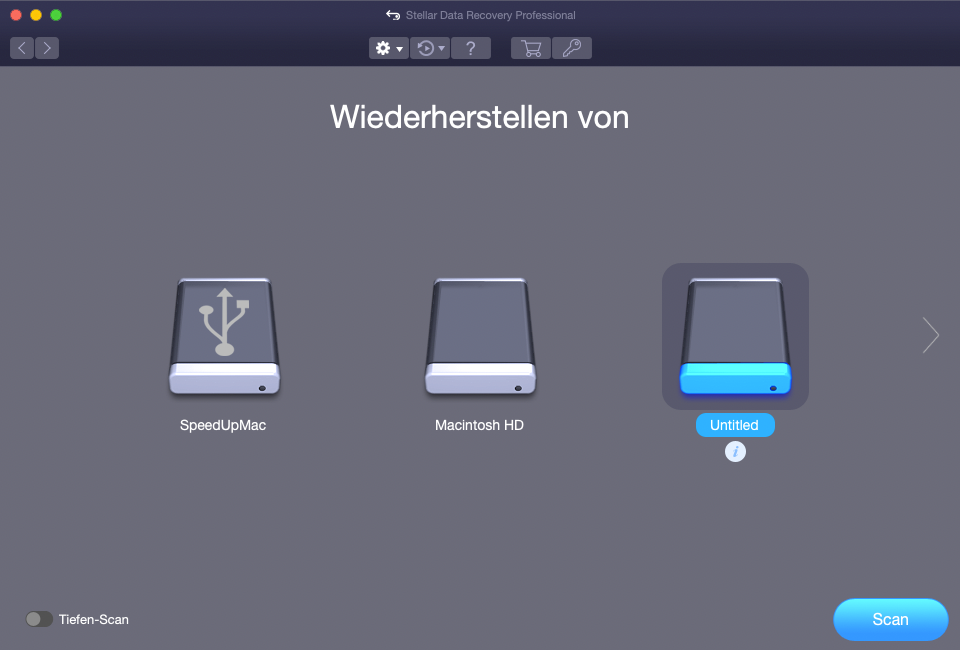
Hinweis: Klicken Sie zu einem beliebigen Zeitpunkt auf Stop, wenn Sie die Überprüfung anhalten möchten.
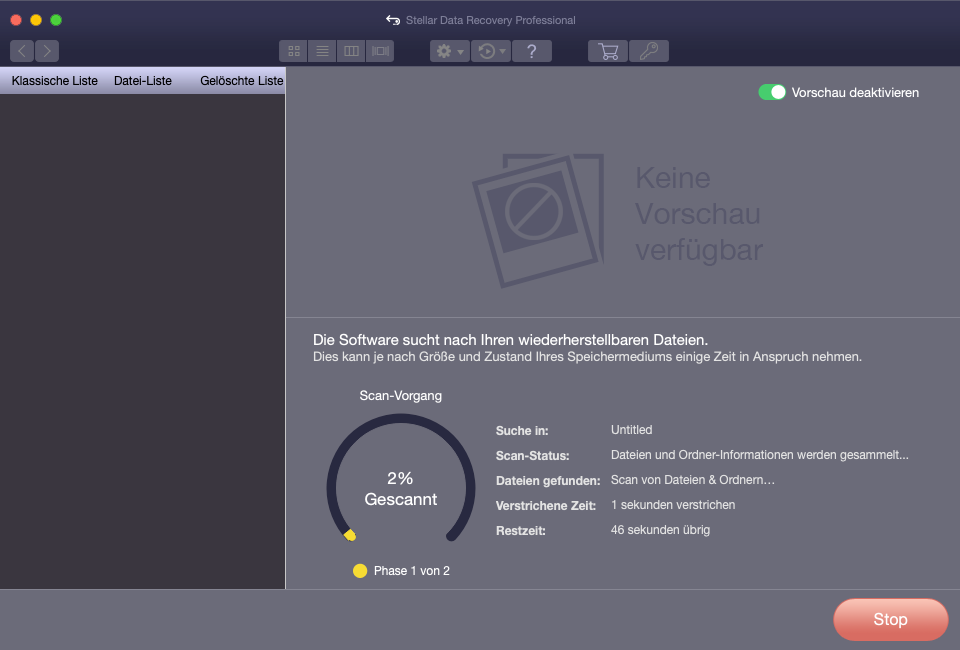
-
Nach Abschluss der Überprüfung wird ein Dialogfenster mit der Meldung Scan-Vorgang erfolgreich beendet! - wie unten zu sehen - eingeblendet. Klicken Sie auf OK, um fortzufahren.
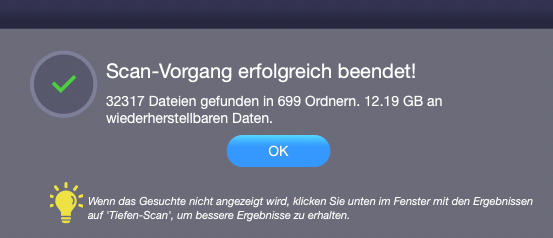
-
Klicken Sie auf Wiederherstellen, um die Datenwiederherstellung zu starten. Das Dialogfenster Aktivierung wird eingeblendet.
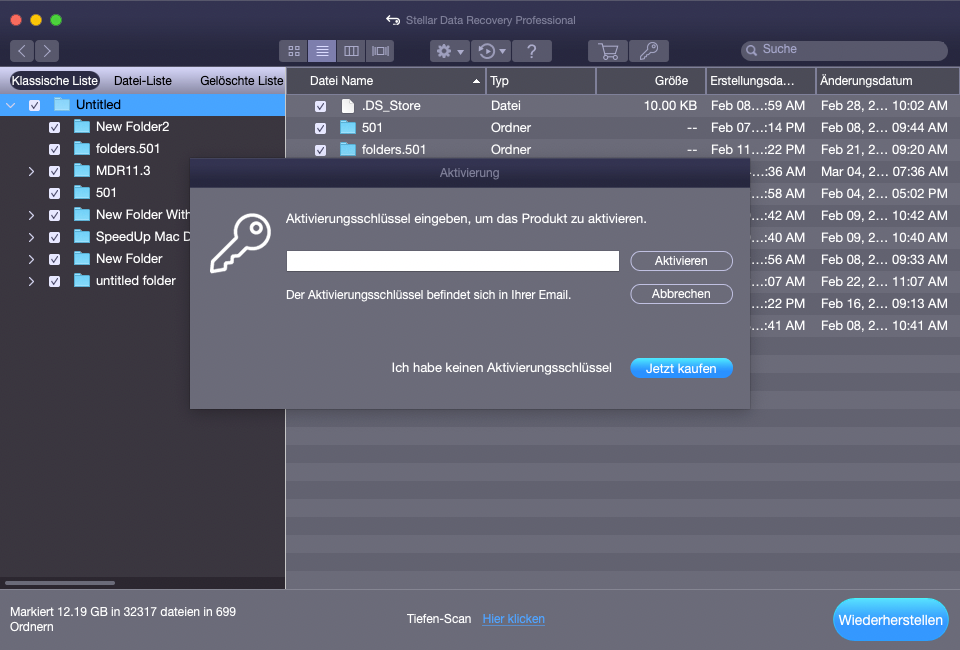
Hinweis: Zur Wiederherstellung der gefundenen Daten muss die Software aktiviert werden.
-
Weitere Informationen zur Aktivierung der Software finden Sie unter Software aktivieren.
-
Informationen dazu, wie eine Vorschau der gefundenen Daten angezeigt wird und wie diese Daten wiederhergestellt werden, finden Sie unter Vorschau auf Scan-Ergebnisse und Wiederhergestellte Dateien speichern.
Hinweis: Wenn Sie die Scan-Informationen speichern und die Wiederherstellung zu einem späteren Zeitpunkt fortsetzen möchten, informieren Sie sich entsprechend unter Scan-Informationen speichern.
Wenn nach der Eingabe des Befehls in das Terminal-Feld eine Fehlermeldung angezeigt wird, überprüfen Sie die folgenden Punkte:
1. Achten Sie auf eine aktive Internetverbindung.
- Stellen Sie sicher, dass eine Verbindung mit einem aktiven WLAN-Netzwerk besteht, bevor Sie den Befehl in das Terminal-Feld eingeben.
2. Überprüfen Sie, ob der Befehl richtig eingegeben wurde.
- Möglicherweise haben Sie bei der Eingabe des Befehls die Leerzeichen zwischen sh und < sowie curl und http vergessen. Überprüfen Sie das und geben Sie den Befehl erneut richtig ein.
- Wenn der Befehl trotzdem nicht ausgeführt werden kann, klicken Sie hier für technischen Support online.
Wenn Sie weitere Informationen über die Software suchen, klicken Sie auf Hilfe  .
.