Stellar Data Recovery
- 1. Über Stellar Data Recovery
- 2. Über dieses Handbuch
 3. Erste Schritte
3. Erste Schritte- 3.1. Installieren von Stellar Data Recovery
- 3.2. Daten vom Systemvolume mit High Sierra wiederherstellen und darüber
- 3.3. Vollständigen Festplattenzugriff zuweisen
 3.4. Benutzeroberfläche kennen lernen
3.4. Benutzeroberfläche kennen lernen- 3.5. Die Bestellung des Werkzeug
- 3.6. Aktivierung der Software
- 3.7. Upgrade der Software
- 3.8. Aktualisieren der Software
- 3.9. Stellar Unterstützen
 4. Benutzung der Software
4. Benutzung der Software- 4.1. Wiederherstellen von Daten auf vorhandenem Volume
- 4.2. Wiederherstellen von Daten von verlorenem Laufwerk/Nicht zugeordneter Partition
- 4.3. Wiederherstellen von Daten auf CD/DVD
- 4.4. Wiederherstellen einer verlorenen Partition
- 4.5. Datenwiederherstellung von einem nicht startenden Mac/einem abgestürzten Computer
 4.6. Wiederherstellen von Daten aus Disk Images
4.6. Wiederherstellen von Daten aus Disk Images- 4.7. Vorschau auf Scan-Ergebnisse
- 4.8. Wiederhergestellte Dateien speichern
 4.9. Gründliche Überprüfung durchführen
4.9. Gründliche Überprüfung durchführen- 4.10. Scan speichern und Scaninformationen laden
 4.11. Einstellungen ändern
4.11. Einstellungen ändern
- 5. Unterstützte Dateitypen
- 6. Häufig gestellte Fragen
- 7. Über Stellar

4.6.1. Image erstellen
Anwendbarkeit: Das Thema “Image erstellen” gilt nur für die Ausgaben Professional, Premium und Technician von Stellar Data Recovery.
Sie können ein Image von verschiedenen Speichergeräten erstellen und als DMG-Datei speichern, indem Sie die Option Image erstellen von Stellar Data Recovery verwenden. Die Speichergeräte, deren Image Sie erstellen können, sind:
- Festplatten
- Bestehende logische Datenträger auf Festplatten
- Wechselmedien wie USB-Sticks, externe Festplatten usw.
Images von allen früher aufgelisteten Quellen werden als DMG-Datei gespeichert. Diese DMG-Datei hat dieselbe Größe wie die Quelle. Sie können die Image-Dateien verwenden, um zu einem späteren Zeitpunkt die Wiederherstellung wieder aufzunehmen.
Das Image, das Sie mit Hilfe von Stellar Data Recovery erstellen, hat dieselbe Größe wie die ausgewählte Festplatte, der ausgewählte USB-Stick oder Datenträger. Stellen Sie sicher, dass der Speicherort, an dem die Image-Datei gespeichert werden soll, genügend Speicherplatz für die Speicherung der Image-Datei hat.
So erstellen Sie eine Image-Datei der Festplatte, des Datenträgers oder von Wechselmedien:
1. Führen Sie die Software Stellar Data Recovery aus.
2. Klicken Sie auf dem Startbildschirm auf das Symbol  und wählen Sie Image erstellen.
und wählen Sie Image erstellen.
3. Wählen Sie im Bild erstellen das Laufwerk oder die Partition aus, für die Sie ein Bild erstellen möchten.
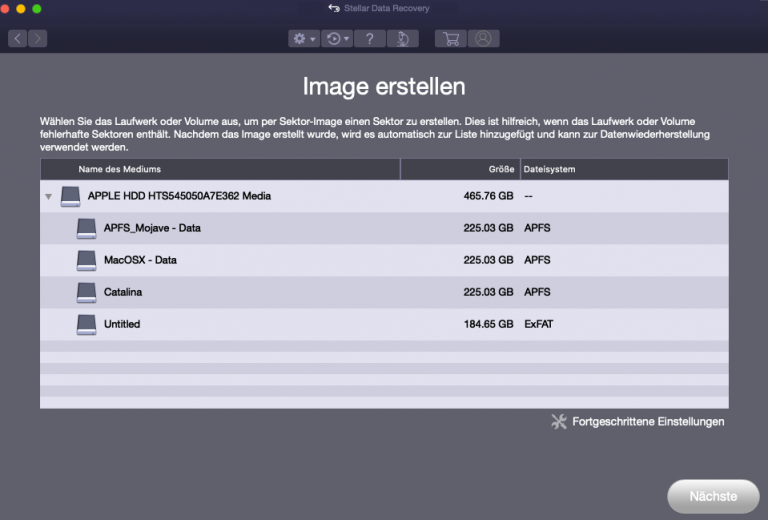
4. Um ein Image des gesamten Laufwerks oder einer gesamten Partition zu erstellen, klicken Sie auf Nächste.
Oder,
Um ein Image des ausgewählten Bereichs zu erstellen, klicken Sie auf Fortgeschrittene Einstellungen. Ziehen Sie die Schieberegler im Bildschirm ‘Wählen Sie den Bereich um ein Image zu erstellen‘, um die Anfangs- und Endsektoren der Image-Datei zu definieren. Klicken Sie auf Schließen und danach auf Nächste.
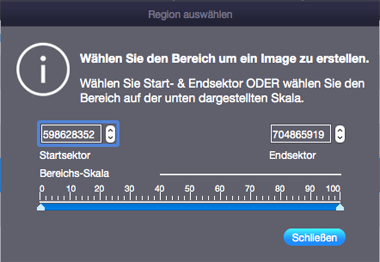
5. Suchen Sie im Dialog “Zu sicherndes Medienimage erstellen” den Speicherort, an dem die Imagedatei gesichert werden soll. Geben Sie in das Textfeld Sichern unter den gewünschten Namen ein. Klicken Sie auf Sichern.
Hinweis: Wenn Sie mit Stellar Data Recovery erstmals ein Image des Systemvolumes erstellen, auf dem Catlina, Mojave, High Sierra oder Big Sur installiert sind , müssen Sie macOS erlauben, eine von „ Stellar Data Recovery“ signierte Erweiterung zu laden. Weitere Informationen zu diesem Vorgang finden Sie unter Daten von Systemlaufwerk mit High Sierra wiederherstellen.
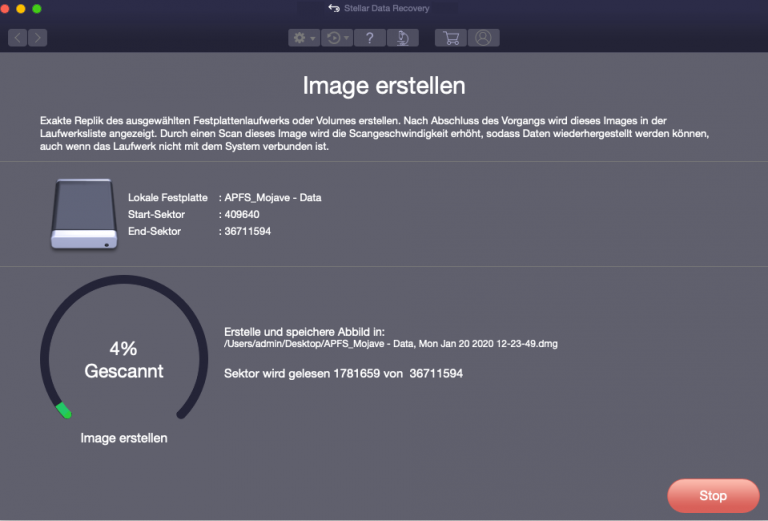
6. Nachdem der Vorgang abgeschlossen ist, wird ein Bildschirm angezeigt, unter dem das neu erstellte Bild angezeigt wird.
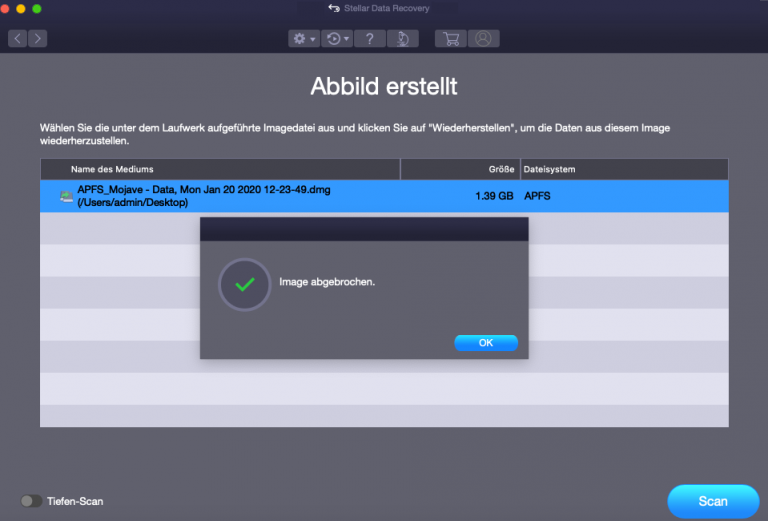
7. Klicken Sie auf Scan.
8. Ein Bildschirm mit dem Scanvorgang wird angezeigt. Wenn Sie den Vorgang anhalten möchten, können Sie jederzeit auf Stop klicken.
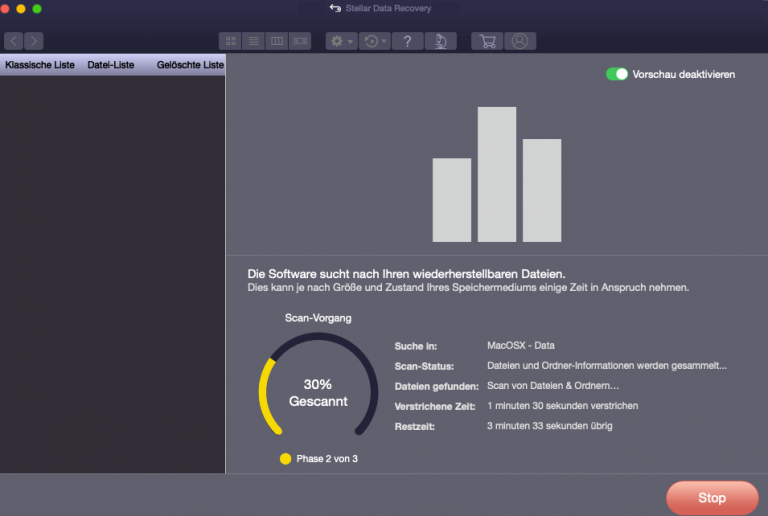
9. Sobald der Scanvorgang abgeschlossen ist, werden die Details der gefundenen Dateien und Ordner in einem Dialogfenster wie unten dargestellt angezeigt:
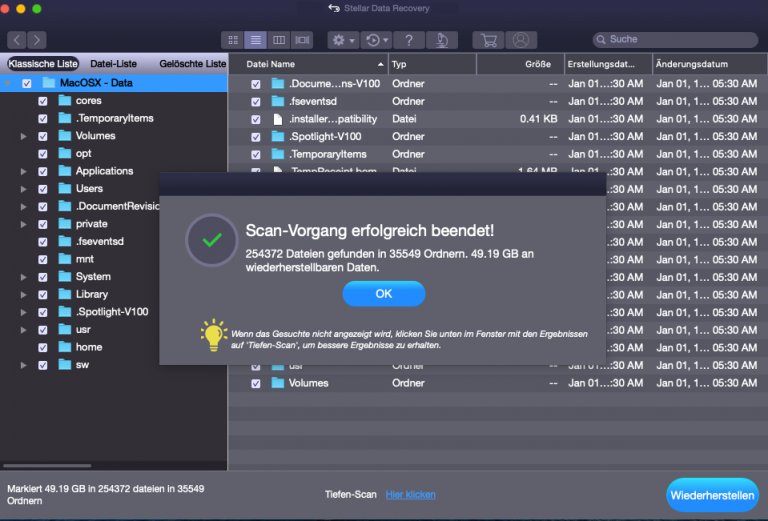
10. Klicken Sie auf OK.
11. Informationen dazu, wie eine Vorschau der erfassten Daten angezeigt wird und wie diese Daten wiederhergestellt werden können, finden Sie unter Vorschau auf Scan-Ergebnisse und Wiederhergestellte Dateien speichern.
Hinweis: Wenn Sie die Scan-Informationen speichern und die Wiederherstellung zu einem späteren Zeitpunkt fortsetzen möchten, klicken Sie auf Scan-Informationen speichern
Tipp: Es empfiehlt sich, die ‘Scan-Informationsdatei’ und das ‘Festplatten-Image’ an verschiedenen Orten mit ordentlichen Namen zu speichern, so dass Sie die benötigte Image-Datei einfach abrufen können.