Stellar Converter for EDB
- 1. About Stellar Converter for EDB
- 2. About the Guide
 3. Getting Started
3. Getting Started 4. Working with the Software
4. Working with the Software 4.1. Convert Offline EDB
4.1. Convert Offline EDB- 4.1.1. Select and Scan EDB Files
- 4.1.2. Preview Scanned Files
- 4.1.3. Save and Load Scan Info
 4.1.4. Save Scanned Files
4.1.4. Save Scanned Files- 4.1.5. Search and Save Scanned Files
- 4.1.6. Recover Deleted Emails
- 4.1.7. Apply Filter - Offline EDB
- 4.1.8. Performing Dial Tone Recovery
- 4.1.9. Folder limits recommended by Stellar Converter for EDB
 4.2. Convert Online Exchange
4.2. Convert Online Exchange- 4.3. Importing PST file in MS Outlook
- 4.4. View Log Report
- 4.5. Changing the Software Language
- 5. Frequently Asked Questions (FAQ)
- 6. About Stellar

4.1.5. Search and Save Scanned Files
Stellar Converter for EDB allows you to perform the search operation for the scanned mailbox. Search results can be saved in PST, MSG, EML, HTML, RTF and PDF formats.
The search operation displays the results as per the criteria specified. The search results are displayed depending on Any Criteria or Exact Match. You can switch between the view tabs depending on the requirement:
-
Any Criteria: Displays the results that closely match your search criteria.
-
Exact Match: Displays the results that exactly match your search criteria.
There are two different ways to search for the specific results of the scanned mailbox:
-
Click on the Find Message button in the Home ribbon.
-
Click on the Search icon in the preview tabs.
The fields that refine the search results are:
-
To: This filter displays all the emails that have been sent to the e-mail ID entered.
-
From: This filter displays all the emails that have been received from the e-mail ID entered.
-
Cc: This filter displays all the emails that have been marked as cc to the e-mail ID entered.
-
Subject: This filter displays all the emails with the entered subject heading.
-
Body: This filter displays all the emails with the entered mail body text.
-
Attachment Name: This filter displays all the emails that have been sent/ received with the specific attachment name entered.
-
Importance: This filter displays all the emails that have pre-defined priority levels. Select the priority level from the drop-down.
-
Item Type: This filter displays all the emails that have been read or unread. Select the type of the mail from the drop-down.
-
Date: This filter allows the user to specify a starting and ending date for which the user wants to include/ exclude the mails for saving/ exporting.

After entering the desired criteria, click Search. To reset the criteria, click Reset.
Note: Data of the currently selected view tab is saved.
To save search results:
-
Click Save from Home ribbon.
-
Select the required format from the Save Search Results dialog box and click Next.
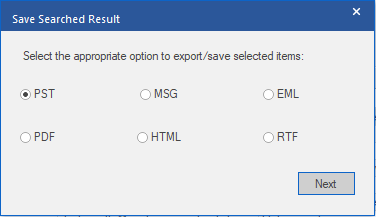
-
Browse the destination in the Select Destination dialog box where you want to save the file.
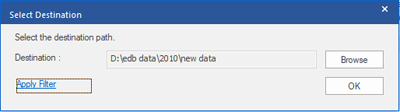
-
If you want to filter the scanned results before saving, click on Apply Filter.
-
Click OK to continue.
Note:
-
After the search is complete, you can right-click on messages to save them individually.
-
Close Microsoft Outlook, if open, to save the mailboxes.