Stellar Converter for EDB
- 1. About Stellar Converter for EDB
- 2. About the Guide
 3. Getting Started
3. Getting Started 4. Working with the Software
4. Working with the Software 4.1. Convert Offline EDB
4.1. Convert Offline EDB- 4.1.1. Select and Scan EDB Files
- 4.1.2. Preview Scanned Files
- 4.1.3. Save and Load Scan Info
 4.1.4. Save Scanned Files
4.1.4. Save Scanned Files- 4.1.5. Search and Save Scanned Files
- 4.1.6. Recover Deleted Emails
- 4.1.7. Apply Filter - Offline EDB
- 4.1.8. Performing Dial Tone Recovery
- 4.1.9. Folder limits recommended by Stellar Converter for EDB
 4.2. Convert Online Exchange
4.2. Convert Online Exchange- 4.3. Importing PST file in MS Outlook
- 4.4. View Log Report
- 4.5. Changing the Software Language
- 5. Frequently Asked Questions (FAQ)
- 6. About Stellar

4.1.4.3. Save Mailbox in PST Format
Stellar Converter for EDB allows you to save the converted files in PST format. PST is the most common format to import your mailbox data in Microsoft Outlook.
To save the converted mailboxes in PST:
1. Select the mailboxes or mailbox items that you want to export from the navigation tree.
2. Click the Save from Home ribbon. A Save As dialog box opens.
3. Select Save As PST from the list of options in the Save As dialog box.
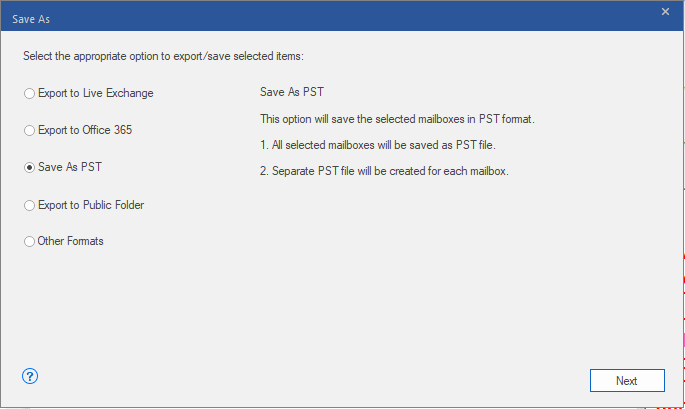
4. Click Next to proceed.
5. Browse the destination in the Select Destination dialog box where you want to save the file.

Note: If you want to filter the scanned results before saving, click on Apply Filter.
Tip: If the PST file to be exported is larger than 45 GB, check the Auto Split PST File box. This will divide the file into smaller segments, each with a maximum size of 45 GB
6. A Save Mailboxes appears that consists of two columns as follows:
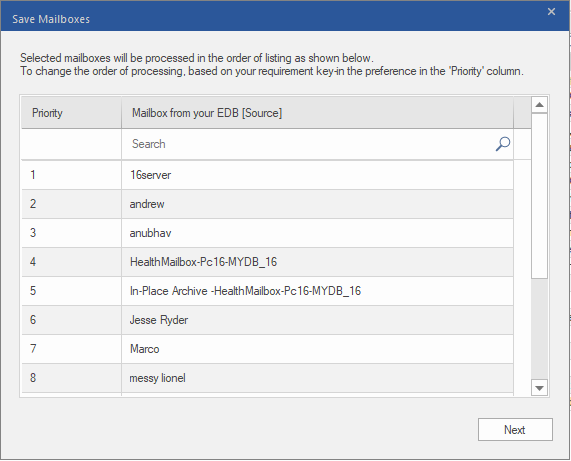
-
Priority Column: Priority means giving higher importance to some mailboxes that we need to export first. Most of the time, there are a lot of mailboxes in the source EDB files but some of them are more important than others. The software follows the FCFS (First Come First Serve) process, according to which, the mailbox which comes first in the Mailbox from your EDB (Source) column will get the highest priority and is exported first. By default, the mailboxes are alphabetically sorted and are exported to the PST server in the same order. Using the Priority column, you can sort the mailboxes according to your preference so that important mailboxes are exported earlier than the others. See the How to Set-Mailbox Priority section to know the steps of setting the priority of mailboxes while saving in PST format.
-
Mailbox from your EDB (Source) Column: This column provides the list of mailboxes from the scanned EDB file that you have selected from the preview screen for saving in PST format. By default, the mailboxes are alphabetically sorted. The column also provides a search box that can be used to search for a specific mailbox from the list.
7. Click Next to continue.
Tip: Stellar Converter for EDB can save and process up to four mailboxes at the same time. The number of mailboxes that Stellar Converter for EDB processes at a time depends on the available system memory (RAM) of your computer. It is recommended that you have more than 8 GB of Available System Memory on your machine before initiating the save process.
8. Save dialog box appears that consists of six columns as follows:
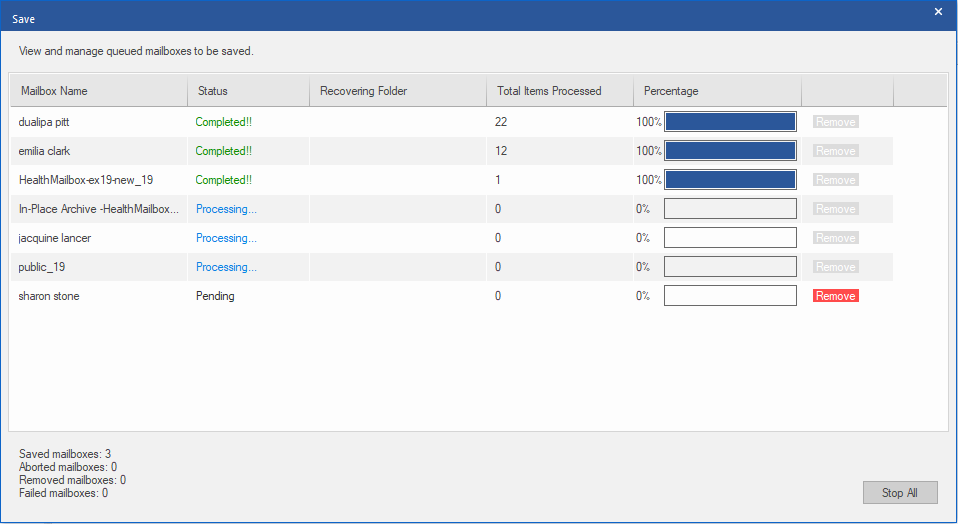
-
Mailbox Name Column: The Mailbox Name is often the username of the recipient in the destination server. This column provides a list of mailboxes from the scanned EDB file that you have sorted from the previous screen for export.
-
Status Column: The Status column provides information about the mailbox whether the save process is Completed, Processing, Pending, Aborted, or Removed.
-
Recovering Folder Column: This column provides the name of the folder for the mailbox that is being saved.
-
Total Items Processed Column: This column provides the total number of items processed from the source mailbox to the destination mailbox.
-
Percentage Column: This column provides information about the progress of the saving process in percentages.
-
Action Button Column: This column provides a Remove button that allows you to remove individual mailboxes from the list of the mailboxes to be saved.
Stellar Converter for EDB can process up to four mailboxes at the same time. You can either remove the mailbox that is in Pending status or stop the saving process using the steps as follows:
- To remove the mailbox that is in Pending status, click the Remove button given in front of the mailbox. When you remove one or more mailboxes for saving, a Process Complete dialog box appears after the completion of the saving process, click Resume if you want to resume the saving of the mailboxes that you were removed or Close to complete the saving process without saving the removed mailboxes.

- To stop the saving process and abort all the processing mailboxes, click the Stop All button. A Stop Process dialog box appears to confirm your action as given below:

-
If you want to save the mailboxes that are currently being processed and then stop the saving process, click Complete Current Mailbox.
-
If you do not want to complete the saving of mailboxes that are currently being processed and stop the saving process, click Stop Now. If you immediately stop the process, only the partial data of the mailbox that is currently being processed will be saved in the destination mailbox and If you want to save the removed mailboxes again, you will have to remove them manually from the list.
-
To go back to the Save screen and continue saving the mailboxes, click Cancel.
9. A Saving Complete dialog box opens, displaying the message “Process completed successfully” and displays the number of saved mailboxes, aborted mailboxes, removed mailboxes, and failed mailboxes.

10. To open the folder containing the PST files, click on Open Containing Folder.
11. Click OK to continue.
Once you save the converted mailbox in PST format, you can import the PST file in MS Outlook. See Importing PST file in MS Outlook, to know how to import PST file.
Note: For best performance while using PST files, Microsoft recommends having up to 100,000 mail items in a folder at a time. Therefore, Stellar Converter for EDB saves up to 90,000 mail items to each folder in the mailbox of the PST file. After this limit, the software splits the folder into another folder with the same name followed by " date-time_earlier", where "date-time" is the date and time up to which the mailbox data gets saved in that folder. To know more about the Mailbox Folder Limits, refer to Mailbox Folder Limits Recommended by Microsoft.
In Stellar Converter for EDB, you can also export individual mailboxes from the navigation tree using the steps given below:
-
Right-click on the mailbox or mailbox item that you want to export from the navigation tree.
-
Select Save as PST to save the mailbox in PST format.

-
Browse the destination in the Select Destination dialog box where you want to save the file.

Tip: If the PST file to be exported is larger than 45 GB, check the Auto Split PST File box. This will divide the file into smaller segments, each with a maximum size of 45 GB.
-
If you want to filter the scanned results before saving, click on Apply Filter.
-
Click OK to continue.
Once you save the converted mailbox in PST format, you can import the PST file in MS Outlook. See Importing PST file in MS Outlook, to know how to import PST file.