Stellar Converter for EDB
- 1. About Stellar Converter for EDB
- 2. About the Guide
 3. Getting Started
3. Getting Started 4. Working with the Software
4. Working with the Software 4.1. Convert Offline EDB
4.1. Convert Offline EDB- 4.1.1. Select and Scan EDB Files
- 4.1.2. Preview Scanned Files
- 4.1.3. Save and Load Scan Info
 4.1.4. Save Scanned Files
4.1.4. Save Scanned Files- 4.1.5. Search and Save Scanned Files
- 4.1.6. Recover Deleted Emails
- 4.1.7. Apply Filter - Offline EDB
- 4.1.8. Performing Dial Tone Recovery
- 4.1.9. Folder limits recommended by Stellar Converter for EDB
 4.2. Convert Online Exchange
4.2. Convert Online Exchange- 4.3. Importing PST file in MS Outlook
- 4.4. View Log Report
- 4.5. Changing the Software Language
- 5. Frequently Asked Questions (FAQ)
- 6. About Stellar

4.1.4.1.1. Mapping of Mailboxes for Live Exchange Server
Mapping is a process to link a mailbox from your source EDB file to a mailbox that already exists on the destination server before exporting the data. The mapping process is required to make sure that the mailbox data from the EDB file is exported to the desired mailbox on the Exchange Server. If mapping is not done, then you have to manually create a new user mailbox on the destination server and export the data from the source EDB file to the new mailbox.
Stellar Converter for EDB provides options to either Auto-Map or Manually Map the source mailbox from the scanned EDB file to the destination mailbox on the Exchange Server.
Auto-Map, as the name suggests, automatically maps the mailbox from the source EDB file to the mailbox on the destination server. In the process of auto-mapping, the Stellar Converter for EDB automatically searches for the mailbox of the user on the Exchange Server server with the same name and email address as the user’s mailbox in the source EDB file. After the auto-mapping process is completed, the software shows the result on the Map Mailboxes screen as shown below. If the software finds a destination mailbox to export the data from the source EDB file, the Mailbox Mapping Status column shows Mapped. If the destination mailbox is not found, the Mailbox Mapping Status column shows Not Mapped.
If you are not satisfied with the results of auto-mapping, you can Manually Map the mailboxes as well. Manual mapping allows you to either change the destination of the mailbox that is Mapped or select a destination mailbox for a Not-mapped mailbox. See the Manual Mapping section to know the steps of manual mapping of mailboxes.
The Map Mailboxes dialog box
After entering the credentials on the Enter Login Credentials screen, the Map Mailboxes dialog box appears. This dialog box can be used for functions such as setting priority to export the mailbox data, mapping source mailboxes to desired destination mailboxes, applying a filter for exporting the data, etc.
The Map Mailboxes dialog box consists following options:
Tip: Take the mouse cursor to the particular column name in the Map Mailboxes screen to get brief information about that particular column. The information is displayed in a tooltip as shown below:
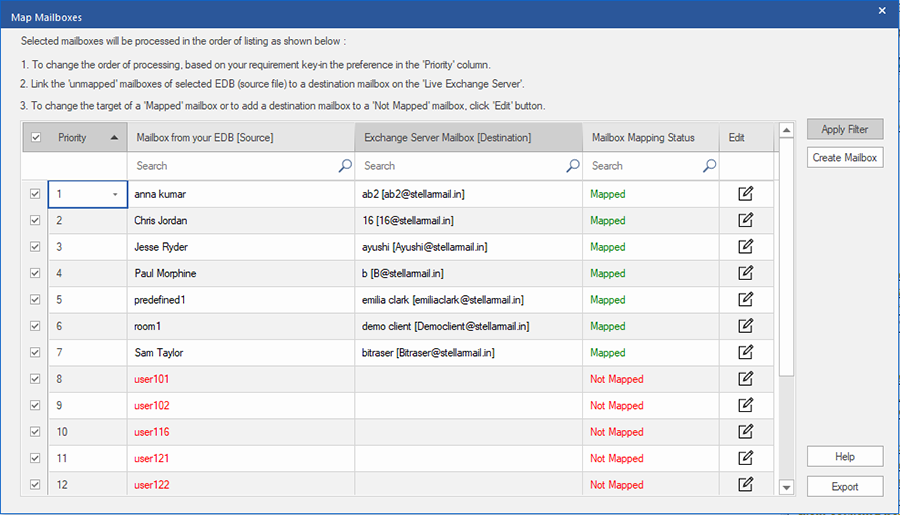
-
Selection Column: This column provides checkboxes to select or unselect a mailbox to export. By default, all the checkboxes are selected, you can uncheck the checkbox for the mailboxes that you do not want to export.
-
Priority Column: Priority means giving higher importance to some mailboxes that we need to export first. Most of the time, there are a lot of mailboxes in the source EDB files but some of them are more important than others. The software follows FCFS (First Come First Serve) process, according to which, the mailbox that comes first in the Mailbox from your EDB (Source) column will get the highest priority and is exported first. By default, the mailboxes are alphabetically sorted and are exported to the Exchange Server server in the same order. Using the Priority column, you can sort the mailboxes according to your preference so that important mailboxes are exported earlier than the others. See the How to Set-Mailbox Priority section to know the steps of setting the priority of mailboxes for export.
-
Mailbox from your EDB (Source) Column: This column provides the list of mailboxes from the scanned EDB file that you have selected from the preview screen for export. By default, the mailboxes are alphabetically sorted. The column also provides a search box that can be used to search for a specific mailbox from the list.
-
Exchange Server (Destination) Column: After the mailboxes are mapped, this column provides the corresponding destination mailbox where the data of the mailbox from the Source EDB file will be exported. The column also provides a search box that can be used to search for a specific mailbox from the list.
-
Mailbox Mapping Status Column: This column displays the status Mapped or Not Mapped, depending on whether the destination mailbox has been assigned to the source mailbox or not. If a destination mailbox is assigned to export the data from the source EDB file, the Mailbox Mapping Status column shows Mapped. If the destination mailbox is not assigned, the Mailbox Mapping Status column shows Not Mapped. The column also provides a search box that can be used to search for the Mapped or Not Mapped mailboxes.
-
Edit Column: This column provides a button to assign or change the Exchange Server (Destination) mailbox mapped to the Mailbox from your EDB (Source). By clicking on the Edit icon, a Map Destination Mailbox dialog box opens. This dialog box shows the details of the existing mailbox of the users on the Exchange Server server. You can select the destination mailbox where you want to export the data of the Mailbox from your EDB (Source). See How to Manually Map Mailbox for Live Exchange Server, to know the required steps.
-
Create Mailbox: This option allows you to create a new mailbox to map any user. See How to Create Mailbox, to know the steps to create a new user.
- Apply Filter: This option can be used to filter the repaired mailboxes that you want to save or export. The Apply Filter option allows you to make the scanned results more precise as per your requirement. You can exclude Junk Mail and Deleted Mail, and set the filters to save the data of a particular Month, Date, and Year. Using Apply Filter you can also exclude one or more senders from the results. See the Apply Filter section to know more about how the Apply Filter option works.