Stellar Converter for EDB
- 1. A proposito di Stellar Converter for EDB
- 2. Questa guida
 3. Per Cominciare
3. Per Cominciare 4. Lavorare con il software
4. Lavorare con il software 4.1. Convertire EDB Offline
4.1. Convertire EDB Offline- 4.1.1. Selezione e scansione dei file EDB
- 4.1.2. Anteprima delle informazioni scansionate
- 4.1.3. Salvare e caricare le informazioni dell’analisi
 4.1.4. Salva file scansionati
4.1.4. Salva file scansionati- 4.1.5. Ricerca e salvataggio dei file scansionati
- 4.1.6. Applica filtro - Offline EDB
- 4.1.7. Esecuzione del Recupero segnale di linea
- 4.1.8. Limiti per le cartelle delle caselle di posta consigliati da Microsoft
 4.2. Convertire Exchange online
4.2. Convertire Exchange online- 4.2.1. Connettersi a singole caselle di posta o a tutte
- 4.2.2. Convertire EDB online
- 4.2.3. Concedere i diritti completi sulle caselle di posta in Microsoft Exchange Server 2003 e 2000
- 4.2.4. Concedere i diritti completi sulle caselle di posta in Microsoft Exchange Server 2019, 2016, 2013, 2010 e 2007
 4.2.5. Salvare i file convertiti
4.2.5. Salvare i file convertiti- 4.2.6. Salva contatti
- 4.2.7. Applica filtro - Online EDB
- 4.3. Importa file PST in MS Outlook
- 4.4. Visualizza Log Report
- 4.5. Cambiare la lingua del software
- 5. Domande frequenti
- 6. A proposito di Stellar

4.1.2. Anteprima delle informazioni scansionate
Una volta scansionati i file EDB, apparirà un albero di navigazione sul lato sinistro, che mostra i file con le loro caselle di posta, cartelle e sottocartelle. Dal riquadro, seleziona una casella di posta/cartella/sottocartella per visualizzarne i dati.
L'anteprima dei dati della casella appare in una struttura a tre riquadri: sinistro, centrale e destro, illustrati in dettaglio qui di seguito.
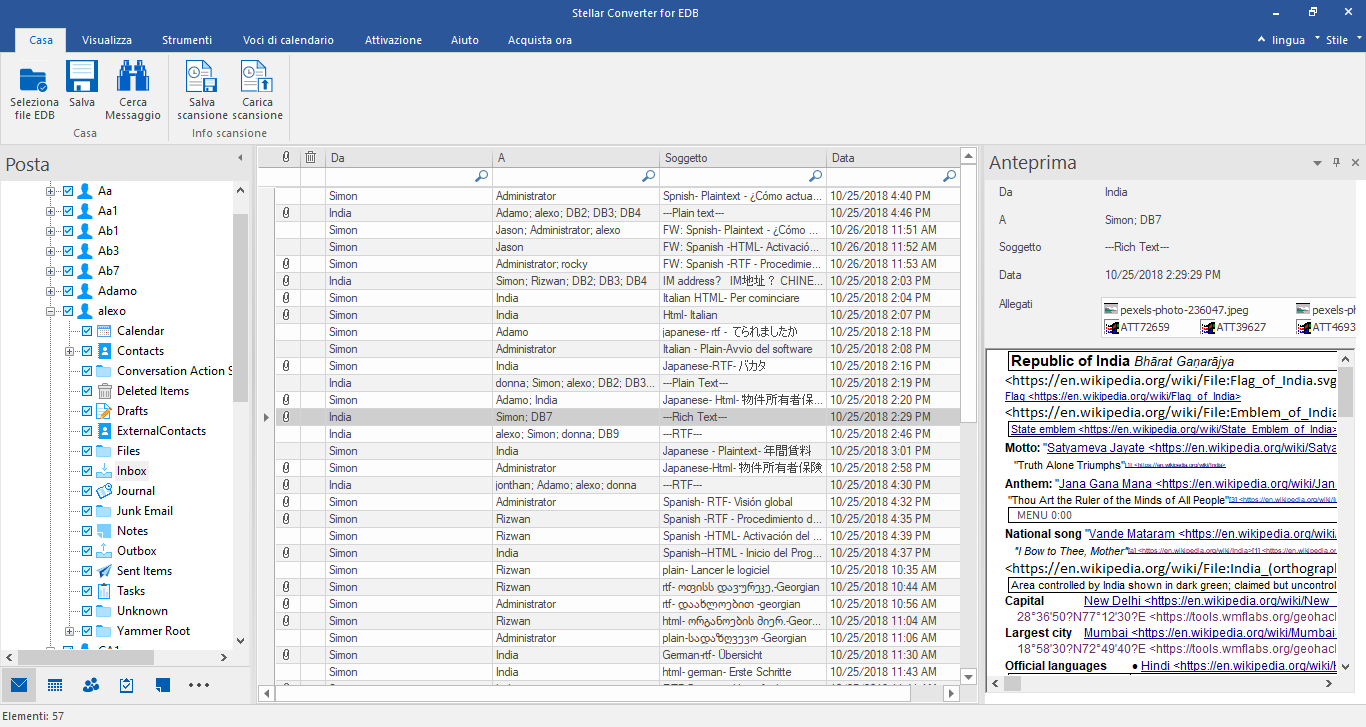
-
Il riquadro sinistro contiene l'albero di navigazione, mostrando i file con le loro caselle di posta, cartelle e sottocartelle. Da qui, puoi selezionare la casella/cartella/sottocartella desiderata.
-
Il riquadro centrale fornisce un elenco degli elementi, in formato tabulare, della casella/cartella/sottocartella selezionata. Il riquadro contiene le seguenti colonne:
-
Allegati: Mostra un'icona allegato se l’elemento corrispondente contiene un allegato.
-
Elementi di posta eliminati: Mostra un'icona di cancellazione se l’elemento è stato cancellato dalla casella.
-
Da: Mostra l'indirizzo email del mittente.
-
A: Mostra l'indirizzo email del destinatario.
-
Soggetto: Mostra l'oggetto dell'email.
-
Data: Mostra la data e l'ora di invio dell'email.
-
Suggerimento: È possibile modificare l'ordine delle colonne secondo le proprie esigenze. Clicca e tieni premuto sul nome della colonna e trascinala nella posizione desiderata.
-
Il riquadro di destra fornisce l'anteprima dell’elemento selezionato nel riquadro centrale. Mostra le seguenti informazioni:
-
Da: Mostra l'indirizzo email del mittente.
-
A: Mostra l'indirizzo email del destinatario.
-
Sogetto: Mostra l'oggetto dell'email.
-
Data: Mostra la data e l'ora di invio dell'email.
-
Allegati Mostra gli allegati dell'elemento selezionato.
-
Corpo: Mostra l'anteprima del corpo dell'elemento selezionato.
-
Altre opzioni
- Ricerca rapida: Il software offre alcune opzioni di ricerca rapida per i file Posta e File multimediali. Nel riquadro centrale sotto le intestazioni della tabella, digita le parole chiave nella barra di ricerca di una colonna. Le colonne che supportano la ricerca rapida sono Da, A, Oggetto e Data.

- Ordinamento delle colonne: È possibile ordinare le email e gli elementi multimediali utilizzando le intestazioni del riquadro centrale. Clicca sull'intestazione della colonna per ordinarla in ordine crescente. Clicca di nuovo per modificare l'ordine da ascendente a discendente e viceversa.
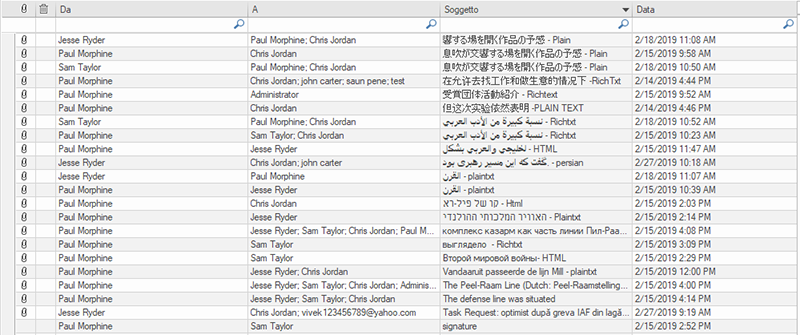
- Opzioni Anteprima posta
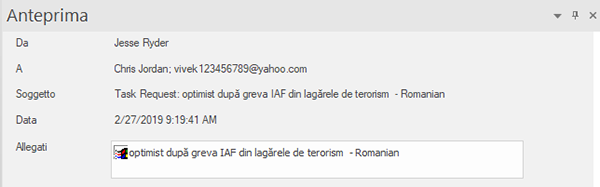
Il riquadro di anteprima offre le seguenti opzioni di anteprima:
-
Riquadro Anteprima fluttuante/discesa: Il riquadro di anteprima si apre in modalità Ancoraggio come impostazione predefinita. Per cambiare la visualizzazione in Fluttuante, clicca su
 e seleziona Fluttuante dal menu a tendina. Per riportare la vista in Ancoraggio, clicca e tieni premuta la finestra fluttuante dalla barra del nome. La schermata offre suggerimenti di blocco in posizioni di ancoraggio valide durante il trascinamento. Quando il riquadro di anteprima sta per ancorarsi, compare un'anteprima dell'ancoraggio che mostra dove verrà posizionato.
e seleziona Fluttuante dal menu a tendina. Per riportare la vista in Ancoraggio, clicca e tieni premuta la finestra fluttuante dalla barra del nome. La schermata offre suggerimenti di blocco in posizioni di ancoraggio valide durante il trascinamento. Quando il riquadro di anteprima sta per ancorarsi, compare un'anteprima dell'ancoraggio che mostra dove verrà posizionato. -
Blocca/Sblocca riquadro di anteprima: Clicca su
 per fissare e
per fissare e per liberare il pannello di anteprima. In alternativa, clicca su
per liberare il pannello di anteprima. In alternativa, clicca su e seleziona Nascondi auto per fissare/liberare il riquadro. Una volta liberato, il riquadro di anteprima si nasconde automaticamente sul lato destro dell'area di lavoro. Passa il mouse su Anteprima per visualizzare il riquadro di anteprima.
e seleziona Nascondi auto per fissare/liberare il riquadro. Una volta liberato, il riquadro di anteprima si nasconde automaticamente sul lato destro dell'area di lavoro. Passa il mouse su Anteprima per visualizzare il riquadro di anteprima. -
Chiudi/nascondi il riquadro di anteprima: Per chiudere il riquadro di anteprima, clicca su chiudi
 nell'angolo in alto a destra del pannello. In alternativa, clicca su
nell'angolo in alto a destra del pannello. In alternativa, clicca su e seleziona Nascondi dal menu a tendina.
e seleziona Nascondi dal menu a tendina.