Stellar Converter for EDB
- 1. A proposito di Stellar Converter for EDB
- 2. Questa guida
 3. Per Cominciare
3. Per Cominciare 4. Lavorare con il software
4. Lavorare con il software 4.1. Convertire EDB Offline
4.1. Convertire EDB Offline- 4.1.1. Selezione e scansione dei file EDB
- 4.1.2. Anteprima delle informazioni scansionate
- 4.1.3. Salvare e caricare le informazioni dell’analisi
 4.1.4. Salva file scansionati
4.1.4. Salva file scansionati- 4.1.5. Ricerca e salvataggio dei file scansionati
- 4.1.6. Applica filtro - Offline EDB
- 4.1.7. Esecuzione del Recupero segnale di linea
- 4.1.8. Limiti per le cartelle delle caselle di posta consigliati da Microsoft
 4.2. Convertire Exchange online
4.2. Convertire Exchange online- 4.2.1. Connettersi a singole caselle di posta o a tutte
- 4.2.2. Convertire EDB online
- 4.2.3. Concedere i diritti completi sulle caselle di posta in Microsoft Exchange Server 2003 e 2000
- 4.2.4. Concedere i diritti completi sulle caselle di posta in Microsoft Exchange Server 2019, 2016, 2013, 2010 e 2007
 4.2.5. Salvare i file convertiti
4.2.5. Salvare i file convertiti- 4.2.6. Salva contatti
- 4.2.7. Applica filtro - Online EDB
- 4.3. Importa file PST in MS Outlook
- 4.4. Visualizza Log Report
- 4.5. Cambiare la lingua del software
- 5. Domande frequenti
- 6. A proposito di Stellar

4.1.4.1.1. Mappare le caselle di posta per Live Exchange Server
La Mappatura è un processo che, prima di esportare i dati, collega una casella di posta dal file EDB di origine a una casella di posta già esistente sul server di destinazione. Il processo di mappatura è necessario per far sì che i dati della casella di posta del file EDB vengano esportati nella casella di posta desiderata su Live Exchange Server. Se non viene eseguita la mappatura, occorre creare manualmente una nuova casella di posta utente sul server di destinazione ed esportare i dati dal file EDB di origine alla nuova casella.
Stellar Converter for EDB offre diverse opzioni, come la mappatura automatica o la mappatura manuale della casella di posta di origine dal file EDB scansionato alla casella di posta di destinazione su Live Exchange Server.
Il comando Mappatura automatica, come suggerisce il nome, mappa automaticamente la casella di posta dal file EDB di origine alla casella di posta sul server di destinazione. Nel processo di auto-mappatura, Stellar Converter for EDB cerca automaticamente sul Live Exchange Server la casella di posta utente con lo stesso nome e indirizzo della casella di posta del file EDB di origine. Al termine del processo di mappatura automatica, il software mostra il risultato nella schermata Mappa caselle di posta, come mostrato di seguito. Se trova una casella di posta di destinazione per esportare i dati dal file EDB di origine, la colonna Stato mappatura casella di posta la indicherà come Mappata. Se non viene trovata nessuna casella di posta di destinazione, la colonna segnerà Non mappata.
Se i risultati dell'auto-mappatura non ti soddisfano, puoi Mappare manualmente anche le caselle di posta. La mappatura manuale consente di modificare la destinazione della casella mappata o di selezionare una casella di destinazione per le caselle di posta Non mappate. Vedi la sezione Mappatura manuale per conoscere i vari passaggi della mappatura manuale.
Finestra di dialogo Mappa caselle di posta
Una volta inserite le credenziali nella schermata Inserisci credenziali di accesso, appare la finestra di dialogo Mappa caselle di posta. La finestra di dialogo può essere utilizzata per varie funzioni, come impostare la priorità dell'esportazione dei dati della casella di posta, mappare le caselle di posta di origine rispetto alle caselle di destinazione, applicare filtri per esportare i dati, ecc.
La finestra di dialogo Mappa caselle di posta comprende le opzioni seguenti:
Suggerimento: Porta il cursore del mouse sul nome di una colonna dalla schermata Mappa caselle di posta per visualizzare brevi informazioni. Vengono visualizzate in un tooltip, come mostrato di seguito:
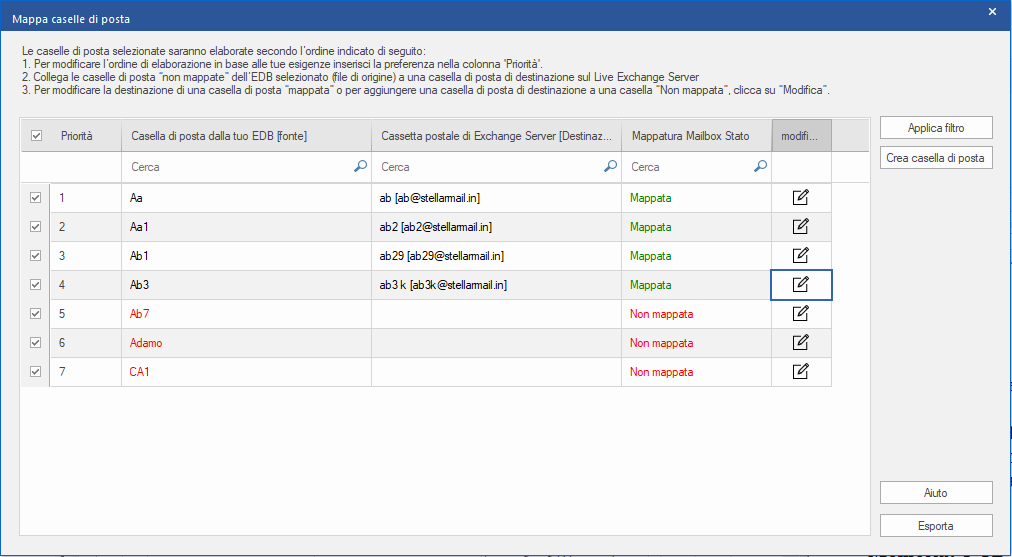
-
Colonna Selezione: La colonna fornisce una serie di caselle di controllo da cui selezionare o deselezionare la casella di posta da esportare. Per impostazione predefinita, tutte le caselle sono selezionate, ma possono essere deselezionare, a indicare che non si desidera esportare la casella di posta corrispondente.
-
Colonna Priorità: Priorità significa destinare maggiore importanza ad alcune caselle di posta che vogliamo esportare per prime. La maggior parte delle volte, i file EDB sorgente contengono molte caselle di posta, ma alcune sono più importanti delle altre. Il software segue il processo FCFS (First Come First Serve), secondo il quale la prima casella di posta riportata nella colonna Casella di posta dell’EDB (sorgente) avrà la massima priorità e sarà esportata per prima. Per preimpostazione, le caselle di posta sono in ordine alfabetico e vengono esportate in Exchange Server nello stesso ordine. Dalla colonna Priorità, è possibile ordinare le caselle di posta a piacere, in modo che quelle importanti siano esportate prima delle altre. Consulta Come impostare la priorità delle caselle di posta per conoscere le fasi di configurazione della priorità per l'esportazione.
-
Colonna Casella di posta dalla tuo EDB (fonte): La colonna riporta un elenco delle caselle di posta del file EDB scansionato selezionate nella schermata di anteprima per l'esportazione. Per impostazione predefinita, le caselle sono in ordine alfabetico. La colonna è dotata anche di un campo di ricerca che consente di cercare una specifica casella di posta dall’elenco.
-
Colonna Cassetta postale di Exchange Server (destinazione): Dopo la mappatura delle caselle di posta, questa colonna riporta la casella di posta di destinazione corrispondente in cui verranno esportati i dati della casella dal file EDB di origine. La colonna è dotata anche di un campo di ricerca che consente di cercare una specifica casella di posta dall’elenco.
-
Colonna Mappatura Mailbox Stato: In questa colonna viene visualizzato lo stato Mappata/Non mappata, a seconda che la casella di posta di destinazione sia stata assegnata o meno alla casella di origine. Se l’esportazione di una casella di posta di destinazione è collegata ai dati del file EDB di origine, la colonna Stato mappatura casella di posta la indicherà come Mappata. Se la casella di posta di destinazione non è assegnata, la colonna segnerà Non mappata. La colonna è dotata anche di un campo di ricerca che consente di cercare le caselle Mappate o Non mappate.
-
Colonna Modifica: Questa colonna, tramite un comando a pulsante, consente di assegnare o modificare la Casella di posta Exchange Server (destinazione) mappata con la Casella di posta dell’EDB (origine). Cliccando sull'icona Modifica si apre la finestra di dialogo Mappa casella di posta di destinazione. La finestra di dialogo mostra i dettagli della casella di posta degli utenti presente su Exchange Server. Puoi selezionare la casella di posta di destinazione in cui esportare i dati della Casella di posta dell’EDB (origine). Consulta la sezione Come mappare manualmente le caselle di posta su Live Exchange Server per tutti i passaggi necessari.
-
Crea casella di posta: Questa opzione consente di creare una nuova casella di posta elettronica per mappare qualsiasi utente. Consulta la sezione Come creare una casella di posta per tutti i passaggi necessari alla creazione di un nuovo utente.
-
Applica filtro: Questa opzione può essere utilizzata per filtrare le caselle di posta riparate da salvare o esportare. L'opzione Applica filtro consente di rendere i risultati della scansione più precisi, a seconda delle preferenze. È possibile escludere la Posta indesiderata e Posta eliminata o impostare filtri per salvare i dati di un particolare mese, data e anno. Da Applica filtro è possibile inoltre escludere uno o più mittenti dai risultati. Consulta la sezione Applica filtro per maggiori informazioni sul funzionamento di questa opzione.