Stellar Converter for EDB
- 1. À propos de Stellar Converter for EDB
- 2. À propos de ce guide
 3. Prise en main
3. Prise en main 4. Travailler avec le logiciel
4. Travailler avec le logiciel 4.1. Convertir EDB hors ligne
4.1. Convertir EDB hors ligne- 4.1.1. Sélectionner et analyser les fichiers EDB
- 4.1.2. Afficher un aperçu des informations analysées
- 4.1.3. Enregistrer et charger les informations de l'analyse
 4.1.4. Enregistrer le fichier analysé
4.1.4. Enregistrer le fichier analysé 4.1.4.1. Exporter toute la boîte aux lettre vers Exchange Server
4.1.4.1. Exporter toute la boîte aux lettre vers Exchange Server 4.1.4.2. Exporter une boîte aux lettres vers Office 365
4.1.4.2. Exporter une boîte aux lettres vers Office 365 4.1.4.3. Enregistrer la boîte aux lettres au format PST
4.1.4.3. Enregistrer la boîte aux lettres au format PST- 4.1.4.4. Exporter une boîte aux lettres vers le dossier Public
- 4.1.4.5. Enregistrer une boîte aux lettres au format MSG, EML, RTF, PDF ou HTML
- 4.1.5. Enregistrer les résultats de la recherche
- 4.1.6. Appliquer les filtres - Offline EDB
- 4.1.7. Effectuer la récupération de tonalité
- 4.1.8. Limites de dossier de boîte aux lettres recommandées par Microsoft
 4.2. Convertir des bases de données Exchange en ligne
4.2. Convertir des bases de données Exchange en ligne- 4.2.1. Se connecter à une/toutes les boîtes de réception
- 4.2.2. Convertir des EDB en ligne
- 4.2.3. Accordez des droits complets aux boîtes de réception dans MS Exchange Server 2003 et 2000
- 4.2.4. Accordez des droits complets aux boîtes de réception dans MS Exchange Server 2019, 2016, 2013, 2010 et 2007
 4.2.5. Enregistrer les fichiers convertis
4.2.5. Enregistrer les fichiers convertis - 4.2.6. Enregistrer les contacts
- 4.2.7. Appliquer les filtres - Online EDB
- 4.3. Importer un fichier PST dans MS Outlook
- 4.4. Rapport de Sauvegarde
- 4.5. Modifier la langue du logiciel
- 5. Foire Aux Questions
- 6. A propos de Stellar

4.1.4.3. Enregistrer la boîte aux lettres au format PST
Stellar Converter for EDB vous permet d'enregistrer les fichiers convertis au format PST. PST est le format le plus couramment utilisé pour importer les données de boîte aux lettres dans Microsoft Outlook.
Pour enregistrer les boîtes aux lettres converties dans PST:
1. Sélectionnez les boîtes aux lettres ou éléments de boîte aux lettres que vous voulez exporter depuis l'arborescence de navigation.
2. Dans le ruban domicile, cliquez sur Enregistrer. La boîte de dialogue Enregistrer sous s'ouvre.
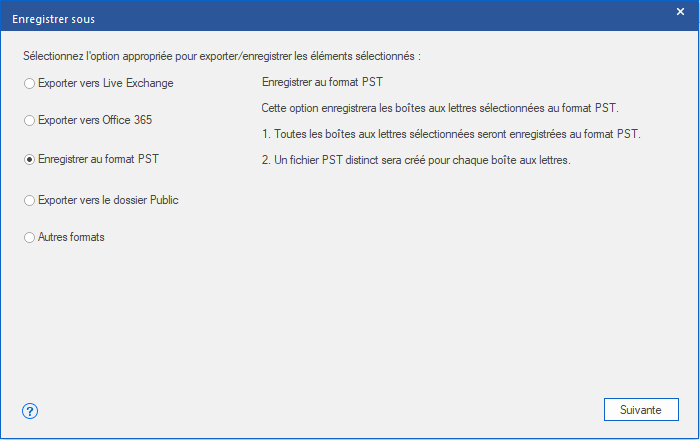
3. Sélectionnez Enregistrer en PST dans la liste des options de la boîte de dialogue Enregistrer sous.
4. Cliquez sur Suivante pour continuer.
5. Dans la boîte de dialogue Sélectionner un emplacement de destination, appuyez sur Parcourir pour sélectionner l'emplacement de destination où vous souhaitez enregistrer le fichier.
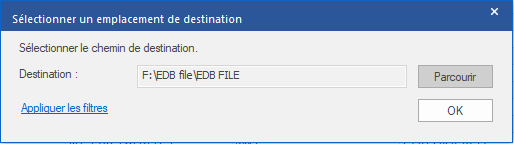
Remarque : Si vous voulez filtrer les résultats de l'analyse avant d'enregistrer, cliquez sur Appliquer les filtres.
6. La boîte de dialogue Enregistrer les boîtes aux lettres s'ouvre. Elle contient les deux colonnes suivantes :
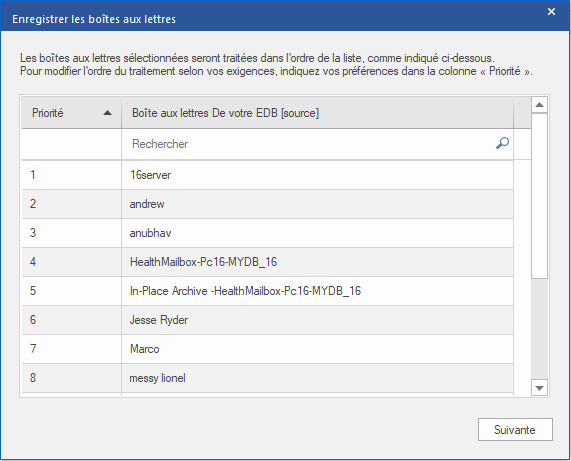
-
Colonne Priorité : la priorité signifie donner plus d'importance à certaines boîtes aux lettres qu'à d'autres pour les exporter en premier. La plupart du temps, les fichiers EDB source contiennent un grand nombre de boîtes aux lettres, et certaines sont plus importantes que d'autres. Le logiciel applique le principe du premier arrivé, premier servi, selon lequel la boîte aux lettres affichée en premier dans la colonne Boîte aux lettres source aura la priorité et sera exportée en premier. Par défaut, les boîtes aux lettres sont classées par ordre alphabétique et sont exportées vers le PST dans cet ordre. Consultez la section Comment définir les priorités de boîtes aux lettres pour savoir comment définir les priorités des boîtes aux lettres lors de l'enregistrement au format PST.
-
Colonne Boîte aux lettres source : cette colonne fournit la liste des boîtes aux lettres du fichier EDB analysé que vous avez sélectionnées pour l'enregistrement au format PST à l'écran d'aperçu. Par défaut, les boîtes aux lettres sont classées par ordre alphabétique. La colonne dispose également d'un champ de recherche que vous pouvez utiliser pour trouver une boîte aux lettres en particulier dans la liste.
7. Cliquez sur OK pour continuer.
Astuce : Stellar Converter for EDB enregistre et traite jusqu'à quatre boîtes aux lettres simultanément. Le nombre de boîtes aux lettres traitées par Stellar Converter for EDB à un moment donné dépend de l'espace mémoire système disponible (RAM) sur votre ordinateur. Nous vous recommandons d'avoir au moins 4 Go de mémoire système disponible sur votre appareil avant de lancer le processus d'enregistrement.
8. La boîte de dialogue Enregistrer apparaît. Elle contient six colonnes décrites ci-dessous :
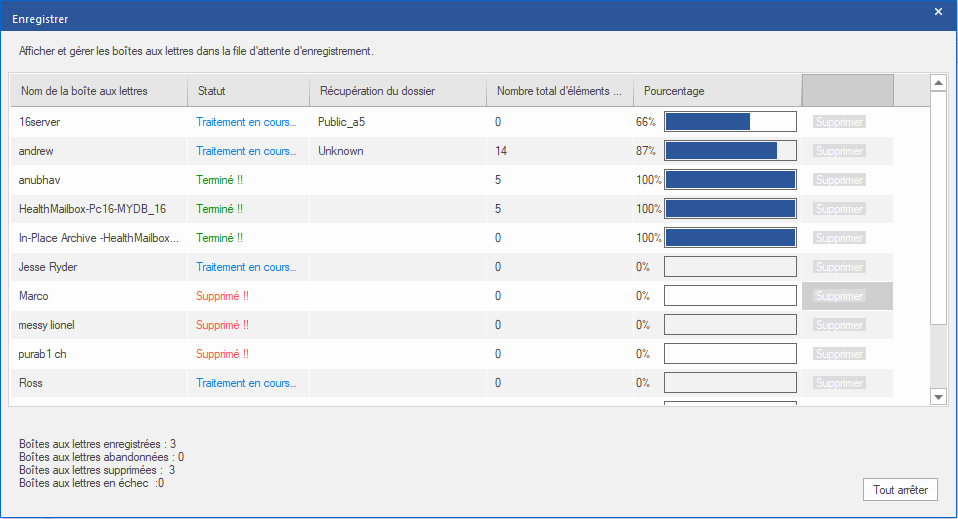
-
Colonne Nom de la boîte aux lettres : le nom de la boîte aux lettres est souvent le nom d'utilisateur du destinataire sur le serveur de destination. Cette colonne fournit la liste des boîtes aux lettres du fichier EDB analysé que vous avez classées à l'écran précédent pour l'export.
-
Colonne Statut: la colonne État indique l'état du processus d'enregistrement de la boîte aux lettres : Terminé, En cours, En attente, Abandonné ou Supprimé.
-
Colonne Récupération du dossier : cette colonne indique le nom du dossier de la boîte aux lettres en cours d'enregistrement.
-
Colonne Nombre total d'éléments traités : cette colonne précise le nombre total d'éléments traités de la boîte aux lettres source vers la boîte aux lettres de destination.
-
Colonne Pourcentage : cette colonne indique la progression du processus d'enregistrement en pourcentage.
-
Colonne de bouton d'action :cette colonne contient un bouton Supprimer qui vous permet de supprimer individuellement les boîtes aux lettres de la liste des boîtes aux lettres à enregistrer.
Stellar Converter for EDB traite jusqu'à quatre boîtes aux lettres simultanément. Vous pouvez soit supprimer une boîte aux lettres dont l'état est En attente, soit arrêter le processus d'enregistrement en suivant les étapes ci-dessous :
-
-
Pour supprimer une boîte aux lettres dont l'état est En attente, cliquez sur le bouton Supprimer situé en regard de la boîte aux lettres. Quand vous supprimez une ou plusieurs boîtes aux lettres de l'enregistrement, la boîte de dialogue Processus terminé s'ouvre lorsque le processus d'enregistrement est terminé. Cliquez sur Reprendre si vous voulez reprendre l'enregistrement des boîtes aux lettres que vous avez supprimées ou sur Fermer pour compléter le processus d'enregistrement sans enregistrer la ou les boîtes aux lettres supprimées.
-
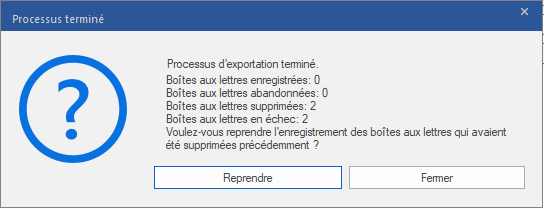
-
- Pour arrêter le processus d'enregistrement et abandonner le traitement de toutes les boîte aux lettres en cours, cliquez sur le bouton Tout arrêter. La boîte de dialogue Arrêter le processus s'affiche et vous demande de confirmer votre action. Vous avez trois possibilités :
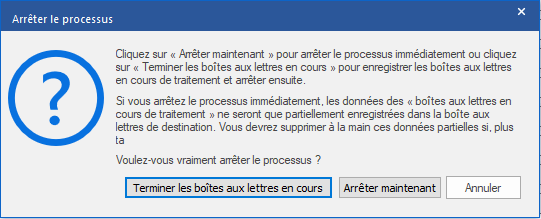
-
-
-
Si vous voulez enregistrer les boîtes aux lettres qui sont en cours de traitement puis arrêter le processus d'enregistrement, cliquez sur Terminer les boîtes aux lettres en cours.
-
Si vous ne voulez pas terminer l'enregistrement des boîtes aux lettres qui sont en cours de traitement avant d'arrêter le processus d'enregistrement, cliquez sur Arrêter maintenant. Si vous arrêtez le processus immédiatement, les données des boîtes aux lettres en cours de traitement ne seront que partiellement enregistrées dans la boîte aux lettres de destination. Veuillez noter que si, plus tard, vous souhaitez enregistrer à nouveau ces boîtes aux lettres, vous devrez supprimer manuellement les données partiellement exportées sur le serveur Live Exchange.
-
Pour revenir à l'écran Enregistrer et poursuivre l'enregistrement des boîtes aux lettres, cliquez sur Annuler.
-
-
9. La boîte de dialogue Enregistrement terminé s'ouvre et affiche le message « Processus terminé avec succès » ainsi que le nombre de boîtes aux lettres enregistrées, abandonnées, supprimées et en échec.
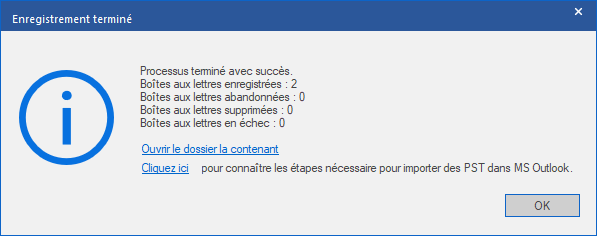
10. Pour ouvrir le dossier contenant les fichiers PST, cliquez sur Ouvrir le dossier conteneur.
11. Cliquez sur OK pour continuer.
Une fois que vous avez enregistré la boîte aux lettres convertis au format PST, vous pouvez importer le fichier PST dans MS Outlook. Consultez « Importer un fichier PST dans MS Outlook » pour savoir comment importer un fichier PST.
Remarque : pour améliorer vos performances lorsque vous utilise des fichiers PST, Microsoft recommande de ne pas dépasser 100 000 éléments de courrier par dossier en même temps. Pour cette raison, Stellar Converter for EDB enregistre jusqu'à 90 000 éléments de courrier par dossier dans la boîte aux lettres du fichier PST. Au-delà de cette limite, le logiciel fractionne le dossier pour en créer un plus ancien portant le même nom auquel est ajouté le suffixe " date-time_earlier", où "date-time" indique la date et l'heure jusqu'à laquelle les données de la boîte aux lettres ont été enregistrées dans ce dossier. Pour de plus amples informations sur les Limites de dossier de boîte aux lettres, veuillez vous référer aux Limites de dossier de boîte aux lettres recommandées par Microsoft.
Dans Stellar Converter for EDB, vous pouvez également exporter une boîte aux lettres individuelle depuis l'arborescence de navigation en suivant les étapes ci-dessous :
-
Faites un clic droit sur la boîte aux lettres ou l'élément de boîte aux lettres que vous voulez exporter depuis l'arborescence de navigation.
-
Sélectionnez Sauvegarder au format PST pour enregistrer la boîte aux lettres au format PST.
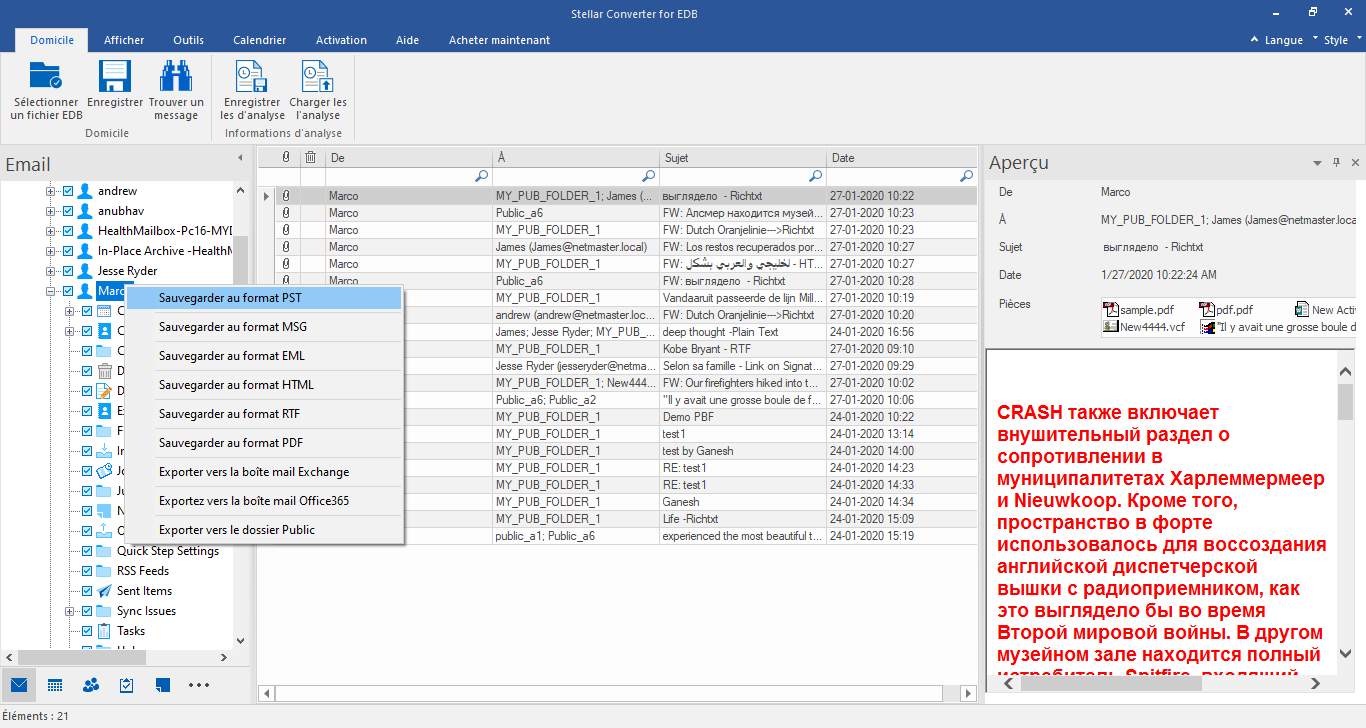
- Dans la boîte de dialogue Sélectionner un emplacement de destination, appuyez sur Parcourir pour sélectionner l'emplacement de destination où vous souhaitez enregistrer le fichier.
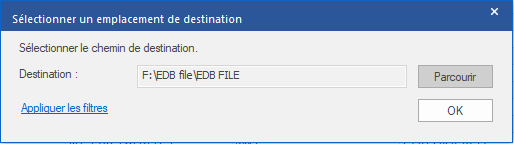
-
Si vous voulez filtrer les résultats de l'analyse avant d'enregistrer, cliquez sur Appliquer les filtres.
-
Cliquez sur OK pour continuer.
Une fois que vous avez enregistré la boîte aux lettres convertis au format PST, vous pouvez importer le fichier PST dans MS Outlook. Consultez « Importer un fichier PST dans MS Outlook » pour savoir comment importer un fichier PST.