Stellar Converter for Database

4.1. Select and Find Database Type
Stellar Converter for Database allows you to select, find and then scan the type of database you want to convert in any other database format.
Steps to select a Database:
-
Run Stellar Converter for Database.
-
As soon as the software launches a Select Database window appears that helps you to select the required database. Alternatively, Select Database is also available under File ribbon. A window appears as shown below:
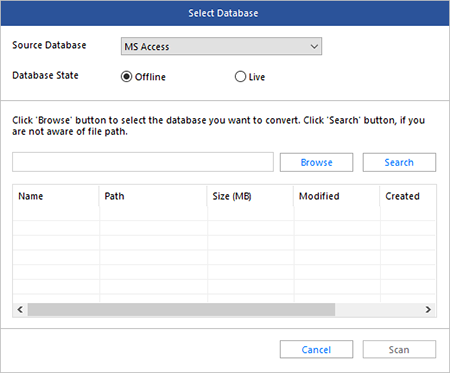
- Source Database has a drop-down menu that consists of five different database formats. Select any:
-
MS Access
-
MSSQL
-
MySQL
-
SQLAnywhere
-
SQLite
-
Note: You can also convert MariaDB database by selecting MySQL database format from the drop-down menu and convert to MS Access, MSSQL, SQLAnywhere, or SQLite.
Note: For MySQL, you can browse to locate the desired database. However, you should provide a root folder that contains at least one database and the ibdata file for the corresponding database. You can search the ibdata file from a different location, however, it should correspond to the selected database. If the corresponding ibdata file is unavailable for a database then it cannot be converted.
-
Database State has two radio options, select any option as per the state of your database:
-
Offline: Select Offline, if your database is not connected to the server or it is saved in any other location.
-
Live: Select Live, if your database is connected to the server, working, and is live.
-
-
After selecting the database state, you have two options to locate or find the database, Browse and Search.
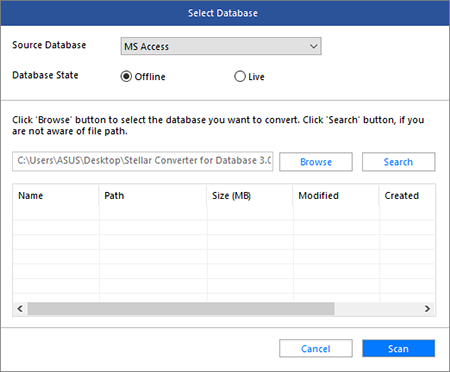
-
-
Browse: Use Browse if you exactly know the location of the database on your system.
-
Click Browse. Select the database from the desired location and click Open.
-
Click Scan to start the scanning process.
-
A message "Scanning process completed" appears after the scanning process. Click OK to finish the process.
-
-
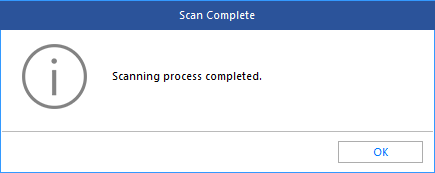
-
-
Search: Use Search if you do not know the location of the database on your system.
-
Click Search. Select the drive or folder you want to search from Browse for folder window and click OK.
-
A message ''Search completed" including the type and number of databases found on that particular folder appears. Click OK to finish the process.
-
-
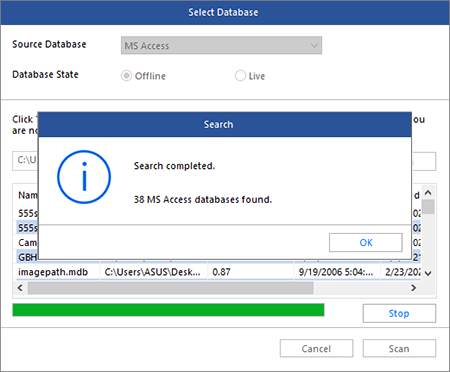
-
-
-
The list of the databases found are shown in the table. Select the required database that needs to be converted and click Scan to start the scanning process.
-
-
Note: Click Clear List, to clear the search result.
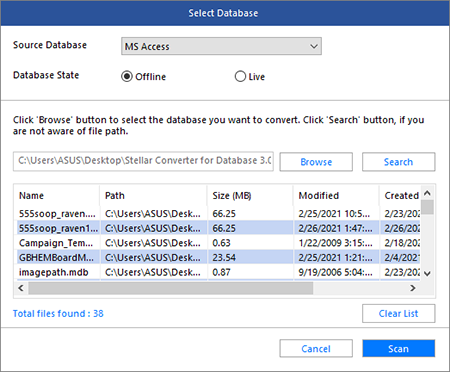
-
-
-
A message "Scanning process completed" appears after the scanning process. Click OK to finish the process.
-
-
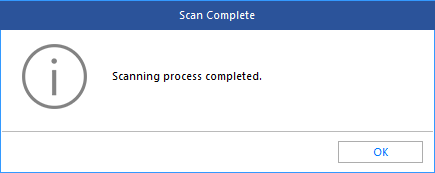
After the selection and scanning process are completed, the software provides a preview of the selected database. See Preview Database for more details.
 3. Getting Started
3. Getting Started