Stellar Undelete Email for Outlook

4.3. Find, View and Save a Single Message
Stellar Undelete Email for Outlook allows you to find a particular message from the scanned file. The software offers a Find Message feature, which helps you narrow the search using various search options. You can save a message directly from the search result in MSG, EML, RTF, HTML or PDF format.
To find messages:
-
Click on Find Message icon in Home Ribbon. Find Message dialog box opens.
-
Specify the search criteria in Find Message dialog box.
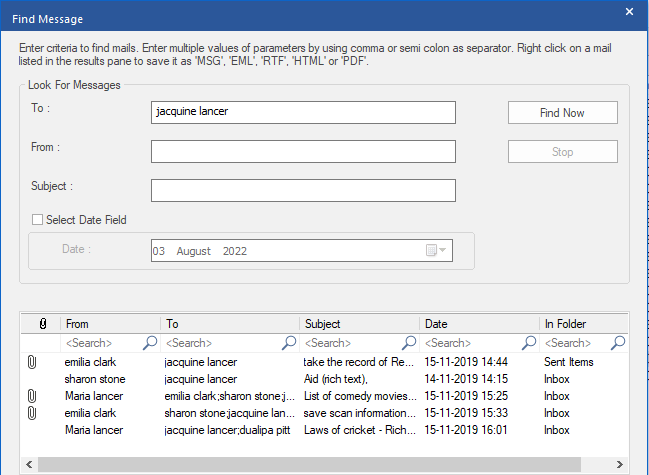
-
In To field, specify all or few characters of email ids of recipients. Keywords should be separated by a semicolon (;).
-
In From field, specify all or few characters of email ids of senders. Keywords should be separated by a semicolon (;).
-
In Subject field, specify the subject that you need to search.
-
If you want to search for emails sent or received on a particular date, select Select Date Field checkbox, and select date from Date drop box.
-
Click Find Now button to start the search.
To view messages:
-
After the search is complete, a list of emails that match the search criteria is displayed.
-
Double-click on an email to open it in a new window.
To save messages:
-
To save any message from the search result list, simply right-click on it and:
-
Select Save as MSG to save the message in MSG format.
-
Select Save as EML to save the message in EML format.
-
Select Save as RTF to save the message in RTF format.
-
Select Save as HTML to save the message in HTML format.
-
Select Save as PDF to save the message in PDF format.
 3. Getting Started
3. Getting Started