Stellar Undelete Email for Outlook
- 1. A proposito di Stellar Undelete Email for Outlook
- 2. Questa guida
 3. Per cominciare
3. Per cominciare 4. Lavorare con il software
4. Lavorare con il software- 4.1. Selezionare e recuperare gli elementi eliminati
- 4.2. Anteprima degli elementi recuperati
- 4.3. Trovare, visualizzare e salvare un solo messaggio
- 4.4. Salvare gli elementi recuperati
- 4.5. Salvare il Report di registro
- 4.6. Salvare e caricare i dati della scansione
- 4.7. Come applicare il filtro avanzato
- 4.8. Importa file PST in MS Outlook
- 4.9. Cambiare la lingua del software
- 5. Domande frequenti
- 6. A proposito di Stellar

4.6. Salvare e caricare i dati della scansione
Questa opzione consente di salvare i dati scansionati dai file tramite il commando ”Salva scansione” e quindi, in un secondo tempo, di caricare il file .DAT salvato selezionando il comando "Carica i dati della scansione”. Questo consente di ripristinare i dati evitando di scansionare nuovamente il file PST corrotto.
Passaggi del salvataggio delle informazioni di scansione del file dati di Outlook:
1. Dal Barre Home, seleziona Salva scansione.
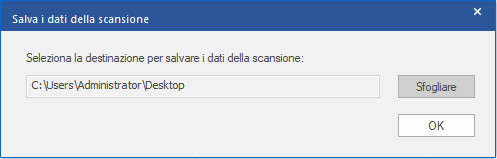
2. Si apre la finestra di dialogo Salva i dati della scansione. Sfoglia i contenuti fino alla cartella in cui vuoi salvare i risultati della scansione e clicca su OK. I dati saranno salvati in formato .DAT.
3. Apparirà un messaggio: clicca su OK.
Carica i dati della scansione
Questo comando consente di avviare il processo di ripristino a partire dai dati della scansione salvati o da un file .DAT.
Passaggi del caricamento delle informazioni di scansione del file dati di Outlook:
1. Per caricare i dati della scansione, clicca su Carica Scansione dal barre Home.
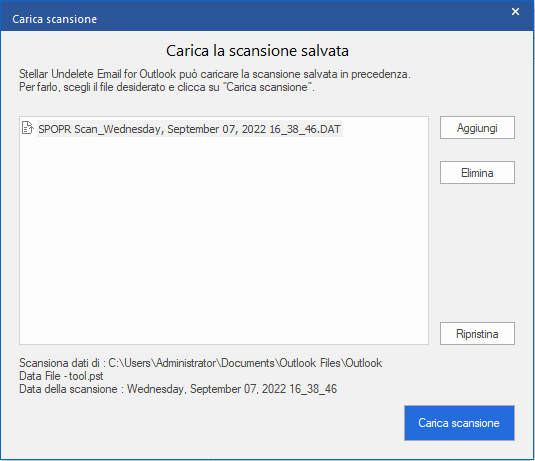
2. Apparirà la finestra di dialogo Carica scansione. Vi troverai riportato un elenco di tutti i file dati scansionati e salvati presenti nel sistema.
3. Se il file desiderato non compare nell’elenco, clicca su Aggiungi e seleziona il file .DAT manualmente.
4. Seleziona Apri.
5. Il file aggiunto appare nella finestra di dialogo di caricamento delle scansioni. Per eliminare il file .DAT, clicca su Elimina.
6. Per azzerare l’elenco dei file scansionati da caricare, clicca su Ripristina.
7. Clicca su Carica scansione.
8. Apparirà un messaggio: clicca su OK.
Nota: Per eseguire il processo di scansione, è possibile selezionare un solo file alla volta.