Stellar Undelete Email for Outlook
- 1. Über Stellar Undelete Email for Outlook
- 2. Über dieses Handbuch
 3. Erste Schritte
3. Erste Schritte 4. Benutzung der Software
4. Benutzung der Software- 4.1. Gelöschte Elemente auswählen und wiederherstellen
- 4.2. Vorschau auf wiederhergestellte Elemente
- 4.3. Suchen, Anzeigen und Speichern einer einzelnen Nachricht
- 4.4. Wiederhergestellte Elemente speichern
- 4.5. Logbericht Speichern
- 4.6. Scan-Informationen speichern und laden
- 4.7. So wird ein erweiterter Filter angewendet
- 4.8. Eine PST-Datei in MS Outlook importieren
- 4.9. Ändern der Software-Sprache
- 5. Häufig gestellte Fragen
- 6. Über Stellar

4.4. Wiederhergestellte Elemente speichern
Mit Stellar Undelete Email for Outlook können Sie wiederhergestellte Elemente in den Formaten PST, MSG, EML, RTF, HTML und PDF speichern.
Hinweis: Achten Sie vor dem Speichern der wiederhergestellten Elemente darauf, dass Microsoft Outlook geschlossen ist.
So werden wiederhergestellte gelöschte Elemente gespeichert:
-
Starten Sie Stellar Undelete Email for Outlook.
-
Weitere Informationen zur Auswahl und Wiederherstellung gelöschter Elemente finden Sie unter Gelöschte Elemente auswählen und wiederherstellen.
-
Klicken Sie im Menüband Start auf Gelöschte Elemente speichern, um das Fenster Speichern unter zu öffnen.
-
Wählen Sie in den Optionen von Speichern unter eines der Formate PST, MSG, EML, RTF, HTML oder PDF aus und klicken Sie auf Weiter.
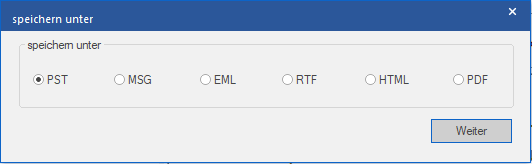
- Das Dialogfeld Ziel auswählen wird angezeigt. Klicken Sie auf Durchsuchen, um die wiederhergestellte Datei an einem vorgegebenen Ort zu speichern.
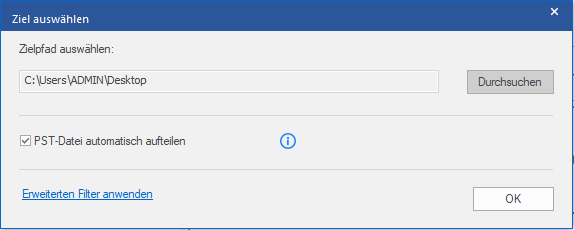
Hinweis:
-
Das Kontrollkästchen PST-Datei automatisch aufteilen ist standardmäßig aktiviert. Deaktivieren Sie es, wenn die wiederhergestellte Outlook-Datendatei nicht aufgeteilt werden soll. Mit dieser Option wird die neue PST-Datei automatisch in Teile von etwa 45 GB aufgeteilt.
-
Klicken Sie auf Erweiterten Filter anwenden, wenn Sie auf die wiederhergestellte Datei Filter anwenden möchten.
Für PST:
-
Klicken Sie im Fenster Ziel auswählen auf OK, um das Speichern zu starten.
-
Nach Abschluss des Speicherns wird das Dialogfeld Speichern abgeschlossen angezeigt. Es zeigt den Pfad zur wiederhergestellten Datei und ihre Größe an.
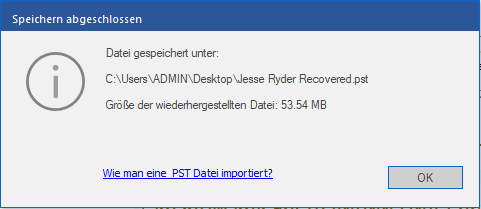
Hinweis: Wenn Sie wissen möchten, wie die neue PST-Datei in MS Outlook importiert wird, klicken Sie auf 'So wird eine PST-Datei importiert'.
- Klicken Sie auf OK, um das Fenster zu schließen.
Für MSG, EML, RTF, HTML und PDF:
-
Klicken Sie im Fenster Ziel auswählen auf OK, um das Speichern zu starten.
-
Nach erfolgreichem Speichern wird das Dialogfeld Speichern abgeschlossen mit der Meldung "Ausgewählte Nachrichten erfolgreich gespeichert" angezeigt.
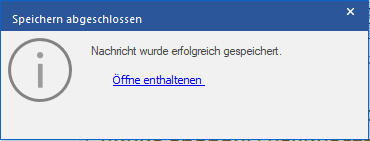
- Klicken Sie auf den Link 'Ordner mit Daten anzeigen', um die gespeicherten Nachrichten anzuzeigen.