Stellar Toolkit for iPhone

4.3. Daten von iCloud-Backup wiederherstellen
Wenn Sie Ihr iOS Gerät zuvor mit iCloud synchronisiert haben, können Sie ein iCloud-Backup nach Daten durchsuchen. Mit Stellar Toolkit for iPhone können Sie verlorene Dateien aus einem iCloud-Backup wiederherstellen.
Die Funktion iCloud-Backup wird folgendermaßen benutzt:
(Hinweis: Für die Wiederherstellung von Daten aus iCloud-Backup-Dateien muss Ihr iOS Gerät nicht angeschlossen werden.)
1. Starten Sie Stellar Toolkit for iPhone und wählen Sie Daten Wiederherstellen aus.
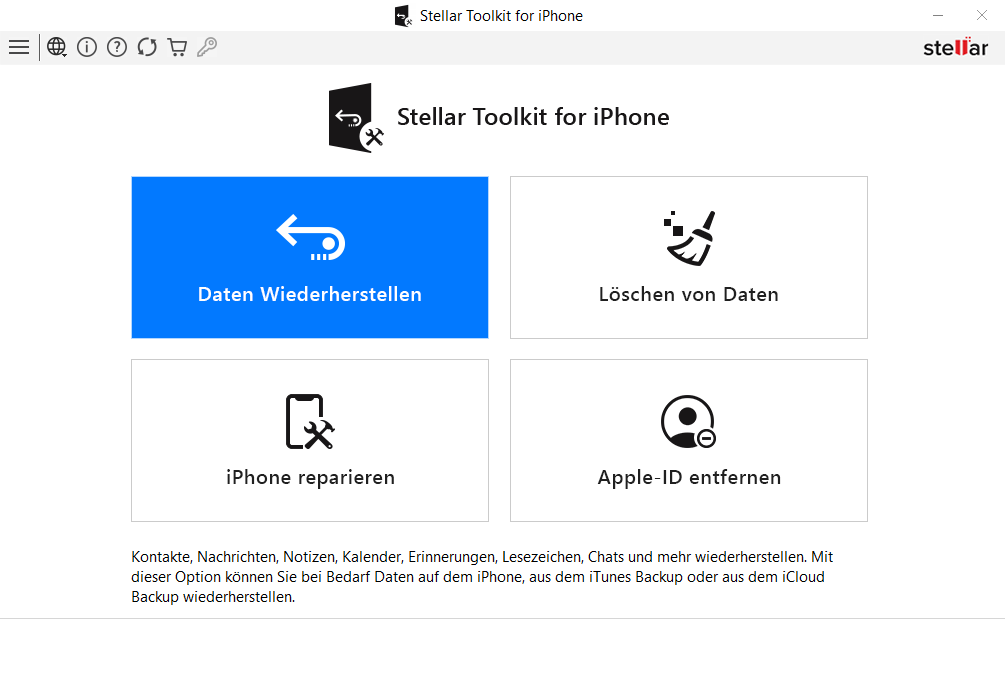
2. Wählen Sie auf dem Bildschirm Was soll wiederhergestellt werden die Option Von iCloud-Backup wiederherstellen aus.
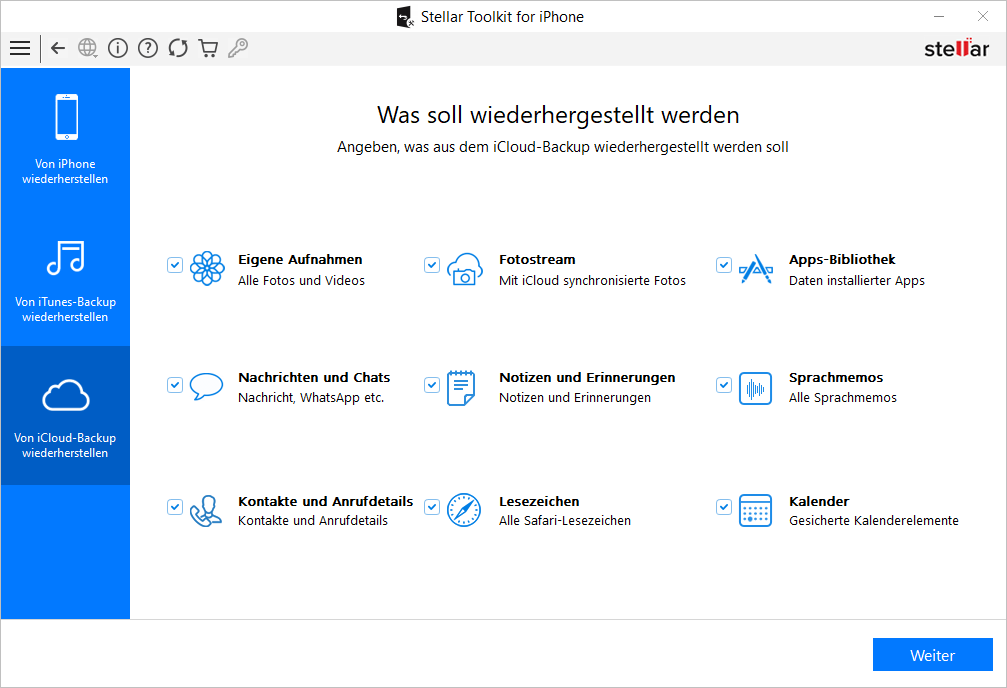
3. Wählen Sie den Datentyp für die Wiederherstellung wie Eigene Aufnahmen, Fotosstream, Apps-Bibliothek, Nachrichten und Chats, Notizen und Erinnerungen, Sprachmemos, Kontakte und Anrufdetials, Lesezeichen, Kalender aus und klicken Sie auf Weiter.
4. Geben Sie Ihre Apple-ID und das Kennwort ein, um eine Liste aller verfügbaren iCloud-Backup-Dateien anzuzeigen.
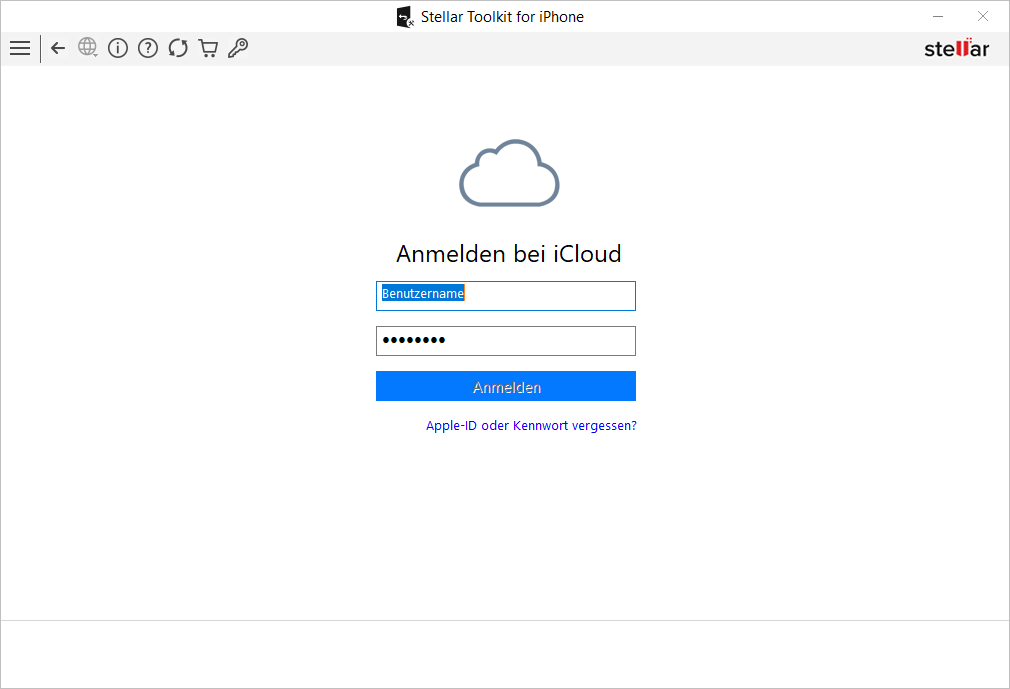
5. Geben Sie den Authentifizierungscode ein, den Sie auf Ihrem iOS Gerät erhalten haben, und klicken Sie auf Überprüfen.
Hinweis: Die Software fordert den Authentifizierungscode nur an, wenn der Benutzer mit der iCloud-ID die zweistufige Authentifizierung aktiviert hat.
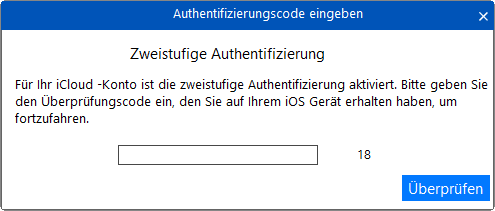
6. Durchsuchen und laden Sie die iCloud-Backup-Dateien herunter.
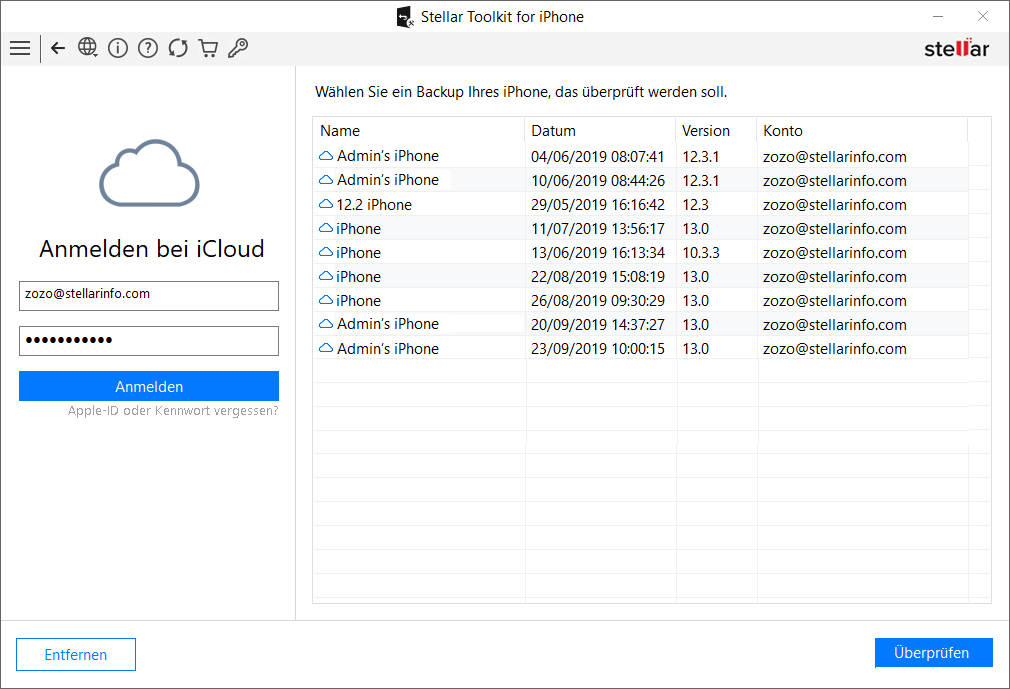
Hinweis: Wenn für das angegebene Konto kein Backup verfügbar ist, wird das folgende Dialogfeld angezeigt.
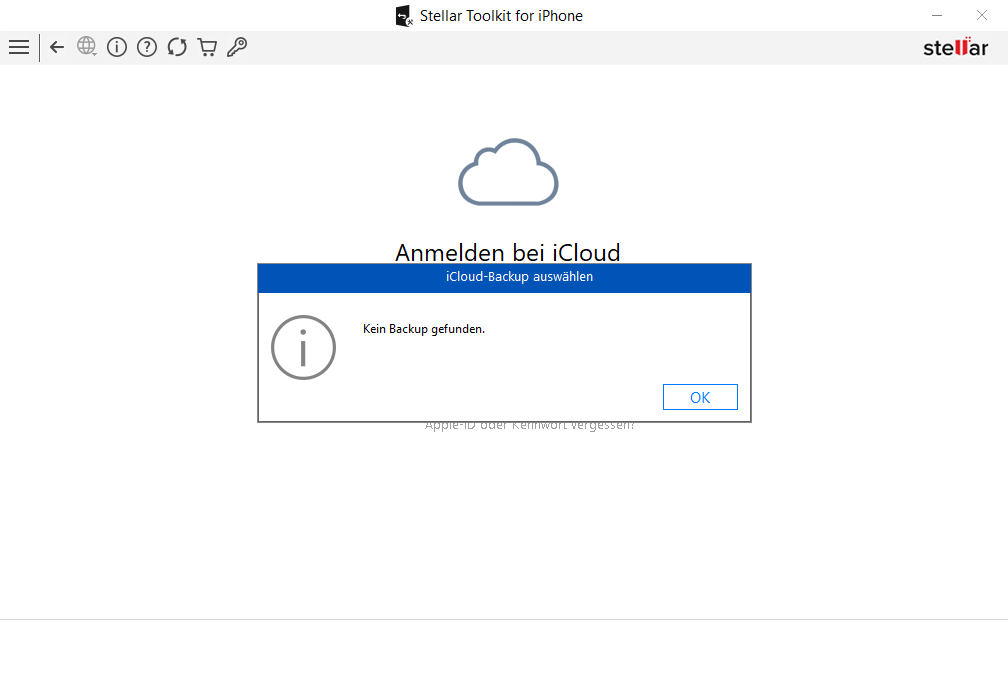
7. Wählen Sie ein iCloud-Backup, aus dem Sie Daten in einer Vorschau anzeigen und sichern möchten. Dabei kann es sich um Daten der folgenden Komponenten handeln: Camera Roll, Photo Stream, Kontakte, Nachrichten und ihre Anhänge, Anrufliste, Kalender, Notizen und ihre Anhänge, Erinnerungen, Sprachmemos, Safari-Lesezeichen, WhatsApp und seine Anhänge, Viber, Tango, WeChat, Line, Kik und Apps-Bibliothek.
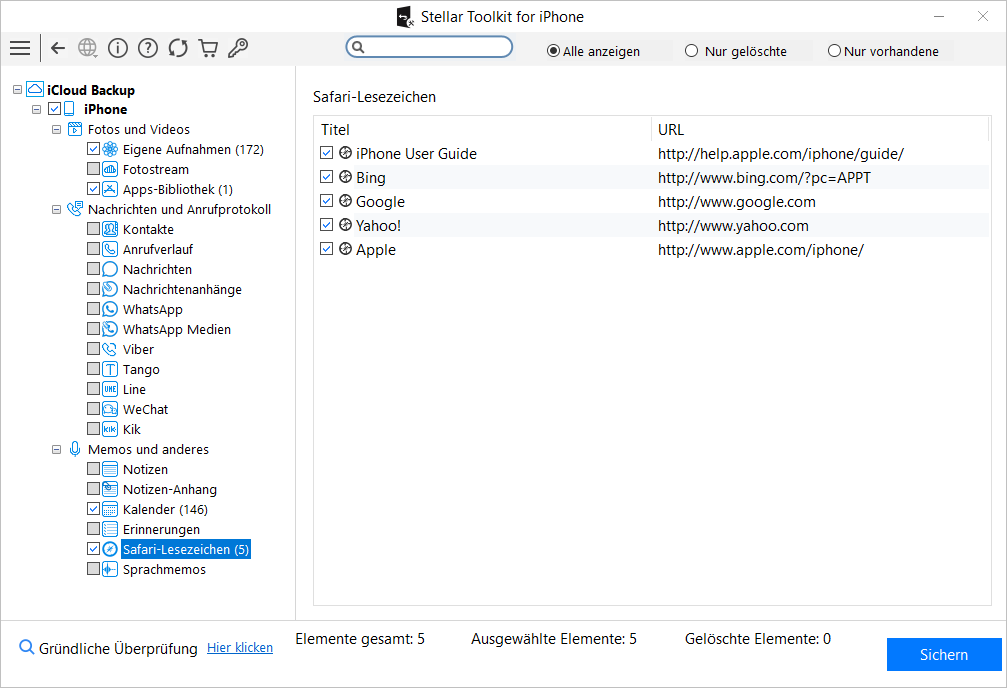
8. Klicken Sie in der Strukturansicht auf die Kategorien der unterstützten Dateien unter der aufgeführten iCloud-Backup-Datei, um alle Elemente der ausgewählten Kategorie anzuzeigen.
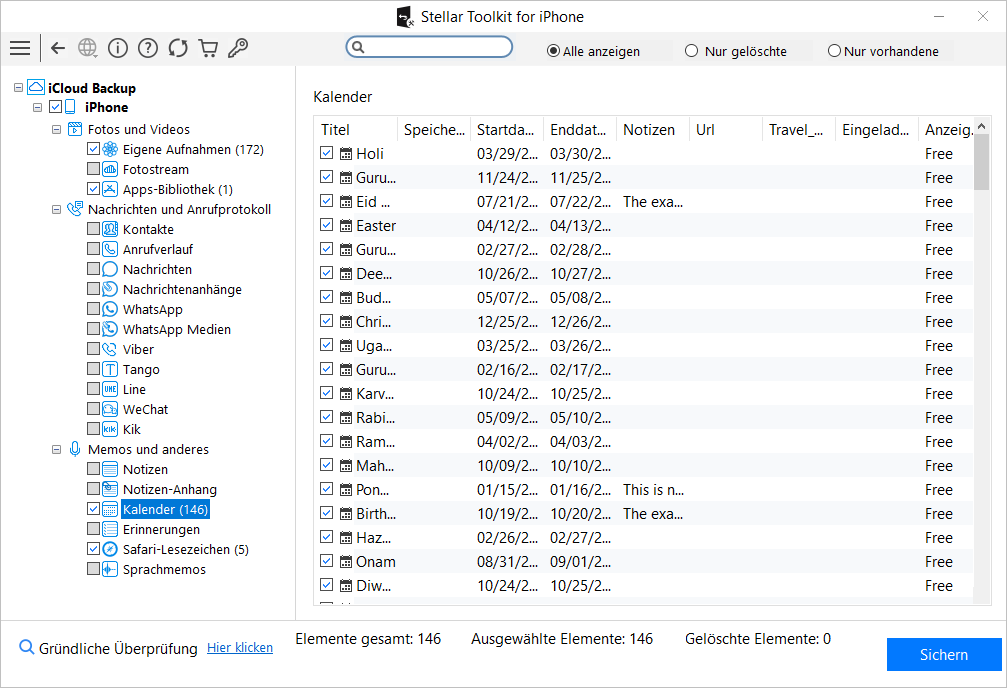
9. Wählen Sie entweder alle Elemente aus oder treffen Sie eine Auswahl, indem Sie die zugehörigen Kontrollkästchen aktivieren.
Hinweis:
-
Sie können eine Vorschau der vorhandenen und gelöschten Elemente anzeigen und nach einem bestimmten Element suchen, indem Sie einen Suchbegriff in das Suchfeld eingeben.
-
Klicken Sie auf Gründliche Überprüfung, wenn die gewünschten Daten nicht in der Liste enthalten sind.
10. Klicken Sie auf Sichern, um Ihre Auswahl zu bestätigen. Das Dialogfeld Dateien sichern wird angezeigt.
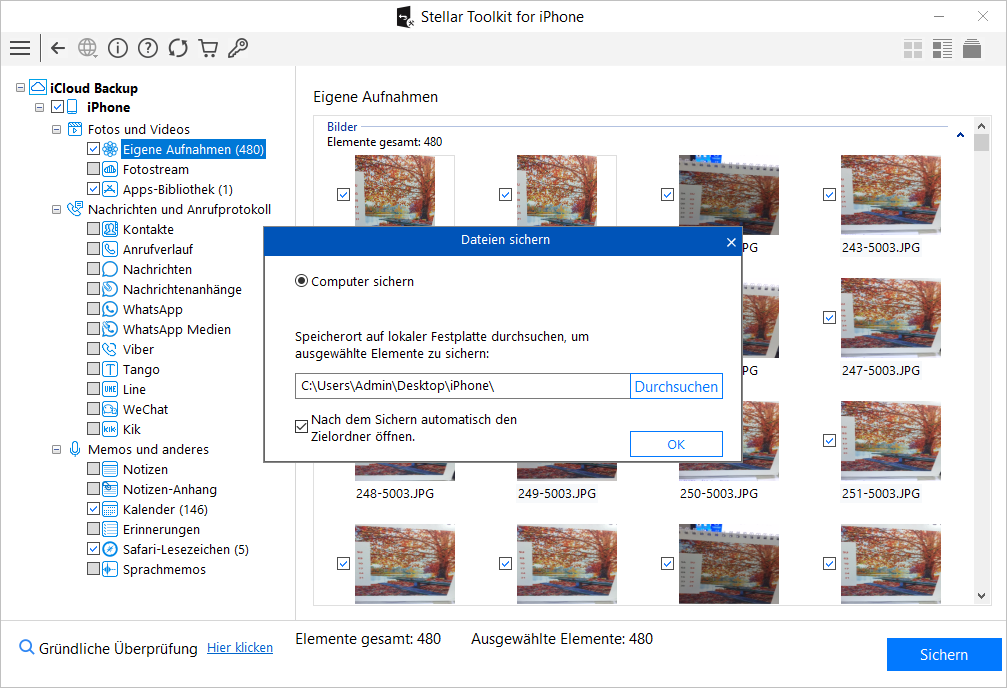
11. Wählen Sie Auf Computer sichern, wenn die wiederhergestellten Dateien auf dem Computer gesichert werden sollen. Klicken Sie auf Durchsuchen und wählen Sie ein Zielverzeichnis aus, in dem die wiederhergestellten Dateien gesichert werden sollen. Klicken Sie anschließend auf OK.
 3. Erste Schritte
3. Erste Schritte