Stellar Repair for Outlook
- 1. Acerca de Stellar Repair for Outlook
- 2. Acerca de este manual
 3. Comenzando
3. Comenzando 4. Utilizar el programa
4. Utilizar el programa- 4.1. Seleccionar y reparar archivos
- 4.2. Previsualizar archivos reparados
- 4.3. Buscar, Ver, y Reparar un Mensaje
 4.4. Guardar un archivo reparado
4.4. Guardar un archivo reparado- 4.5. Guardar todos los contactos como CSV
- 4.6. Volver a vincular la Carpeta de Adjuntos
- 4.7. Guardar el Informe
- 4.8. Guardar y reutilizar los resultados de un análisis
- 4.9. Como aplicar el Filtro Avanzado
- 4.10. Importando archivo PST en MS Outlook
- 4.11. Cambiar el idioma del programa
- 5. Preguntas Frecuentes
- 6. Acerca de Stellar

4.1. Seleccionar y reparar archivos
Stellar Repair for Outlook ofrece la característica de identificar y enumerar todos los perfiles de outlook disponibles automáticamente. Si se conoce el lugar del archivo PST/OST entonces pueden especificar el lugar y directamente empezar a reparar correos electrónicos a partir de este archivo. Si no conocen el lugar luego pueden buscar el archivo PST/OST requerido utilizando la funcionalidad de búsqueda de Stellar Repair for Outlook.
Se aconseja desactivar el software antivirus antes de escanear porque, en algunos casos, existe la posibilidad de que el buzón que está intentando reparar contenga archivos adjuntos infectados por virus. Así, su software antivirus vigilante tomará medidas inmediatas para proteger su sistema marcando y moviendo la amenaza potencial a cuarentena, debido a lo cual no podrá recuperar esos archivos por completo, como se muestra durante el escaneo.
Pasos para seleccionar y reparar un archivo:
1. Inicie Stellar Repair for Outlook.
2. Cuando se abra, la aplicación le mostrará la ventana Seleccione el archivo que desea reparar. También puede abrir la ventana Seleccionar archivo para reparación desde la pestaña Archivo o desde Inicio.
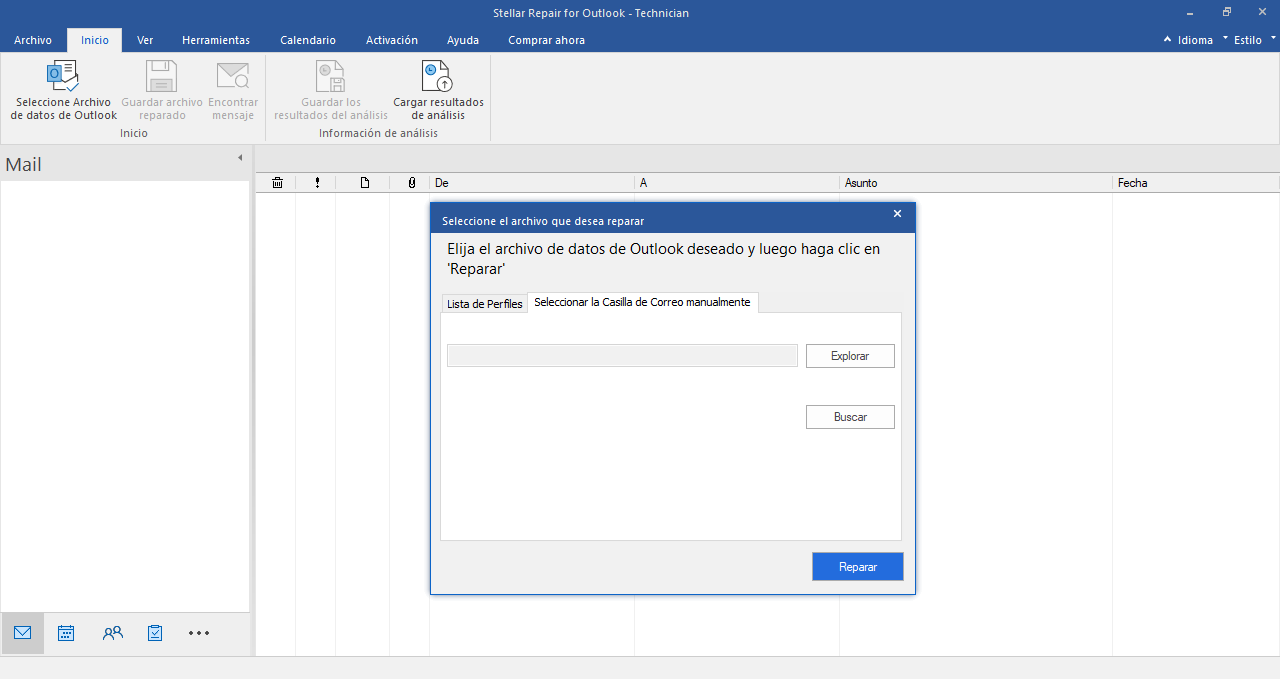
3. Hay dos pestañas disponibles para seleccionar los archivos PST u OST: Seleccionar la Casilla de Correo Manualmente y la Lista de Perfil.
(I) Seleccionar la Casilla de Correo Manualmente: Esta es la etiqueta seleccionada por defecto. Utilizar esta etiqueta cuando se conoce la ubicación del archivo.
Existen dos opciones para seleccionar archivos PST u OST: Buscar y Encontrar.
(i) Buscar: Utilizar el botón Buscar si se conoce la ubicación de los archivos OST u PST.
a) Pulsar el botón Buscar, ubicar el archivo PST u OST y luego pulsar Abrir.
b) Pulsar Reparar para iniciar el proceso de reparación.
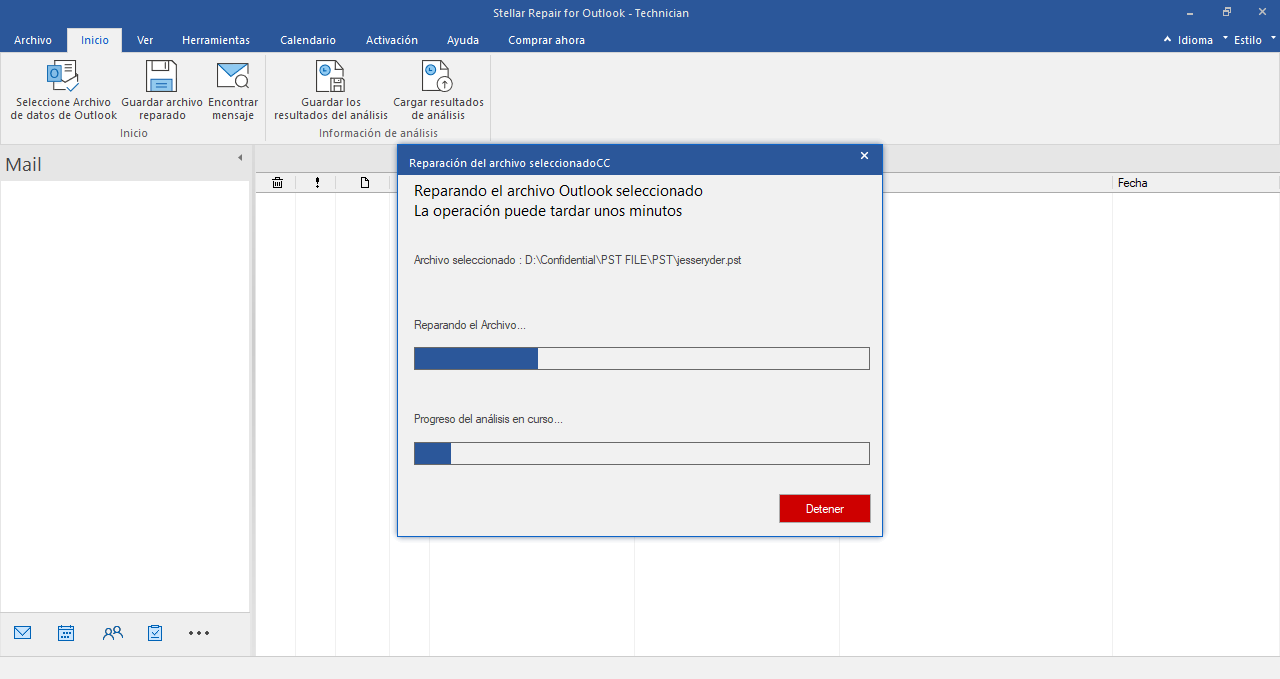
c) Luego que se ha completado el proceso aparece la casilla de diálogo Reparación Completa con el mensaje "Archivo seleccionado Reparado".
d) Pulsar OK.
(ii) Encontrar: Utilizar el botón Encontrar para buscar los archivos OST o PST en el sistema de archivos, carpetas y sub carpetas.
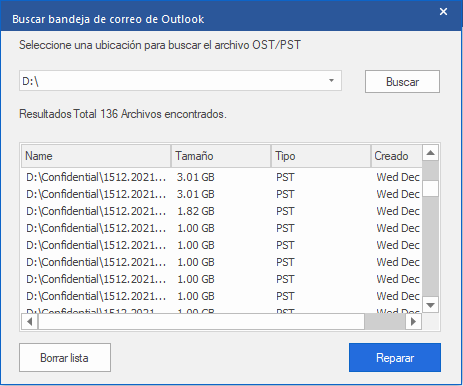
a) Pulsar Encontrar, aparecerá la ventana Encontrar Casilla de Correo Outlook.
b) Seleccionar la unidad de la lista desplegable. Sin embargo, se podrá seleccionar solo un archivo por vez.
c) Pulsar el botón Encontrar para iniciar el proceso de búsqueda.
d) Si se desea detener el proceso de búsqueda pulsar Detener.
e) Luego de finalizada la búsqueda, aparecerá la casilla de dialogo Búsqueda Completa con el número de archivos encontrados. Pulsar OK.
f) La lista de archivos encontrados en la unidad seleccionada se mostrará en la sección Resultados. Seleccionar el archivo que se desea reparar, se podrá seleccionar solo un archivo por vez.
Nota: Si se desea limpiar la búsqueda pulsar, Limpiar Lista.
g) Pulsar el botón Reparar para iniciar el proceso de reparación.
h) Luego que se ha completado el proceso, aparecerá la casilla de dialogo Reparación Completa con el mensaje, "Archivo seleccionado Reparado".
i) Pulsar OK.
(II) Lista de Perfiles: Utilizar esta pestaña para listar todos los perfiles de Outlook configurados desde el sistema.
a) Pulsar esta pestaña, aparecerá una casilla de dialogo con el mensaje Listar todos los perfiles configurados.
Nota: Es necesario enumerar los perfiles de Outlook por única vez.
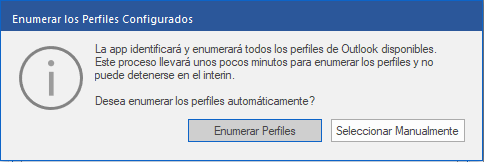
b) Pulsar el botón Listar Perfiles para listar todos los perfiles desde el sistema. Aparecerá el número total de perfiles enumerados.
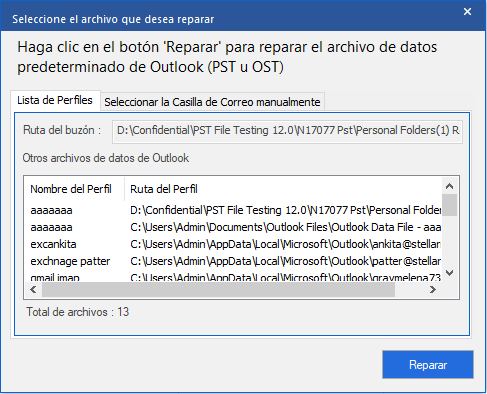
c) Seleccionar el perfil de Outlook requerido desde la lista creada.
d) Pulsar Reparar para iniciar el proceso de reparación.
e) Luego que se ha completado el proceso aparecerá una casilla de diálogo Reparación Completa con el siguiente mensaje, "El archivo seleccionado ha sido reparado".
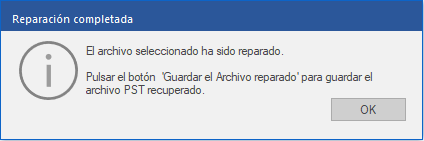
f) Pulsar OK para completar el proceso.
Nota: Pulsar el botón Guardar el Archivo Reparado desde el menú Inicio para guardar el archivo reparado.
Una vez completado el proceso de reparación, el programa pondrá a disposición una vista previa de los archivos PST reparados. Consulte el apartado Previsualizar los archivos reparados para conocer todos los detalles.