Stellar Repair for Outlook
- 1. À propos de Stellar Repair for Outlook
- 2. À propos de ce guide
 3. Mise en route
3. Mise en route 4. Travailler avec le logiciel
4. Travailler avec le logiciel- 4.1. Sélectionner et réparer le fichier
- 4.2. Afficher un aperçu du fichier réparé
- 4.3. Rechercher, voir et enregistrer un message unique
- 4.4. Enregistrer au format PST, MSG, EML, RTF, HTML et PDF
- 4.5 Enregistrement du journal
- 4.6. Enregistrer et charger les informations de l'analyse
- 4.7. Comment appliquer le filtre avancé
- 4.8. Importer un fichier PST dans MS Outlook
- 4.9. Modifier la langue du logiciel
- 5. Foire Aux Questions
- 6. A propos de Stellar

4.1. Sélectionner et réparer le fichier
Stellar Repair for Outlook propose une fonctionnalité permettant de détecter et lister automatiquement tous les profils Outlook disponibles. Si vous connaissez l'emplacement du fichier PST/OST, alors vous pouvez l'indiquer directement et lancer la réparation des e-mails de ce fichier. Si vous ne savez pas où ce fichier se trouve, alors vous pouvez rechercher le fichier PST/OST requis à l'aide de la fonction Trouver de Stellar Repair for Outlook.
Il est conseillé de désactiver votre logiciel antivirus avant l'analyse car, dans certains cas, il est possible que la boîte aux lettres que vous tentez de réparer contienne des pièces jointes infectées par des virus. Ainsi, votre logiciel antivirus vigilant prendra des mesures immédiates pour protéger votre système en signalant la menace potentielle et en la plaçant en quarantaine, ce qui signifie que vous ne pourrez pas récupérer ces fichiers dans leur intégralité, comme indiqué lors de l'analyse.
Étapes pour sélectionner et réparer le fichier :
1. Lancez Stellar Repair for Outlook.
2. La boîte de dialogue Lister les profils configurés s'affiche au lancement du logiciel.
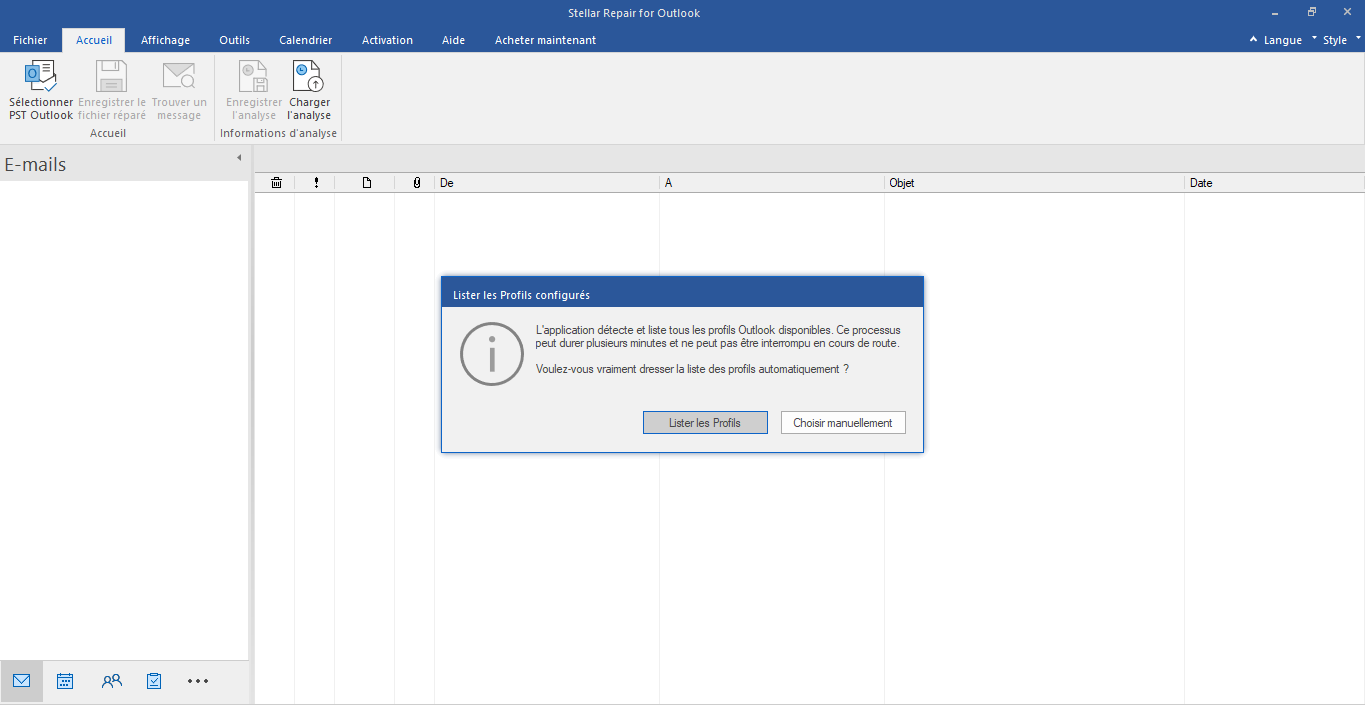
3. Cliquez sur le bouton Lister les profils pour obtenir automatiquement la liste de tous les profils Outlook disponibles.
Remarque : vous n'aurez besoin de lister les profils Outlook configurés qu'une seule fois.
4. Une fois obtenue la liste des profils Outlook, la fenêtre Sélectionner le fichier de données Outlook à réparer apparaît et affiche les profils Outlook de la liste et leur nombre.
Remarque : sinon, vous pouvez ouvrir la fenêtre Sélectionner le fichier de données Outlook à réparer depuis le menu Fichier ou le ruban Accueil.

5. Vous pouvez sélectionner les fichiers PST ou OST à partir de deux onglets différents : Liste des profils et Choisir la boîte aux lettres manuellement.
- Liste des profils : utilisez cet onglet pour réparer les profils Outlook qui figurent sur la liste.
(a) Dans la liste, sélectionnez le profil Outlook désiré.
(b) Cliquez sur Réparer pour lancer le processus de réparation.
(c) Lorsque le processus est terminé, la boîte de dialogue Réparation terminée s'ouvre et affiche le message : « Le fichier sélectionné a été réparé ».
Remarque : pour enregistrer le fichier réparé, cliquez sur le bouton Enregistrer le fichier réparé depuis le ruban Accueil.
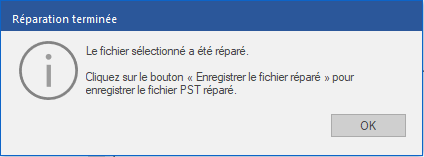
(d) Cliquez sur OK pour terminer le processus.
- Choisir la boîte aux lettres manuellement : utilisez cet onglet si vous connaissez l'emplacement du fichier.
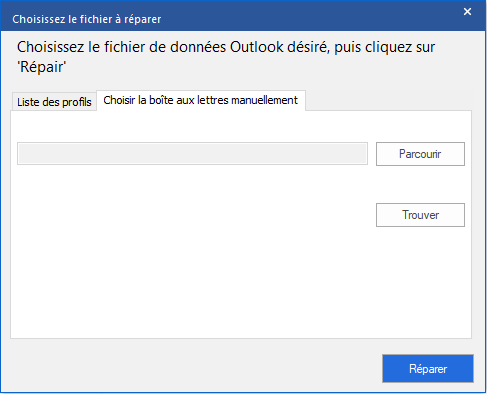
Il existe deux moyens pour sélectionner les fichiers PST ou OST : Parcourir et Trouver.
(i) Parcourir : utilisez le bouton Parcourir si vous connaissez l'emplacement du fichier PST ou OST.
a) Cliquez sur le bouton Parcourir, allez jusqu'à l'emplacement du fichier PST ou OST, puis cliquez sur Ouvrir.
b) Cliquez sur Réparer pour lancer le processus de réparation.
c) Lorsque le processus est terminé, la boîte de dialogue Réparation terminée s'ouvre et affiche le message : « Le fichier sélectionné a été réparé ».
Remarque : pour enregistrer le fichier réparé, cliquez sur le bouton Enregistrer le fichier réparé depuis le ruban Accueil.
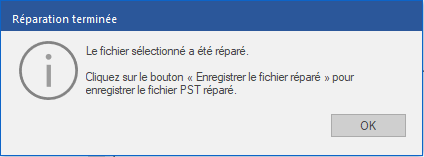
d) Cliquez sur OK.
(ii) Trouver : utilisez le bouton Trouver pour chercher des fichiers OST et PST dans les lecteurs, les dossiers et les sous-dossiers de votre système.
a) Cliquez sur Trouver, la fenêtre Trouver une boîte aux lettres Outlook s'ouvre.
b) Sélectionnez le lecteur dans la liste déroulante. À noter que vous ne pouvez sélectionner qu'un seul lecteur à la fois.
c) Cliquez sur le bouton Trouver pour lancer le processus de recherche.
d) Si vous voulez interrompre le processus de recherche, cliquez sur Arrêter.
e) Une fois que la recherche est terminée, la boîte de dialogue Recherche terminée s'ouvre et affiche le nombre de fichiers trouvés. Cliquez sur OK.
f) La liste des fichiers trouvés dans le lecteur sélectionné s'affiche dans la section Résultats. Sélectionnez le fichier que vous voulez réparer. Vous ne pouvez sélectionner qu'un seul fichier à la fois.
Remarque : si vous voulez effacer les résultats de la recherche, cliquez sur Effacer la liste.
g) Cliquez sur le bouton Réparer pour lancer le processus de réparation.
h) Lorsque le processus est terminé, la boîte de dialogue Réparation terminée s'ouvre et affiche le message : « Le fichier sélectionné a été réparé ».
Remarque : pour enregistrer le fichier réparé, cliquez sur le bouton Enregistrer le fichier réparé depuis le ruban Accueil.
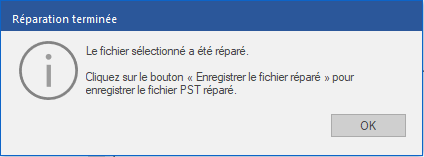
i) Cliquez sur OK.
Lorsque le processus de réparation est terminé, l'application fournit un aperçu des fichiers réparés. Vous trouverez plus d'informations dans la section Afficher un aperçu du fichier réparé.