Stellar Repair for Outlook
- 1. Acerca de Stellar Repair for Outlook
- 2. Acerca de este manual
 3. Comenzando
3. Comenzando 4. Utilizar el programa
4. Utilizar el programa- 4.1. Seleccionar y reparar archivos PST
- 4.2. Previsualizar archivos PST reparados
- 4.3. Buscar, Ver, y Reparar un Mensaje
 4.4. Guardar un archivo PST reparado
4.4. Guardar un archivo PST reparado 4.4.1. Guardar en formato PST
4.4.1. Guardar en formato PST 4.4.1.1. Guardar y Compactor PST
4.4.1.1. Guardar y Compactor PST- 4.4.1.1.1. Comprimir todos los datos adjuntos en un nuevo PST
- 4.4.1.1.2. Extraer y guardar los datos adjuntos en una carpeta (No se pierden interconexiones)
- 4.4.1.1.3. Extraer, comprimir y guardar los datos adjuntos en una carpeta (No se pierden interconexiones)
- 4.4.1.1.4. Eliminar todos los datos adjuntos en un nuevo PST
 4.4.1.2. Dividir/filtrar y guardar el PST
4.4.1.2. Dividir/filtrar y guardar el PST
- 4.4.2. Exportar a Office365
- 4.4.3. Exportar a Perfil Existente de Outlook
- 4.4.4. Guardar en formato MSG, EML, RTF, HTML, PDF, DBX o MBOX
- 4.5. Actualizador de Enlaces de los Datos Adjuntos
- 4.6. Guardar el Informe
- 4.7. Guardar y reutilizar los resultados de un análisis
- 4.8. Importando archivo PST en MS Outlook
- 4.9. Cambiar el idioma del programa
- 5. Preguntas Frecuentes
- 6. Acerca de Stellar

4.4.1.1.1. Comprimir todos los datos adjuntos en un nuevo PST
Puede usar esta opción para comprimir todos los datos adjuntos de los correos en los nuevos archivos reparados PST. Los datos adjuntos comprimidos se quedan en el correo.
Para comprimir todos los archivos adjuntos en un nuevo archivo PST, siga los pasos a continuación:
1. Inicie Stellar Repair for Outlook.
2. Consulte la sección Seleccionar y reparar un archivo PST para saber cómo seleccionar y reparar el archivo dañado.
3. Haga clic en Guardar archivo reparado en la pestaña Inicio para abrir la ventana Guardar como.
4. Seleccione Nuevo PST en las Opciones para Guardar.
5. En la sección Opciones avanzadas, seleccione Guardar y Compactor PST.
6. Se abrirá la ventana Opciones de Compactado. En el apartado Opciones de compactado, seleccione Comprimir todos los datos adjuntos en un nuevo PST.
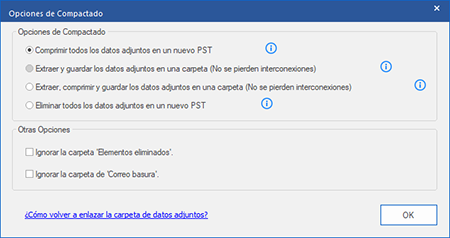
7. En el apartado Otras opciones, seleccione:
-
la casilla Vaciar Carpeta Elementos Eliminados - Si quiere eliminar de forma permanente todos los correos de la carpeta Elementos Eliminados.
-
la casilla Vaciar Carpeta Correo Basura - Si quiere eliminar de forma permanente todos los correos de la carpeta Correo Basura.
8. Haga clic en OK. Esto le llevará de vuelta a la ventana Guardar como.
9. Haga clic en Explorar para buscar y seleccionar la ruta de destino en que desea guardar el archivo reparado. Haga clic en OK.
10. Haga clic en OK en la ventana Guardar como para iniciar el proceso de guardado.
11. Una vez completado el proceso, se abrirá el cuadro de diálogo Guardado completado. En él se mostrará la ubicación en que se ha guardado el archvio PST reparado, así como su tamaño.
12. Para saber cómo importar el nuevo archivo PST a MS Outlook, haga clic en “¿Cómo se importa un archivo PST?”
13. Haga clic en OK.
Nota: Seleccione la casilla No recuperar elementos eliminados para excluir los elementos eliminados del archivo reparado.
Nota: si está abierto, cierre Microsoft Outlook mientras está guardando el archivo PST reparado.