Stellar Repair for Outlook
- 1. About Stellar Repair for Outlook
- 2. About the Guide
 3. Getting Started
3. Getting Started 4. Working with the Software
4. Working with the Software- 4.1. Select and Repair File
- 4.2. Preview Repaired File
- 4.3. Find, View and Save a Single Message
 4.4. Save Repaired File
4.4. Save Repaired File- 4.5. Relink Attachment Folder
- 4.6. Save Log Report
- 4.7. Save and Load Scan Information
- 4.8. Importing PST file in MS Outlook
- 4.9. Changing the Software Language
- 5. Frequently Asked Questions (FAQs)
- 6. About Stellar

4.4.1.2.2. Filter by Date Range
Stellar Repair for Outlook provides the feature to Filter the file by Date Range. Filtering a file according to the date range will create a single PST file that will have data as per the criteria selected by you.
Steps to filter a PST file by Date:
-
Run Stellar Repair for Outlook.
-
See Select and Repair File, to know how to select and repair the corrupt file.
-
Click Save Repaired File from Home ribbon to open a Save As window.
-
Select New PST from the Save Options.
-
From Advance Options section, choose Split/Filter and Save PST. Split & Filter PST window appears.
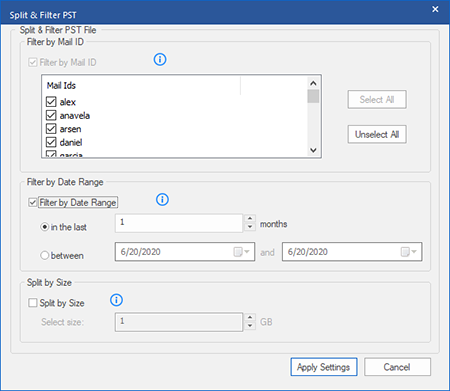
-
In Filter By Date Range section, select Filter By Date Range checkbox and then select either of the two options:
-
Select in the last radio option if you want to split the PST file according to months. All e-mails that are sent and received in the specified months will get stored in the repaired PST file.
-
Select between radio option, if you want to split the PST file according to a specific period. All e-mails from the specific period will get stored in the repaired PST file. Select the start and end date from the list boxes.
-
Click Apply Settings, and you will go back to Save As window.
-
Click Browse to browse and select the destination path to save the repaired file. Click OK.
-
Click OK on the Save As window to start the saving process.
-
Once the process is completed, Saving Complete dialog box appears. It shows the path where the PST repaired file is saved and the size of the repaired file.
-
To know how to import the new PST file in MS Outlook, click 'How to import PST file?'
-
Click OK.
Note: In case you select all the three split/filter option checkboxes (By Mail Id, By Date Range, and By Size), the software will queue them and will split PST files using all three methods.
Note: Select the checkbox "Do not recover Deleted Items" to exclude the deleted items from the repaired file.
Note: Close Microsoft Outlook, if open, before saving the repaired file.